Виртуальный мир становится неотъемлемой частью нашей жизни, и мы все больше времени проводим в Интернете. Как часто вход в сеть браузером становится первым делом после включения компьютера? Если вы используете одну и ту же программу, то настройка автозапуска браузера при включении компьютера может быть очень полезной. Это позволит вам сразу начать работу в Интернете, минуя лишние действия.
Настройка автозапуска браузера при включении компьютера может быть осуществлена в несколько простых шагов. Существует несколько способов сделать это, в зависимости от операционной системы, которую вы используете.
Шаг 1: Для начала, вам нужно определить, какую ОС вы используете. Как правило, это либо Windows, либо Mac, или Linux. В каждой операционной системе существуют свои способы настройки автозапуска программ. В этой статье мы рассмотрим каждую из них подробно.
Шаг 2: Если вы используете ОС Windows, то настройка автозапуска браузера достаточно проста. Нужно нажать комбинацию клавиш Win + R, чтобы открыть окно "Выполнить". В появившемся окне нужно ввести команду shell:startup и нажать "ОК". Затем откроется папка "Автозагрузка", где можно создать ярлык вашего браузера. Сделав это, вы настроили автозапуск браузера при включении компьютера.
Причины настройки автозапуска браузера
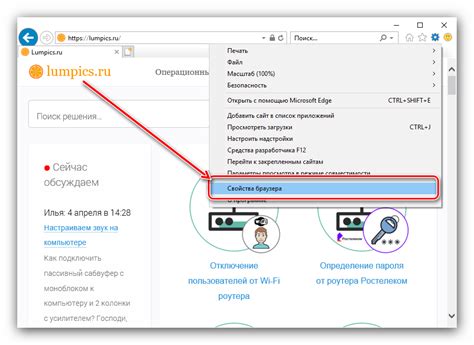
Настройка автозапуска браузера при включении компьютера имеет несколько важных причин:
- Удобство использования: запуск браузера автоматически позволяет сэкономить время, так как пользователь сразу может начать работу с интернетом, не тратя время на поиск и запуск браузера вручную.
- Актуализация информации: автозапуск браузера позволяет получать актуальные новости, обновления и уведомления сразу после включения компьютера. Это особенно важно для людей, которые используют браузер для работы или профессиональных целей.
- Запуск необходимых сервисов: некоторые приложения и сервисы требуют активного интернет-соединения для своей работы. Настройка автозапуска браузера позволяет запускать эти сервисы автоматически при включении компьютера, что обеспечивает непрерывную работу с этими приложениями.
- Контроль безопасности: настройка автозапуска браузера может быть полезна для обеспечения безопасности компьютера и личных данных. Например, можно настроить запуск антивирусного или антишпионского программного обеспечения вместе с браузером, чтобы они сразу начали сканировать загружаемые файлы и защищать от вредоносных программ.
Учитывая эти причины, настройка автозапуска браузера при включении компьютера является полезной функцией, которая обеспечивает удобство работы и безопасность пользователей в сети Интернет.
Шаг 1. Открытие панели настройки автозапуска
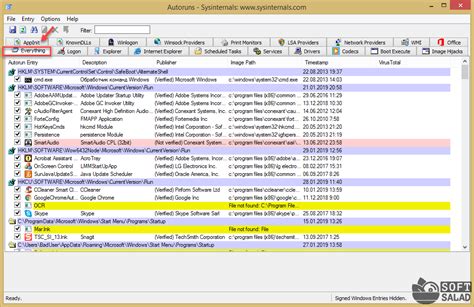
Первым шагом для настройки автозапуска браузера при включении компьютера необходимо открыть панель настроек. Для этого следуйте указанным ниже инструкциям:
- Откройте меню "Пуск", которое находится в левом нижнем углу экрана.
- В появившемся меню выберите пункт "Настройки".
- После этого откроется новое меню, в котором необходимо выбрать пункт "Приложения" или "Система" в зависимости от операционной системы.
- Далее найдите и выберите пункт "Автозапуск" или "Автозагрузка".
- Теперь вы окажетесь на панели настройки автозапуска, где можно настроить запуск нужных программ.
После выполнения указанных выше шагов, вы будете готовы перейти к следующему этапу и настроить автозапуск браузера.
Шаг 2. Выбор браузера для автозапуска
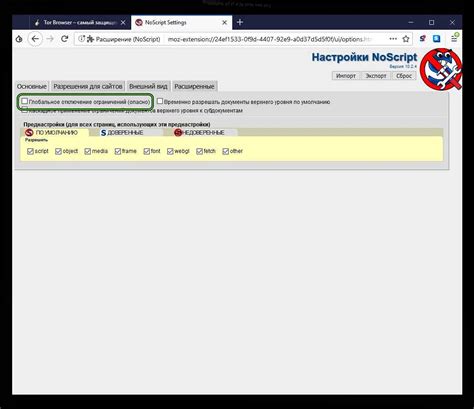
Выбор браузера для автозапуска зависит от предпочтений пользователя и требований к функциональности. Вы можете выбрать любой браузер, установленный на вашем компьютере.
Google Chrome: Если вы установили Google Chrome на свой компьютер, то вам необходимо будет открыть его настройки и найти опцию автозапуска. В большинстве случаев она находится в разделе "Настройки" или "Параметры". После нахождения опции, активируйте флажок рядом с ней.
Mozilla Firefox: Если вы предпочитаете использовать Mozilla Firefox, то вам нужно будет открыть меню браузера и перейти в раздел "Дополнения" или "Расширения". Там вы найдете список установленных расширений, включая те, которые отвечают за автозапуск. Активируйте нужное расширение, чтобы установить автозапуск для Firefox.
Microsoft Edge: Если вы предпочитаете Microsoft Edge в качестве своего браузера, то вам нужно будет открыть настройки браузера и найти раздел "Стартовая страница". В этом разделе вы сможете включить опцию автозапуска, выбрав соответствующую настройку.
Важно помнить, что установка автозапуска браузера может привести к замедлению работы компьютера при старте. Поэтому рекомендуется выбирать только один браузер для автозапуска.
Шаг 3. Добавление браузера в автозапуск

После установки браузера на ваш компьютер и выполнения предыдущих шагов, вы готовы добавить браузер в автозапуск. Это позволит браузеру запускаться автоматически при каждом включении компьютера.
Для добавления браузера в автозапуск вам потребуется выполнить следующие действия:
- Откройте меню "Пуск" и найдите папку "Автозапуск".
- Откройте папку "Автозапуск".
- Создайте ярлык вашего браузера в папке "Автозапуск".
- Переместите созданный ярлык в папку "Автозапуск".
- При следующем запуске компьютера браузер автоматически откроется.
Теперь вы можете быть уверены, что ваш браузер будет запускаться автоматически при каждом включении компьютера. Это удобно, если вы часто используете браузер для работы или развлечений.
Шаг 4. Установка параметров автозапуска браузера

После того, как вы добавили ярлык браузера в папку автозапуска, настало время установить параметры автозапуска.
1. Найдите добавленный ярлык браузера в папке автозапуска. Для этого откройте проводник и перейдите по следующему пути: %APPDATA%\Microsoft\Windows\Start Menu\Programs\Startup.
2. Правой кнопкой мыши кликните на ярлыке браузера и выберите пункт "Свойства" из контекстного меню.
3. Перейдите на вкладку "Ярлык" в диалоговом окне "Свойства".
4. В поле "Цель" установите параметры, с которыми должен запускаться браузер. Например, чтобы открыть Google Chrome с заданным веб-сайтом при автозапуске, добавьте следующую команду в поле "Цель": "C:\Program Files\Google\Chrome\Application\chrome.exe" https://www.example.com.
5. Нажмите кнопку "Применить", а затем "OK", чтобы сохранить изменения.
Теперь при каждом включении компьютера ваш браузер будет автоматически запускаться с заданными параметрами.
| Примечание: | Путь к исполняемому файлу браузера может отличаться в зависимости от его установленной версии и размещения на диске. |
Шаг 5. Проверка работы автозапуска

После выполнения всех предыдущих шагов необходимо проверить работу автозапуска браузера при включении компьютера. Для этого следуйте инструкциям:
- Перезагрузите компьютер, чтобы удостовериться, что изменения в настройках автозапуска вступили в силу. Для этого выберите пункт "Перезагрузить" из меню "Пуск".
- После перезагрузки компьютера откройте браузер и проверьте, запустился ли он автоматически.
- Если браузер не запустился автоматически, убедитесь, что все настройки автозапуска были выполнены правильно. Проверьте путь к исполняемому файлу браузера, его свойства и правильность добавления в автозапуск.
- Если все настройки верны, попробуйте выполнить автозапуск вручную, щелкнув правой кнопкой мыши на ярлыке браузера и выбрав пункт "Запустить при входе".
- Если и вручную браузер не запускается, возможно, проблема связана с самим браузером или операционной системой. В этом случае рекомендуется обратиться в службу поддержки.
После проверки работы автозапуска вы сможете быть уверены, что браузер будет запускаться автоматически при включении компьютера и сразу доступен для использования.
Возможные проблемы и их решения

При настройке автозапуска браузера могут возникнуть некоторые проблемы, но решение для большинства из них довольно простое. Вот некоторые распространенные проблемы и их возможные решения:
- Браузер не появляется в списке программ автозапуска:
Проверьте, что вы правильно указали путь к исполняемому файлу браузера. Убедитесь, что вы выбрали правильную версию браузера для вашей операционной системы. - Браузер запускается, но не открывает нужную веб-страницу:
Убедитесь, что вы правильно указали URL-адрес страницы, которую вы хотите открыть при запуске браузера. Проверьте, что адрес написан без ошибок и включает протокол (например, http://). - Автозапуск браузера требует административных прав:
Убедитесь, что вы запускаете настройки автозапуска с правами администратора. Если у вас нет необходимых прав, обратитесь к администратору компьютера или примените более простой способ настройки автозапуска. - Антивирусные программы блокируют запуск браузера:
В некоторых случаях антивирусные программы могут блокировать автозапуск браузера в целях безопасности. Проверьте настройки вашей антивирусной программы и добавьте браузер в список разрешенных программ для автозапуска.
Если вы столкнулись с другими проблемами, которые не описаны выше, рекомендуется обратиться к документации вашего браузера или провести поиск в Интернете, возможно, другие пользователи уже решали подобные проблемы и предлагали свои решения.