BIOS (Basic Input/Output System) - это низкоуровневая система на компьютере или ноутбуке, которая отвечает за настройку и управление его аппаратной частью. Одной из важных функций BIOS является выбор устройства, с которого происходит загрузка операционной системы.
Однако, есть случаи, когда вам может понадобиться изменить порядок загрузки и настроить BIOS для загрузки с флешки. Например, если вы хотите установить новую операционную систему с помощью загрузочной флешки, или восстановить систему с ее помощью.
Чтобы настроить BIOS для загрузки с флешки на ноутбуке Acer, вам потребуется выполнить следующие шаги:
- Перезагрузите ноутбук и одновременно нажмите кнопку F2 (или другую указанную кнопку активации BIOS) для входа в BIOS.
- В меню BIOS найдите вкладку Boot (Загрузка) абзац.
- В разделе Boot найдите опцию Boot Priority (Приоритет загрузки) или аналогичную. Это позволит вам изменить порядок загрузки устройств.
- Выберите опцию, которая соответствует вашей загрузочной флешке (обычно она называется USB или Removable Devices), и переместите ее на верхнюю позицию списка.
- Сохраните изменения и выйдите из BIOS, нажав на соответствующую кнопку (обычно F10).
- Перезагрузите ноутбук с подключенной загрузочной флешкой, и операционная система должна начать загружаться с нее.
Теперь вы знаете, как настроить BIOS для загрузки с флешки на ноутбуке Acer. Помните, что процедура может незначительно отличаться в зависимости от модели и версии BIOS, поэтому лучше ознакомиться с инструкциями пользователя для вашего конкретного устройства или обратиться к производителю для получения подробной информации.
Что такое BIOS и зачем он нужен?

BIOS сохраняет и управляет конфигурацией компьютера, включая настройки процессора, памяти, дисков и других устройств. Он также отвечает за загрузку операционной системы с носителя, такого как жесткий диск или флешка.
В последние годы BIOS уступил место более современной технологии – UEFI (Unified Extensible Firmware Interface). Однако большинство ноутбуков Acer до сих пор используют классическую BIOS.
Настройка BIOS позволяет изменять различные параметры компьютера, такие как порядок загрузки, настройки памяти и энергопотребления, активацию или деактивацию аппаратных функций и многие другие. Она может быть полезна, например, при установке новой операционной системы, обновлении BIOS или настройке определенных функций устройства.
Зная, как настроить BIOS для загрузки с флешки на ноутбуке Acer, вы сможете использовать эту функцию для установки новой операционной системы, восстановления системы или диагностики аппаратных проблем.
Как открыть настройки BIOS на ноутбуке Acer?

Настройка BIOS на ноутбуке Acer позволяет изменить ряд параметров, включая порядок загрузки устройств. Если вам нужно загрузить операционную систему с флешки или установочного диска, вам понадобится изменить настройки BIOS.
Чтобы открыть настройки BIOS на ноутбуке Acer, выполните следующие шаги:
- Перезагрузите ноутбук и нажмите клавишу F2 или Del после первого появления логотипа Acer на экране.
- Это откроет BIOS Setup Utility, где вы сможете настроить различные параметры.
- Используйте стрелки на клавиатуре для перемещения по меню BIOS и выберите раздел "Boot" (Загрузка).
- В этом разделе вы сможете изменить порядок загрузки устройств, установив на первое место "USB HDD" или "USB CD/DVD ROM", в зависимости от типа устройства, с которого вы хотите загрузить операционную систему.
- После сделанных изменений нажмите клавишу F10 для сохранения настроек и выхода из BIOS.
Теперь ваш ноутбук Acer будет загружаться с флешки или диска, если они подключены к нему.
Обратите внимание, что эти инструкции могут немного отличаться в зависимости от модели ноутбука Acer и версии BIOS. Если вы не уверены, как изменить настройки BIOS на вашем ноутбуке, рекомендуется обратиться к руководству пользователя или обратиться в службу поддержки Acer.
Настройка даты и времени в BIOS
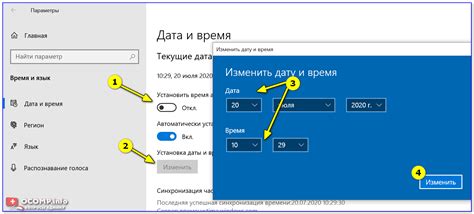
Для того чтобы правильно настроить дату и время в BIOS на ноутбуке Acer, следуйте инструкциям, представленным ниже:
| 1. | Перезагрузите ноутбук и нажмите клавишу Del или F2 (в зависимости от модели) для входа в BIOS. |
| 2. | Используя клавиши со стрелками, перейдите к разделу Date & Time. |
| 3. | Установите текущую дату и время, используя указатели на клавиатуре. Обычно можно изменить значения, нажимая клавиши Page Up и Page Down. |
| 4. | Когда дата и время установлены правильно, нажмите клавишу F10 или выберите опцию Save & Exit, чтобы сохранить изменения и выйти из BIOS. |
После этого BIOS сохранит установленную дату и время, и они будут использоваться при каждой загрузке ноутбука.
Проверьте, что дата и время отображаются правильно после загрузки операционной системы. Если возникнет необходимость, вы можете изменить дату и время в ОС, чтобы они совпадали с настройками в BIOS.
Как выбрать флешку в качестве первого устройства загрузки?

Для того чтобы загрузить операционную систему или другую программу с флешки на ноутбуке Acer, необходимо настроить BIOS и выбрать флешку в качестве первого устройства загрузки. В этой статье мы расскажем, как это сделать.
Шаг 1. Включите ноутбук и нажмите клавишу F2 или DEL, чтобы войти в BIOS. При этом экран загрузки может отображаться всего несколько секунд, поэтому придется быть быстрым.
Шаг 2. Перейдите на вкладку "Boot" (Загрузка) с помощью стрелок на клавиатуре.
Шаг 3. В разделе "Boot Priority" (Приоритет загрузки) найдите опцию "Boot Option #1" (Опция загрузки #1) или подобную ей. Используйте клавиши со стрелками, чтобы выбрать эту опцию.
| Опция загрузки | Описание |
| Hard Drive | Жесткий диск |
| CD/DVD Drive | Оптический привод |
| Removable Device | Съемное устройство (флешка) |
Шаг 4. Используя клавиши со стрелками, выберите "Removable Device" (Съемное устройство). Это означает, что флешка будет выбрана в качестве первого устройства загрузки.
Шаг 5. Нажмите клавишу F10, чтобы сохранить изменения и выйти из BIOS. Подтвердите сохранение изменений, нажав клавишу Enter.
Теперь ваш ноутбук Acer будет загружаться с флешки, если она подключена к нему перед включением. Если флешка не работает, убедитесь, что она правильно отформатирована и содержит нужные файлы для загрузки операционной системы или программы.
Надеемся, что эта статья была полезной для вас. Если у вас возникнут дополнительные вопросы, обратитесь за помощью к производителю вашего ноутбука Acer или обратитесь в нашу службу поддержки.
Как изменить порядок загрузки устройств в BIOS?

BIOS (Basic Input/Output System) настроен таким образом, чтобы определенное устройство, обычно жесткий диск, было загружено первым при включении компьютера. Однако, при необходимости, можно изменить порядок загрузки устройств в BIOS, чтобы загрузить компьютер с флешки или другого внешнего устройства.
Для изменения порядка загрузки устройств в BIOS нужно выполнить следующие шаги:
- Включите компьютер и нажмите клавишу Del, F2 или другую указанную на экране, чтобы войти в BIOS.
- Навигацией с помощью стрелок на клавиатуре найдите вкладку Boot или аналогичную.
- Внутри вкладки Boot найдите опцию Boot Priority или аналогичную.
- Используя клавиши +/- или Page Up/Page Down, измените порядок устройств в списке так, чтобы нужное устройство было расположено в самом верху списка.
- После изменений сохраните настройки BIOS и перезагрузите компьютер.
Теперь ваш компьютер будет загружаться с выбранного вами устройства. Обратите внимание, что указанные опции и названия элементов меню могут отличаться в зависимости от модели и производителя ноутбука или материнской платы.
Важно помнить, что изменение настроек BIOS может повлиять на работу компьютера, поэтому будьте внимательны и не меняйте настройки, если не понимаете, что делаете. Если что-то пойдет не так, всегда можно вернуть настройки BIOS к значениям по умолчанию или обратиться за помощью к производителю устройства.
Проверка наличия опции "Boot Mode" в BIOS
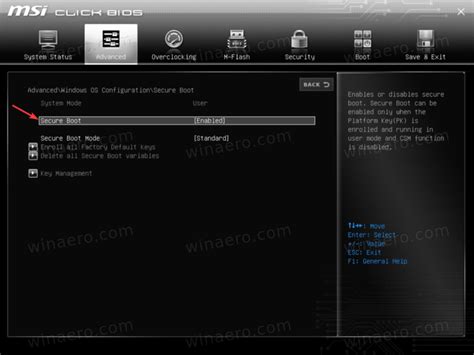
Для настройки загрузки с флешки на ноутбуке Acer необходимо убедиться, что в BIOS присутствует опция "Boot Mode". Эта функция позволяет выбрать режим загрузки, который определяет, с какого устройства будет запускаться операционная система.
Чтобы проверить наличие опции "Boot Mode" в BIOS, следуйте инструкциям:
- Перезагрузите ноутбук и нажмите клавишу Del или F2 во время загрузки, чтобы войти в BIOS.
- В меню BIOS найдите вкладку Boot или Boot Settings.
- Произведите прокрутку вниз, чтобы найти опцию Boot Mode.
- Если видите опцию Boot Mode, значит она присутствует в BIOS вашего ноутбука Acer.
- Если опции Boot Mode нет, означает, что ваша модель ноутбука не поддерживает загрузку с флешки по умолчанию.
В случае отсутствия опции "Boot Mode", обратитесь к руководству пользователя своего ноутбука Acer или обратитесь в службу поддержки Acer для получения дополнительной информации о настройке загрузки с флешки.
Как активировать опцию "Legacy Mode" в BIOS?

Опция "Legacy Mode" в BIOS позволяет загружать операционную систему с устаревших устройств, таких как флешки или CD/DVD диски. Если вам необходимо загрузить операционную систему с флешки на ноутбуке Acer, вам понадобится активировать эту опцию в BIOS. Вот как это сделать:
- Перезагрузите ноутбук и нажмите клавишу для доступа к BIOS (обычно это клавиша Del или F2, но конкретная клавиша может отличаться в зависимости от модели ноутбука).
- Перейдите на вкладку Boot (Загрузка).
- Найдите опцию Boot Mode (Режим загрузки) или Boot Priority (Приоритет загрузки) и выберите его.
- Измените настройку на Legacy (Устаревший режим) или Legacy Mode (Устаревший режим).
- Сохраните изменения и выйдите из BIOS. Обычно это делается путем нажатия клавиши F10 и подтверждения изменений.
Теперь ваш ноутбук Acer будет загружаться с флешки в устаревшем режиме. Обратите внимание, что эта опция может быть названа по-разному в зависимости от модели ноутбука или версии BIOS. Если вы не можете найти опцию "Legacy Mode" в BIOS, рекомендуется обратиться к документации к ноутбуку или связаться с производителем для получения подробной информации о настройке BIOS на вашей модели ноутбука Acer.
Как активировать опцию "UEFI Mode" в BIOS?

Опция "UEFI Mode" позволяет установить режим загрузки компьютера с использованием UEFI (Unified Extensible Firmware Interface), который представляет собой более современную альтернативу классическому режиму BIOS.
Для активации опции "UEFI Mode" в BIOS на ноутбуке Acer, следуйте указанным ниже шагам:
| Шаг 1. | Запустите ноутбук и нажмите клавишу F2 или Del (в зависимости от модели ноутбука) для входа в BIOS. |
| Шаг 2. | Используя клавиши со стрелками на клавиатуре, переместитесь к разделу "Boot" или "Загрузка". |
| Шаг 3. | Найдите опцию "Boot Mode" или "Режим загрузки". |
| Шаг 4. | Выберите опцию "UEFI" или "UEFI Mode". |
| Шаг 5. | Сохраните изменения, нажав клавишу F10, и выберите "Yes" или "Да", чтобы подтвердить. |
| Шаг 6. | Перезагрузите ноутбук. |
| Шаг 7. | Теперь ваш ноутбук будет загружаться в режиме UEFI. |
Установка режима загрузки UEFI может понадобиться, например, для установки Windows 10 с использованием UEFI, или для поддержки некоторых функций и возможностей, доступных только при работе в режиме UEFI.
Включение опции "Secure Boot" в BIOS
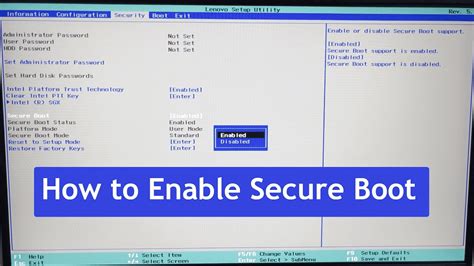
Чтобы включить опцию "Secure Boot" в BIOS на ноутбуке Acer, выполните следующие шаги:
- Включите ноутбук и перейдите в BIOS, нажав определенную клавишу (например, Delete или F2) во время загрузки.
- Найдите раздел "Security" (Безопасность) в меню BIOS.
- Внутри раздела "Security" найдите опцию "Secure Boot" (Безопасная загрузка).
- Установите значение опции "Secure Boot" в положение "Enabled" (Включено).
- Сохраните изменения и выйдите из BIOS.
После включения опции "Secure Boot" ваш ноутбук Acer будет обеспечивать более безопасную загрузку операционной системы и защиту от возможной угрозы вредоносного программного обеспечения.
Как сохранить изменения в настройках BIOS?

После внесения изменений в BIOS важно сохранить их, чтобы они применились при следующей загрузке компьютера. Хотя процесс сохранения настроек BIOS может отличаться в зависимости от модели ноутбука Acer, существует несколько общих шагов:
- Убедитесь, что вы закончили вносить все необходимые изменения в BIOS.
- Перейдите в раздел "Save & Exit" (Сохранение и выход) или аналогичный, используя клавиши-стрелки на клавиатуре.
- Выберите опцию "Save Changes and Exit" (Сохранить изменения и выйти), "Save Settings" (Сохранить настройки) или нечто подобное. В большинстве случаев это осуществляется с помощью клавиши Enter.
- Подтвердите сохранение изменений при помощи выбора "Yes" (Да) или аналогичной опции. Затем нажмите Enter.
- Подождите, пока ноутбук перезагрузится и применит сохраненные изменения.
- После перезагрузки проверьте настройки BIOS, чтобы убедиться, что изменения были сохранены.
Сохранение изменений в настройках BIOS позволяет вам установить нужные параметры загрузки и продолжить использование ноутбука с включенными изменениями. Помните, что неправильные настройки BIOS могут привести к непредвиденным проблемам, поэтому будьте внимательны при их изменении и сохранении.