BIOS (Basic Input Output System) - это программное обеспечение, которое обеспечивает базовую функциональность и взаимодействие между аппаратным обеспечением компьютера и операционной системой. Настройка BIOS является важным шагом при установке и настройке компьютера, особенно если у вас есть материнская плата Gigabyte.
В этой статье мы предоставим вам пошаговое руководство о том, как настроить BIOS компьютера Gigabyte. Это поможет вам оптимизировать производительность компьютера, настроить загрузочные устройства, установить пароль BIOS и многое другое.
Шаг 1: Запуск BIOS
Перезагрузите компьютер и во время загрузки нажмите определенную клавишу для входа в BIOS. Обычно, для компьютеров Gigabyte, это клавиша "Del" или "F2". Постоянно нажимайте выбранную клавишу до тех пор, пока не будет отображено главное меню BIOS.
Шаг 2: Навигация по BIOS
После входа в BIOS вы увидите главное меню, организованное в виде вкладок и подразделов. Используйте стрелки на клавиатуре, чтобы перемещаться по меню, и клавишу "Enter" для выбора подраздела. Иногда, для изменения значения параметров, вам может понадобиться использовать клавиши "+", "-", "PgUp" или "PgDn". Обратите внимание, что некоторые разделы BIOS могут быть заблокированы и недоступны для изменения, это зависит от модели материнской платы.
Шаг 3: Настройка BIOS
Настройки BIOS могут варьироваться в зависимости от модели материнской платы. Однако, важные параметры включают настройку порядка загрузки, разгона процессора, настройку памяти и включение или отключение определенных устройств. Будьте осторожны при изменении параметров BIOS, поскольку неправильные настройки могут привести к проблемам с компьютером.
Следуйте этому пошаговому руководству и настройка BIOS компьютера Gigabyte не составит для вас труда. Помните, что неправильные настройки могут привести к проблемам, поэтому будьте внимательны и осторожны. Если вы не уверены в своих действиях, лучше обратитесь к специалисту по настройке компьютеров.
Настройка BIOS компьютера Gigabyte

Для начала настройки BIOS компьютера Gigabyte, вам необходимо запустить компьютер секунду и после нажать клавишу "Del" или "F2" на клавиатуре. После этого вы попадете в главное меню BIOS.
В главном меню BIOS вы найдете различные разделы для настройки компьютера. Одним из важных разделов является "Advanced", который позволяет настраивать параметры работы процессора, памяти, видеокарты и других устройств. В этом разделе вы также можете изменить порядок загрузки устройств и настроить встроенные контроллеры.
| Раздел | Описание |
|---|---|
| Standard CMOS Features | Настройка параметров системных устройств, таких как жесткий диск, оптический привод и дисковод. |
| Advanced BIOS Features | Настройка порядка загрузки устройств и параметров работы процессора и памяти. |
| Integrated Peripherals | Настройка встроенных контроллеров, таких как USB, звуковая карта и сеть. |
| Power Management Setup | Настройка энергопотребления компьютера и параметров работы сном и гибернацией. |
| PC Health Status | Отображение и управление температурой, напряжением и скоростью вращения вентиляторов компьютера. |
| Exit | Сохранение или отмена настроек BIOS. |
При настройке BIOS компьютера Gigabyte вам следует быть осторожными и внимательными, чтобы не вызвать непредсказуемые последствия для работы компьютера. Перед изменением какой-либо настройки рекомендуется ознакомиться с документацией компьютера или проконсультироваться с квалифицированным специалистом.
Шаг 1: Запуск BIOS и основные настройки
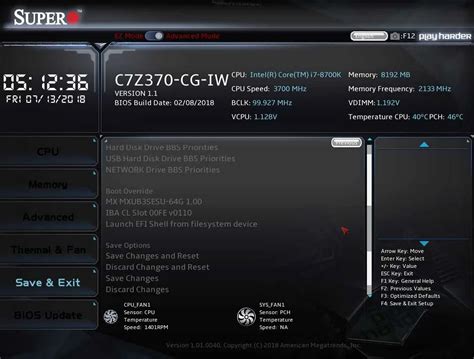
Для запуска BIOS необходимо нажать определенную клавишу во время загрузки компьютера. Обычно это клавиша Del или F2, однако, в зависимости от модели компьютера, может быть и другая клавиша. Внимательно следуйте инструкциям, отображаемым на экране во время загрузки, чтобы определить, какая клавиша в вашем случае запускает BIOS.
После успешного запуска BIOS, вы увидите основное меню настроек. Именно здесь вы можете изменить различные параметры вашего компьютера, включая порядок загрузки операционной системы, настройки памяти, настройки процессора и многое другое.
Важно: Будьте осторожны при изменении настроек BIOS, поскольку неправильные настройки могут привести к неполадкам компьютера или потере данных. Если вы не уверены в своих действиях, лучше проконсультируйтесь с профессионалами.
Для навигации по меню BIOS используйте клавиши со стрелками на клавиатуре, а для выбора опций – клавишу Enter. Чтобы вернуться к предыдущему меню или отменить изменения, используйте клавишу Esc.
После того, как вы ознакомились с основными функциями BIOS и своей моделью компьютера Gigabyte, вы можете приступить к настройке нужных параметров в соответствии с ваших потребностями и требованиями.
Шаг 2: Настройка разделов загрузки и порядка загрузки
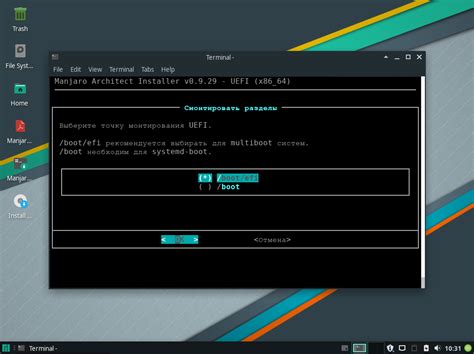
1. Зайдите в раздел "Boot" или "Загрузка" в меню BIOS.
2. Убедитесь, что раздел "Boot Mode Select" или "Выбор режима загрузки" установлен на "Legacy" или "UEFI", в зависимости от вашего предпочтения и совместимости с операционной системой.
3. В разделе "Boot Option Priorities" или "Приоритеты загрузки" выберите первым устройством загрузки ту устройство, с которого вы хотите загружаться. Например, если вы хотите загружаться с жесткого диска, выберите его в качестве первого устройства загрузки.
4. Установите приоритеты для остальных устройств загрузки, если требуется. Например, если вы хотите загружаться с USB-накопителя вторым, выберите его вторым устройством загрузки.
5. Если вам нужно изменить порядок загрузки определенных разделов, перетащите их вверх или вниз с помощью функции перемещения устройств загрузки вверх или вниз.
6. Сохраните изменения, нажав клавишу "F10" или выбрав опцию "Save and Exit" или "Сохранить и выйти" в меню BIOS.
Теперь, когда вы настроили разделы загрузки и порядок загрузки, ваш компьютер будет загружаться с выбранного вами устройства. Убедитесь, что выбранное устройство имеет операционную систему, чтобы успешно загрузиться в нее.
Шаг 3: Настройка системного времени и даты
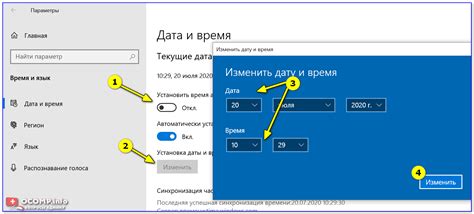
Правильная настройка системного времени и даты в BIOS компьютера Gigabyte очень важна для обеспечения корректной работы операционной системы. В этом разделе мы рассмотрим, как правильно настроить время и дату в BIOS.
- Запустите компьютер и нажмите клавишу DEL (или F2, в зависимости от модели материнской платы) для входа в BIOS.
- В меню BIOS найдите раздел "Date and Time" (Дата и время) или подобный ему.
- Используйте клавиши со стрелками, чтобы выделить пункт "Set Date and Time" (Установить дату и время).
- Нажмите клавишу Enter, чтобы войти в настройки даты и времени.
- Используя клавиши со стрелками, установите текущую дату.
- Перейдите к настройке времени. Используйте клавиши со стрелками для выбора часов, минут и секунд, и клавиши Page Up и Page Down для изменения их значений.
- Установите правильный формат времени (12 или 24 часа), используя клавиши со стрелками.
- После завершения настройки времени и даты, нажмите клавишу Esc, чтобы выйти из меню.
Проверьте правильность настроек времени и даты, а затем сохраните изменения, выбрав соответствующий пункт меню и следуя дальнейшим инструкциям.
Шаг 4: Настройка процессора и памяти
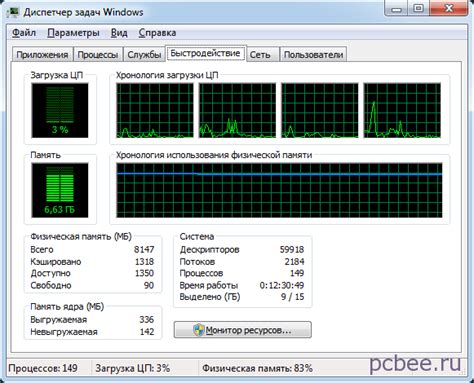
После успешной установки операционной системы и настройки дисков вы можете перейти к настройке процессора и памяти вашего компьютера Gigabyte. Настройка этих компонентов может значительно повлиять на производительность вашего компьютера, поэтому важно правильно настроить их параметры.
1. Зайдите в раздел BIOS, нажав нужную клавишу при загрузке компьютера (обычно это Del или F2).
2. В разделе "CPU Settings" вы сможете настроить параметры процессора. Здесь вы можете изменить такие параметры, как тактовая частота (Clock ratio) и напряжение процессора (CPU Voltage). Но будьте осторожны, изменение этих параметров может привести к нестабильной работе системы, поэтому, если вы не уверены, лучше не изменять их.
3. Далее перейдите в раздел "Memory Settings" или "DRAM Configuration", где вы сможете настроить параметры оперативной памяти. Здесь вы можете изменить такие параметры, как тактовая частота памяти (Memory Frequency) и тайминги (Timing). Оптимальные значения этих параметров зависят от модели вашей памяти, поэтому лучше ориентироваться на рекомендации производителя.
4. После внесения всех изменений не забудьте сохранить их, выбрав в BIOS соответствующий пункт меню (обычно это "Save and Exit"). После этого компьютер перезагрузится с новыми настройками.
Правильная настройка процессора и памяти может значительно улучшить производительность вашего компьютера, поэтому не бойтесь экспериментировать, но при этом будьте внимательны и осторожны. Если вы не уверены в своих действиях, лучше оставить настройки по умолчанию или проконсультироваться с профессионалом.
Шаг 5: Разгон и управление энергопотреблением
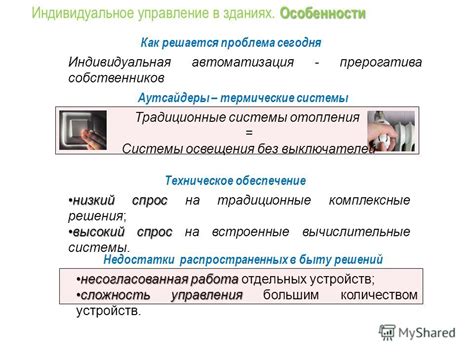
В разделе "Разгон" вы можете изменить частоту процессора, увеличивая тактовую частоту, что позволит увеличить скорость работы системы. Однако, при этом нужно быть осторожным, так как повышение тактовой частоты может привести к перегреву процессора и нестабильной работе системы.
Настройки разгона могут изменяться в зависимости от модели BIOS и процессора. Однако, важно помнить, что даже при наличии функций разгона в BIOS, не все процессоры поддерживают разгон. Поэтому, перед изменением настроек, убедитесь, что ваш процессор поддерживает разгон.
В разделе "Управление энергопотреблением" вы найдете настройки, которые позволят вам управлять энергопотреблением компьютера. Здесь вы можете выбрать режим работы процессора, например, "Экономия энергии", "Высокая производительность" или "Автоматический режим".
Выбор режима энергопотребления зависит от ваших потребностей. Если вы хотите экономить энергию, режим "Экономия энергии" снизит тактовую частоту процессора и уровень напряжения, что поможет снизить энергопотребление компьютера. Если вам требуется максимальная производительность, выберите режим "Высокая производительность". "Автоматический режим" позволяет системе автоматически регулировать энергопотребление в зависимости от текущей нагрузки.
| Настройка | Описание |
|---|---|
| Тактовая частота процессора | Позволяет увеличить или уменьшить тактовую частоту процессора. |
| Напряжение процессора | Позволяет увеличить или уменьшить напряжение процессора. |
| Режим энергопотребления | Позволяет выбрать режим работы процессора для оптимизации энергопотребления. |
Внимательно изучите доступные настройки и выберите оптимальные значения, которые соответствуют вашим потребностям. Помните, что неправильные настройки разгона и управления энергопотреблением могут привести к проблемам с работой системы. Если вы не уверены в своих действиях, рекомендуется оставить настройки по умолчанию или проконсультироваться с опытным пользователем или специалистом.