Прежде чем начать настройку BIOS, необходимо включить компьютер и нажать определенную клавишу (обычно DEL или F2), чтобы войти в BIOS-меню. Когда появится экран BIOS, вы увидите различные разделы и параметры, которые можно настроить.
Важно отметить, что настройки BIOS могут отличаться в зависимости от модели материнской платы, поэтому рекомендуется обратиться к инструкции пользователя, предоставленной Gigabyte, для получения более подробной информации о конкретных функциях и параметрах.
Одной из первых настроек, которую рекомендуется проверить и настроить, является параметр загрузки. Это позволяет выбрать устройство, с которого будет загружаться операционная система. Вы можете выбрать жесткий диск, SSD, USB-накопитель или оптический привод в качестве первого устройства загрузки.
Что такое BIOS компьютера Gigabyte B450?

BIOS обеспечивает первоначальную загрузку операционной системы, инициализацию аппаратного обеспечения и управление некоторыми настройками компьютера. Он также позволяет пользователю изменять различные параметры системы, влияющие на ее работу.
BIOS компьютера Gigabyte B450 обладает удобным и интуитивно понятным интерфейсом настройки, который позволяет пользователю изменять настройки памяти, процессора, жесткого диска и других устройств. Настройки BIOS можно использовать для улучшения производительности системы, оптимизации энергопотребления, включения и отключения различных функций и многого другого.
Однако, при изменении настроек BIOS следует быть осторожным, так как неправильные настройки могут привести к неполадкам и даже повреждению системы. Поэтому перед внесением изменений, рекомендуется ознакомиться с документацией и получить советы от производителя или опытных пользователей.
| Преимущества BIOS компьютера Gigabyte B450: |
|---|
| 1. Простой и понятный интерфейс настройки. |
| 2. Возможность изменения различных параметров системы. |
| 3. Улучшение производительности компьютера. |
| 4. Оптимизация энергопотребления. |
| 5. Включение и отключение функций. |
Роль и функциональность BIOS
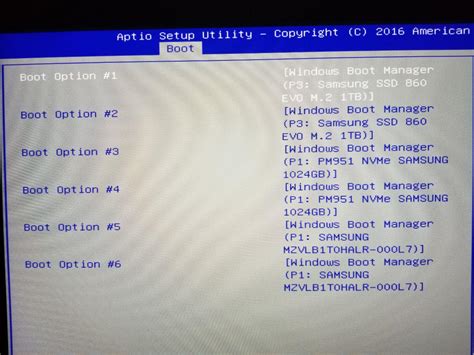
Важнейшая роль BIOS заключается в том, чтобы проверить и интегрировать все компоненты компьютера перед началом работы. Это включает в себя проверку работы процессора, оперативной памяти, накопителей данных и других устройств.
Одной из ключевых функций BIOS является возможность изменять настройки и параметры компьютера. С помощью BIOS можно настроить порядок загрузки устройств, установить пароль на BIOS, оптимизировать производительность, изменить тайминги оперативной памяти и многое другое.
BIOS также позволяет обновлять прошивку компьютера, что может быть полезно для решения проблем и улучшения совместимости с новым аппаратным или программным обеспечением.
Хотя в современных компьютерах BIOS был заменен на более современную технологию UEFI (Unified Extensible Firmware Interface), принципы его работы и функциональность остаются примерно такими же.
Особенности и настройки BIOS Gigabyte B450

Эта версия BIOS предлагает пользователю широкий набор функций и настроек, позволяя управлять и оптимизировать производительность компьютера.
Вот некоторые особенности и настройки BIOS Gigabyte B450:
- Boot Menu (Меню загрузки): Здесь вы можете выбрать устройство, с которого нужно загрузить операционную систему. Можно выбрать жесткий диск, флеш-накопитель или оптический привод.
- Advanced Settings (Расширенные настройки): В этом разделе можно настроить различные параметры системы, такие как порядок загрузки устройств, скорость вращения вентиляторов, активацию или деактивацию разъемов USB и многое другое.
- Overclocking (Разгон): BIOS Gigabyte B450 позволяет разгонять процессор, память и графическую карту для повышения производительности компьютера. В этом разделе можно настроить такие параметры, как напряжение ядра процессора, частоту шины системы и время задержки памяти.
- Security (Безопасность): В этом разделе можно настроить защиту паролем для доступа к BIOS и запретить загрузку с ненадежных устройств.
- Power Management (Управление энергопотреблением): Здесь можно настроить функции энергосбережения, такие как режим ожидания (standby) и отключение жестких дисков при неиспользовании.
Это лишь некоторые из возможностей, предлагаемых BIOS Gigabyte B450. Ознакомившись с инструкцией по материнской плате, вы сможете открыть для себя множество других настроек и функций, которые помогут вам оптимизировать работу вашего компьютера.
Как изменить порядок загрузки в BIOS Gigabyte B450?

Порядок загрузки в BIOS Gigabyte B450 определяет, с какого устройства будет запускаться компьютер при включении. Если вам нужно изменить порядок загрузки, следуйте инструкциям ниже:
| Шаг 1: | Включите компьютер и нажмите клавишу Delete или F2, чтобы войти в BIOS. |
| Шаг 2: | Перейдите на вкладку Boot с помощью стрелок на клавиатуре. |
| Шаг 3: | Используйте клавиши стрелок, чтобы выделить нужное устройство в разделе Boot Option Priorities. |
| Шаг 4: | Нажмите клавишу Enter, чтобы открыть меню выбора устройств. |
| Шаг 5: | Используйте клавиши стрелок, чтобы переместить выбранное устройство вверх или вниз в списке загрузки. |
| Шаг 6: | После того как вы отметили нужное устройство, нажмите клавишу F10 или выберите опцию Save & Exit в верхней части экрана, чтобы сохранить изменения и выйти из BIOS. |
Теперь ваш компьютер будет загружаться с выбранного вами устройства. Убедитесь, что порядок загрузки соответствует вашим потребностям и требованиям системы.
Как обновить BIOS на материнской плате Gigabyte B450?

Обновление BIOS на материнской плате Gigabyte B450 можно выполнить следующим образом:
Шаг 1. Подготовка
Перед обновлением BIOS необходимо убедиться, что у вас есть правильная версия прошивки, которая соответствует модели материнской платы Gigabyte B450. Для этого посетите официальный веб-сайт Gigabyte и найдите раздел загрузок для вашей модели.
Также рекомендуется сохранить копию текущего BIOS на внешний носитель, на случай возникновения проблем во время обновления.
Шаг 2. Загрузка обновления BIOS
Скачайте последнюю версию обновления BIOS с официального сайта Gigabyte. Обратите внимание на инструкции и совместимость с вашей моделью материнской платы.
Шаг 3. Создание загрузочного USB-накопителя
Подготовьте пустой USB-накопитель с форматом файловой системы FAT32 и скопируйте в него файлы обновления BIOS, которые вы загрузили. Убедитесь, что файлы распакованы и находятся в корневой директории.
Шаг 4. Обновление BIOS
Перезагрузите компьютер и зайдите в BIOS. В разделе "Peripherals" найдите опцию "Q-Flash". Откройте ее и выберите пункт "Update BIOS from Drive". Выберите загрузочный USB-накопитель, на котором находится файл обновления BIOS. Согласитесь на обновление и дождитесь его завершения. Не выключайте компьютер и не отключайте питание до тех пор, пока процесс не окончится.
Шаг 5. Проверка обновления BIOS
После завершения обновления BIOS, перезагрузите компьютер и зайдите в BIOS, чтобы убедиться, что фирменное ПО было успешно обновлено. Проверьте версию BIOS и убедитесь, что она соответствует последней доступной версии с официального сайта Gigabyte.
Обновление BIOS на материнской плате Gigabyte B450 поможет улучшить надежность работы системы и расширяет возможности вашего компьютера. Однако, будьте осторожны и следуйте инструкциям производителя, чтобы избежать возможных проблем во время процесса обновления.