Настройка BIOS Phoenix может быть сложной задачей, так как она включает в себя множество различных параметров и опций. В этой статье мы предоставим вам подробное руководство по настройке BIOS Phoenix, чтобы помочь вам справиться с этой задачей.
Прежде чем начать настройку BIOS Phoenix, важно понимать, что неправильные изменения настроек могут привести к неполадкам и ошибкам в работе системы. Поэтому перед изменением настроек BIOS рекомендуется создать резервную копию текущих настроек или записать их на бумаге, чтобы в случае проблем можно было восстановить предыдущие параметры.
В этой статье мы рассмотрим основные разделы BIOS Phoenix и объясним каждый параметр подробно. Мы также предоставим инструкции по изменению настроек для повышения производительности компьютера или настройки определенных функций. Следуя этим инструкциям, вы сможете осуществить настройку BIOS Phoenix самостоятельно и улучшить работу вашей системы.
Настройка BIOS Phoenix
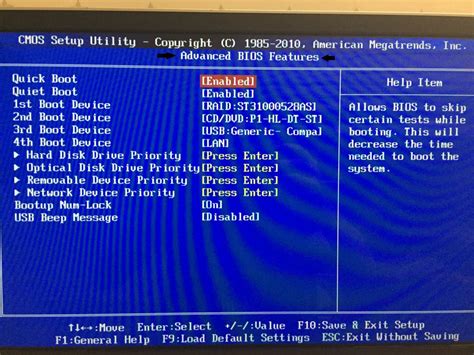
Для доступа к настройкам BIOS Phoenix необходимо выполнить следующие шаги:
1. Перезагрузите компьютер и нажмите клавишу DEL или F2 (в зависимости от модели компьютера) до появления меню BIOS.
2. По умолчанию вы попадете в раздел "Main" (Главное меню). Здесь вы можете увидеть информацию о вашем компьютере, такую как модель процессора, объем оперативной памяти и жесткого диска.
3. Чтобы изменить настройки BIOS Phoenix, используйте клавиши со стрелками для навигации по меню. Нажмите Enter, чтобы войти в выбранный раздел.
4. В разделе "Advanced" (Дополнительно) вы сможете настроить расширенные параметры BIOS, такие как порядок загрузки устройств, настройки USB-портов и другие опции.
5. В разделе "Boot" (Загрузка) можно изменить порядок загрузки устройств, выбрать конкретное устройство для загрузки (например, жесткий диск или USB-флешка) и настроить другие параметры загрузки.
6. В разделе "Security" (Безопасность) вы сможете настроить пароль доступа к BIOS, а также защитить компьютер от несанкционированного доступа.
7. В разделе "Exit" (Выход) вы можете сохранить изменения, сделанные в BIOS, и выйти из меню. Вы также можете сбросить настройки BIOS к значениям по умолчанию.
8. После внесения всех необходимых настроек, сохраните изменения и перезагрузите компьютер, чтобы применить их.
Настройка BIOS Phoenix может понадобиться для различных целей, например, чтобы установить новую операционную систему, повысить производительность компьютера или оптимизировать работу жестких дисков и других устройств. Важно помнить, что неправильные изменения в BIOS могут привести к неработоспособности компьютера, поэтому настройки следует менять с осторожностью и только при наличии необходимых знаний и опыта.
Ознакомление с BIOS Phoenix
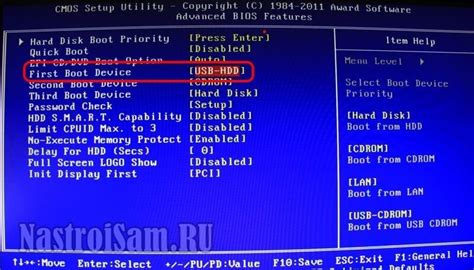
BIOS Phoenix представляет собой программируемый микроконтроллер, который выполняет несколько ключевых функций. Он проверяет работоспособность аппаратных компонентов системы при включении компьютера, проводит самодиагностику, загружает операционную систему и предоставляет пользователю доступ к настройкам BIOS.
В BIOS Phoenix имеется множество настроек, которые могут быть изменены пользователем. Некоторые из наиболее значимых настроек включают последовательность загрузки, настройки процессора, настройки системной памяти и дискового устройства.
Для доступа к BIOS Phoenix необходимо нажать определенную клавишу (обычно Del или F2) при включении компьютера. Открывшееся меню BIOS позволяет пользователю перемещаться по различным разделам и настраивать соответствующие параметры.
Прежде чем менять любые настройки в BIOS Phoenix, важно быть осторожным и ознакомиться с руководством пользователя или посетить веб-сайт производителя для получения подробных инструкций. Внесение неправильных изменений в BIOS может привести к непредсказуемым последствиям для работы компьютера.
Интерфейс BIOS Phoenix может отличаться в зависимости от версии и модели материнской платы. Однако, основные функции и настройки обычно остаются примерно одинаковыми. Изучение BIOS Phoenix может быть полезным для пользователей, желающих оптимизировать работу компьютера и настроить его по своему усмотрению.
Подготовка к настройке BIOS Phoenix

Перед тем как приступить к настройке BIOS Phoenix, важно убедиться в нескольких важных моментах, чтобы избежать возможных проблем и ошибок.
1. Изучите документацию
Предварительно прочитайте документацию к вашей материнской плате или компьютеру, чтобы получить информацию о доступных настройках BIOS и их значениях. Это поможет вам лучше понять, какие опции доступны и как они могут повлиять на работу вашей системы.
2. Создайте резервные копии важных данных
Перед изменением настроек в BIOS рекомендуется создать резервные копии всех важных данных на компьютере. Хотя изменение настроек BIOS обычно не влияет на данные на жестком диске, всегда лучше быть на стороне безопасности.
3. Запишите текущие настройки BIOS
Для того чтобы иметь возможность вернуться к прежним настройкам, важно записать текущие значения настроек BIOS. В случае непредвиденных проблем или ошибок, вы сможете легко вернуться к исходным параметрам.
4. Проверьте наличие необходимой информации
Убедитесь, что у вас есть доступ к информации о вашей материнской плате или компьютере. Это может включать модель материнской платы, процессора и других важных компонентов. Такая информация может понадобиться в процессе настройки BIOS, чтобы принять правильные решения.
5. Подготовьте необходимые инструменты и средства
Прежде чем начать настройку BIOS, убедитесь, что у вас есть доступ к необходимым инструментам. Например, понадобится клавиатура, установленная в компьютер, чтобы иметь возможность вводить команды и изменять значения настроек.
Следуя этим рекомендациям по подготовке к настройке BIOS Phoenix, вы сможете минимизировать риски и облегчить процесс доступа к настройкам BIOS вашего компьютера.
Вход в BIOS Phoenix
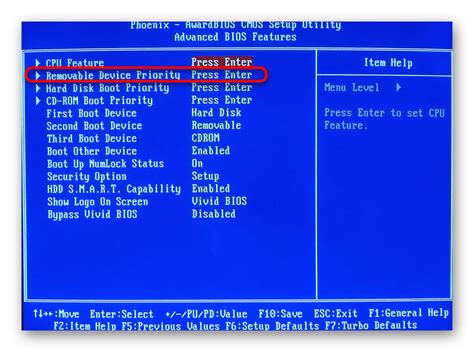
Для входа в BIOS Phoenix вам понадобится перезагрузить компьютер и нажать определенную клавишу на клавиатуре до загрузки операционной системы. Вот как это сделать:
Шаг 1. Перезагрузите компьютер.
Шаг 2. Как только компьютер начнет загружаться, начинайте нажимать клавишу, указанную на экране или в документации к вашему компьютеру. Обычно это клавиши Del, F2 или F10. В некоторых случаях это может быть клавиша Esc или F1.
Примечание: Точная клавиша может отличаться в зависимости от модели компьютера, поэтому обязательно ознакомьтесь с документацией, поставляемой с вашим компьютером.
Шаг 3. Когда вход в BIOS будет разблокирован, вы увидите экран BIOS Phoenix. На этом экране вы сможете настроить различные параметры компьютера, включая порядок загрузки и дату и время.
Убедитесь, что осторожно настраиваете параметры BIOS, так как неправильные настройки могут повредить ваш компьютер. Если вы не уверены в том, что делаете, лучше проконсультируйтесь с профессионалом или обратитесь к документации к вашему компьютеру.
Удачного вам входа в BIOS Phoenix!
Навигация по BIOS Phoenix
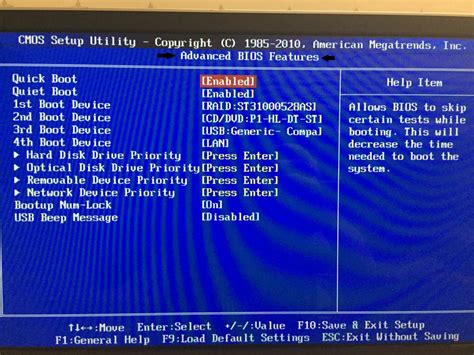
Для навигации по меню BIOS Phoenix используются клавиши на клавиатуре. Перед включением компьютера нажмите определенную клавишу или комбинацию клавиш, чтобы попасть в BIOS. Обычно это Del или F2, но может быть и другая клавиша, особенно на старых компьютерах.
После успешного входа в BIOS, появится главное меню, в котором можно найти различные категории и подкатегории настроек. Для перемещения по меню используются клавиши со стрелками и клавиша Enter для выбора. Некоторые категории могут иметь подкатегории, которые можно открыть, нажав клавишу Enter или клавишу со стрелкой вправо.
Для возврата в предыдущее меню можно использовать клавишу Esc или клавишу со стрелкой влево. Также существует возможность сохранить измененные настройки и выйти из BIOS. Обычно в меню есть опция "Save and Exit" или аналогичная, но название может отличаться в зависимости от версии BIOS.
Важно помнить, что некоторые настройки BIOS могут иметь значительное влияние на работу компьютера, поэтому прежде чем что-то менять, рекомендуется обращаться к документации или проконсультироваться с профессионалом.
Основные разделы настройки BIOS Phoenix
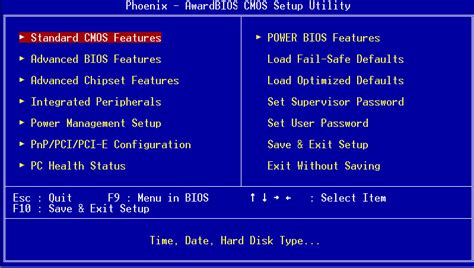
BIOS Phoenix предоставляет пользователям широкий спектр настроек, которые позволяют оптимизировать работу компьютера под свои потребности. Вот основные разделы, которые вы найдете в настройках BIOS Phoenix:
Раздел настройки загрузки (Boot Settings) Этот раздел позволяет пользователю настроить порядок загрузки устройств, включая жесткие диски, оптические приводы, USB-устройства и сеть. Здесь также можно указать, с какого устройства будет происходить загрузка операционной системы. |
Раздел настройки процессора (CPU Settings) В этом разделе можно настроить различные параметры процессора, такие как тактовая частота, напряжение и другие функции производительности. Здесь также можно включить функции энергосбережения, если они поддерживаются процессором. |
Раздел настройки памяти (Memory Settings) В этом разделе можно настроить оперативную память компьютера. Здесь можно изменить такие параметры, как тактовая частота, тайминги и напряжение памяти. |
Раздел настройки хранения данных (Storage Settings) В этом разделе можно настроить работу жестких дисков и других устройств хранения данных. Здесь можно проверить состояние жесткого диска, настроить режимы работы SATA, а также включить или отключить функции, такие как SMART и AHCI. |
Раздел настройки видео (Video Settings) Этот раздел позволяет настраивать параметры видеокарты, такие как разрешение экрана и частота обновления. Здесь также можно активировать или отключить функции, связанные с видеокартой. |
Раздел настройки безопасности (Security Settings) В этом разделе можно задать пароль для входа в BIOS и настроить другие параметры безопасности, такие как защита от записи на USB-устройства и включение функции Secure Boot. |
Раздел настройки системы (System Settings) В этом разделе можно настроить различные параметры системы, такие как дата и время, порядок загрузки устройств и другие функции, связанные с работой компьютера. |
Это лишь небольшой обзор основных разделов настройки BIOS Phoenix. Каждый раздел содержит множество подразделов и опций, которые можно настроить для достижения оптимальной работы компьютера.
Изменение настроек BIOS Phoenix
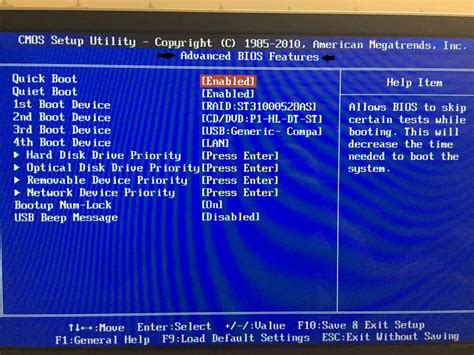
Для изменения настроек BIOS Phoenix вам потребуется следовать некоторым шагам:
- Перезагрузите компьютер и нажмите нужную клавишу для входа в BIOS. Обычно это Delete, F2 или F10. Проверьте инструкцию к вашей материнской плате или компьютеру, чтобы узнать правильную клавишу.
- Когда вы попадете в BIOS Phoenix, используйте стрелки на клавиатуре, чтобы перемещаться по меню. Выберите нужную категорию (например, "Boot" для настройки загрузки).
- Используйте клавиши + и - для изменения значений. Также вы можете использовать клавиши Page Up и Page Down для более быстрого изменения значений.
- После внесения изменений в настройки BIOS Phoenix сохраните их, нажав на клавишу F10.
- Перезагрузите компьютер, чтобы применить изменения.
Важно помнить, что изменение некоторых настроек BIOS Phoenix может повлиять на работу вашей системы. Поэтому будьте осторожны и только изменяйте настройки, о которых вы имеете достаточные знания.
Изменение настроек BIOS Phoenix может помочь вам улучшить производительность вашего компьютера и решить проблемы с загрузкой. Если вы не уверены в своих навыках, лучше проконсультируйтесь с опытным специалистом или оставьте настройку BIOS настройщику.
Сохранение и выход из BIOS Phoenix
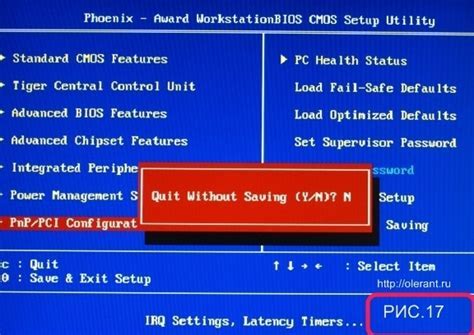
После того как вы внесли все необходимые изменения в настройки BIOS Phoenix, вам потребуется сохранить и выйти из BIOS, чтобы изменения вступили в силу.
Чтобы сохранить изменения, в меню BIOS нажмите клавишу F10 или найдите опцию "Save and Exit" (Сохранить и выйти). Если возникнет запрос о подтверждении сохранения, выберите "Yes" (Да).
После сохранения изменений, BIOS Phoenix предложит вам выбрать способ выхода из BIOS. Вы можете выбрать "Exit Saving Changes" (Выйти, сохраняя изменения), чтобы сохранить внесенные настройки и перезагрузить компьютер, или "Exit Without Saving" (Выйти без сохранения), чтобы не сохранять изменения и перейти к обычной загрузке компьютера.
Убедитесь, что вы выбираете опцию в соответствии с вашими намерениями. Если вы хотите, чтобы изменения вступили в силу, обязательно выберите "Exit Saving Changes". После этого компьютер будет перезагружен, и новые настройки BIOS будут применены.
Если вы не сделаете сохранение изменений перед выходом из BIOS, все внесенные настройки будут потеряны, и компьютер будет загружаться с предыдущими настройками.
Теперь вы знаете, как сохранить и выйти из BIOS Phoenix. Помните, что неправильные настройки BIOS могут повлиять на работу вашего компьютера, поэтому будьте внимательны при внесении изменений и сохранении настроек.