Если вы хотите насладиться игрой Minecraft Pocket Edition (PE) на своем компьютере, то BlueStacks - это идеальное решение для вас. BlueStacks - это эмулятор операционной системы Android, который позволяет запускать мобильные приложения на ПК. В этой подробной инструкции вы узнаете, как настроить BlueStacks для игры в Minecraft PE.
Шаг 1: Загрузка и установка BlueStacks.
Первым шагом является загрузка и установка BlueStacks на ваш компьютер. Вы можете найти официальную версию BlueStacks на официальном сайте разработчика. Следуйте указаниям на экране, чтобы успешно установить BlueStacks на ваш ПК.
Шаг 2: Вход в учетную запись Google.
После установки BlueStacks вам необходимо войти в свою учетную запись Google. Это позволит вам загружать игры и приложения из Google Play Store. Чтобы войти, откройте BlueStacks и найдите значок Google Play Store на главном экране BlueStacks. Нажмите на него и введите свои учетные данные Google. Если у вас нет аккаунта Google, вам придется создать его перед продолжением.
Шаг 3: Установка Minecraft PE.
Как только вы вошли в свою учетную запись Google, перейдите в Google Play Store, найдите Minecraft PE и нажмите кнопку "Установить". BlueStacks загрузит и установит Minecraft PE на вашем компьютере.
Шаг 4: Настройка BlueStacks для игры в Minecraft PE.
После установки Minecraft PE на вашем компьютере необходимо настроить BlueStacks для оптимальной игры. Откройте Minecraft PE на главном экране BlueStacks и выполните следующие действия:
- Настройте графику: перейдите в настройки игры Minecraft PE и выберите желаемые настройки графики.
- Назначьте управление: настройте управление Minecraft PE на клавиатуре и мыши для удобного управления персонажем в игре.
- Настройте звук: установите желаемые настройки звука в Minecraft PE.
- Настройте другие параметры: изучите другие параметры Minecraft PE для оптимальной игры.
Поздравляю! Теперь вы готовы играть в Minecraft PE на своем компьютере с помощью BlueStacks. Наслаждайтесь игрой и создавайте удивительные миры вместе с друзьями.
Обратите внимание: BlueStacks требует мощного компьютера для оптимальной работы. Убедитесь, что ваш компьютер соответствует минимальным системным требованиям BlueStacks для наилучшего игрового опыта.
Начало работы со BlueStacks
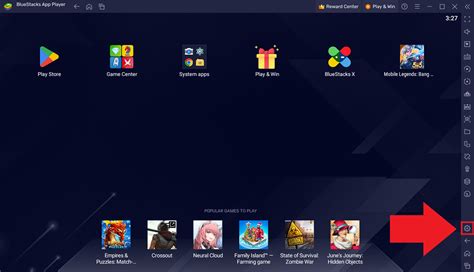
Для начала работы со BlueStacks, следуйте инструкциям ниже:
1. Скачайте и установите BlueStacks с официального сайта. Для этого перейдите по ссылке: https://www.bluestacks.com/ и нажмите на кнопку "Скачать BlueStacks".
2. Запустите установочный файл, согласитесь с условиями лицензионного соглашения и следуйте указаниям мастера установки. Подождите, пока процесс установки не завершится.
3. После установки BlueStacks откройте его, нажав на ярлык на рабочем столе или в меню Пуск.
4. При первом запуске BlueStacks вам может быть предложено войти в учетную запись Google. Введите данные вашей учетной записи Google или создайте новую, если у вас ее еще нет.
5. После входа в учетную запись Google вам будет предложено настроить приложение и сделать несколько базовых настроек.
6. Откройте Google Play Store в BlueStacks и найдите приложение Minecraft PE. Установите его на компьютер.
Теперь вы можете запустить Minecraft PE на компьютере через BlueStacks и наслаждаться игрой на большом экране. Управление в игре осуществляется с помощью мыши и клавиатуры.
Установка BlueStacks на компьютер

Вот пошаговая инструкция по установке BlueStacks:
Шаг 1: Откройте веб-браузер и перейдите на официальный веб-сайт BlueStacks.
Шаг 2: Нажмите на кнопку "Скачать BlueStacks", чтобы начать загрузку установочного файла.
Шаг 3: Когда загрузка завершится, откройте установочный файл BlueStacks.
Шаг 4: В появившемся окне выберите папку для установки BlueStacks и нажмите кнопку "Установить".
Шаг 5: Дождитесь завершения установки BlueStacks. Этот процесс может занять некоторое время, так что будьте терпеливы.
Шаг 6: После завершения установки BlueStacks вы можете запустить программу и настроить свой аккаунт Google, чтобы получить доступ к Google Play Store.
Теперь у вас установлен BlueStacks на компьютере, и вы готовы начать играть в Minecraft PE! Не забудьте скачать и установить Minecraft PE из Google Play Store на BlueStacks перед тем, как начать играть.
Скачивание и установка Minecraft PE
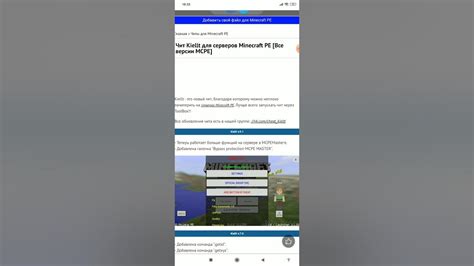
Для начала игры в Minecraft PE на BlueStacks вам потребуется найти и скачать приложение Minecraft PE APK. Вот пошаговая инструкция о том, как это сделать:
- Откройте веб-браузер на вашем компьютере и введите запрос "скачать Minecraft PE APK" в поисковую строку.
- Из полученных результатов выберите один из надежных источников загрузки.
- Перейдите на выбранный вами сайт и найдите раздел загрузки Minecraft PE APK.
- Нажмите на кнопку "Скачать" или "Download", чтобы начать загрузку файла APK.
- Пока файл загружается, откройте BlueStacks на вашем компьютере.
- На главном экране BlueStacks найдите вкладку "Установить APK" или "Install APK" и нажмите на неё.
- В появившемся диалоговом окне найдите загруженный файл APK Minecraft PE и выберите его.
- Нажмите на кнопку "Открыть" или "Open", чтобы запустить установку.
- Подождите, пока BlueStacks установит Minecraft PE на вашем виртуальном устройстве.
Поздравляю! Теперь у вас установлена Minecraft PE на BlueStacks, и вы можете начать играть и наслаждаться этой популярной игрой на вашем компьютере!
Настройка BlueStacks для Minecraft PE
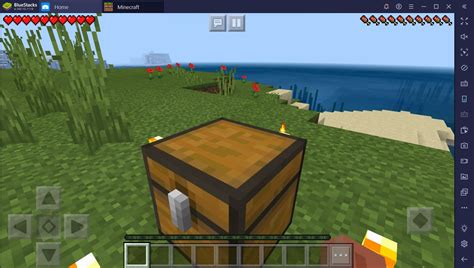
Шаг 1: Скачать и установить BlueStacks
Первым шагом является скачивание и установка BlueStacks на ваш компьютер. Вы можете найти официальную версию BlueStacks на их официальном веб-сайте. Следуйте инструкциям на экране, чтобы завершить процесс установки.
Шаг 2: Загрузка и установка Minecraft PE
После установки BlueStacks вам потребуется загрузить и установить Minecraft PE на платформе. Откройте BlueStacks и введите "Minecraft PE" в поле поиска. Нажмите на значок Minecraft PE в результатах поиска и следуйте инструкциям на экране, чтобы установить игру.
Шаг 3: Настройка графики и управления
После установки Minecraft PE на BlueStacks вы можете настроить графику и управление игры. Для этого запустите Minecraft PE и откройте раздел "Настройка" в игровом меню. В этом разделе вы можете настроить такие параметры, как разрешение экрана, графика, громкость звука и другие.
Шаг 4: Настройка мыши и клавиатуры
Если вы предпочитаете играть в Minecraft PE с помощью мыши и клавиатуры, вы можете настроить эти устройства в BlueStacks. Для этого откройте настройки BlueStacks, выберите раздел "Настройки" и перейдите во вкладку "Устройства". Здесь вы можете настроить мышь и клавиатуру согласно своим предпочтениям.
Шаг 5: Настройка производительности
Некоторые пользователи могут столкнуться с проблемами производительности во время игры в Minecraft PE на BlueStacks. Чтобы улучшить производительность, вы можете настроить параметры BlueStacks, такие как количество выделенной оперативной памяти. Для этого откройте настройки BlueStacks, выберите раздел "Настройки" и перейдите во вкладку "Производительность". Здесь вы можете изменить настройки, чтобы достичь оптимальной производительности игры.
Следуя этой подробной инструкции, вы сможете настроить BlueStacks для Minecraft PE и наслаждаться игрой на большом экране компьютера. Приятного времяпрепровождения в Minecraft PE!
Настройка управления в Minecraft PE

Шаг 1: Запустите Minecraft PE
Перед тем, как начать настройку управления, убедитесь, что Minecraft PE установлен на вашем BlueStacks и готов к запуску.
Шаг 2: Откройте меню "Settings"
В левом верхнем углу экрана найдите и нажмите на кнопку "Settings".
Шаг 3: Перейдите в раздел "Controls"
В меню "Settings" найдите и выберите раздел "Controls". Здесь вы сможете настроить управление игрой.
Шаг 4: Назначьте кнопки для действий
В разделе "Controls" вы сможете назначить кнопки для различных действий, таких как движение, атака, прыжок и т.д. Нажмите на нужную кнопку и выберите желаемое действие для нее.
Шаг 5: Настройте чувствительность и размер кнопок
В разделе "Controls" вы также сможете настроить чувствительность движений и изменить размер кнопок, чтобы сделать управление максимально удобным для вас.
Шаг 6: Сохраните настройки
После того, как вы закончите настройку управления, не забудьте сохранить измененные настройки. Нажмите на кнопку "Save" или подтвердите изменения, чтобы они вступили в силу.
Теперь вы готовы наслаждаться игрой Minecraft PE с удобным и настроенным управлением в BlueStacks!
Настройка графики в Minecraft PE

Когда дело доходит до игры в Minecraft PE на BlueStacks, настройка графики играет важную роль для обеспечения плавного игрового процесса и приятного визуального опыта. Вот несколько шагов, которые помогут вам настроить графику в Minecraft PE:
1. Запустите Minecraft PE на BlueStacks
Первым шагом к настройке графики в Minecraft PE на BlueStacks является запуск самой игры. Найдите значок Minecraft PE на главном экране BlueStacks и щелкните по нему, чтобы открыть игру.
2. Откройте настройки игры
После запуска Minecraft PE нажмите на значок меню в виде трех горизонтальных линий в верхней части экрана. В открывшемся меню выберите "Настройки", чтобы открыть настройки игры.
3. Измените настройки графики
В меню настроек игры найдите вкладку "Графика". Нажмите на нее, чтобы открыть настройки графики. Здесь вы можете регулировать такие параметры, как разрешение экрана, детализация, освещение и тени. Измените эти параметры в соответствии с вашими предпочтениями и требованиями системы.
4. Сохраните настройки и перезапустите игру
После того, как вы внесете все необходимые изменения в настройки графики, нажмите на кнопку "Сохранить" или "Применить", чтобы применить изменения. Затем закройте настройки и перезапустите игру, чтобы изменения графики вступили в силу.
5. Тестируйте и настраивайте дополнительно
После перезапуска игры тестируйте измененные настройки графики. Если вы не удовлетворены результатом, вы можете повторить шаги 2-4, чтобы внести дополнительные изменения и настроить графику по своему вкусу.
Используя эти простые шаги, вы сможете настроить графику в Minecraft PE на BlueStacks и наслаждаться плавным и визуально привлекательным игровым процессом.