Opera GX - это уникальный браузер, созданный специально для геймеров, который предлагает множество интересных и полезных функций. Один из главных элементов этого браузера - это боковая панель, которая предоставляет быстрый доступ к различным инструментам и сервисам.
В этой статье мы расскажем вам, как настроить боковую панель в Opera GX, чтобы она соответствовала вашим личным предпочтениям и помогала вам получить максимум от использования браузера. Следуя пошаговой инструкции, вы сможете легко настроить боковую панель в несколько минут.
Шаг 1: Открыть настройки
Для начала, откройте браузер Opera GX и нажмите на иконку "Меню" в верхнем левом углу экрана. В выпадающем меню выберите пункт "Настройки". Это откроет вкладку с настройками браузера.
Шаг 2: Выбрать боковую панель
На вкладке настроек найдите раздел "Боковая панель" и нажмите на него. В открывшемся меню у вас будет возможность включить или отключить боковую панель, а также настроить ее содержимое и видимые инструменты.
Шаг 3: Настроить содержимое
В разделе настроек боковой панели вы найдете список доступных инструментов и сервисов, которые можно добавить на панель. Вы можете выбрать только те элементы, которые вам действительно нужны, и установить их порядок отображения, перетаскивая их с помощью мыши.
Теперь вы знаете, как настроить боковую панель в Opera GX. Вы можете сделать ее идеально подходящей для ваших потребностей, добавив на нее самые полезные инструменты и сервисы. Не стесняйтесь экспериментировать и настроить панель так, как вам удобно!
Установка браузера Opera GX

- Скачайте установочный файл. Перейдите на официальный сайт Opera или используйте поисковую систему для поиска «Opera GX», затем перейдите на страницу загрузки и нажмите кнопку «Скачать».
- Запустите установку. После завершения загрузки найдите скачанный файл и откройте его. Появится окно установщика.
- Выберите язык установки. Ознакомьтесь с предлагаемыми языками и выберите тот, который вам удобен.
- Принимайте условия лицензионного соглашения. Перед продолжением установки вам будет предложено ознакомиться с условиями лицензионного соглашения. Если вы согласны с ними, отметьте соответствующую галочку.
- Выберите путь установки. По умолчанию Opera GX устанавливается в папку «Program Files». Если желаете изменить путь установки, нажмите кнопку «Изменить» и выберите нужное место установки.
- Выберите компоненты для установки. Операционная система может предложить выбрать набор компонентов, которые будут установлены на ваш компьютер. Отметьте нужные компоненты и нажмите кнопку «Установить».
- Дождитесь завершения установки. Подождите, пока операционная система завершит процесс установки Opera GX. Это может занять некоторое время, в зависимости от скорости вашего компьютера.
- Завершите установку. После завершения установки вам будет предложено выполнить некоторые дополнительные действия, такие как создание ярлыков на рабочем столе и в панели задач. Отметьте нужные параметры и нажмите кнопку «Готово».
Поздравляю! Вы успешно установили браузер Opera GX на свой компьютер. Теперь вы можете наслаждаться его уникальными возможностями и геймерскими функциями.
Скачивание установочного файла
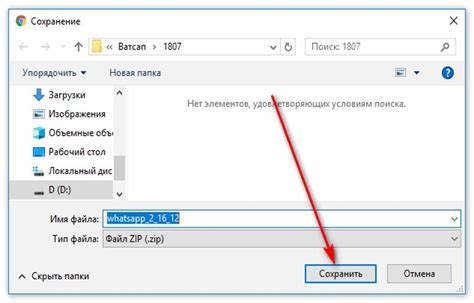
Для начала настройки боковой панели в Opera GX необходимо скачать установочный файл браузера. Чтобы это сделать, следуйте инструкциям ниже:
- Откройте любой интернет-браузер на вашем компьютере.
- Перейдите на официальный сайт Opera GX, воспользовавшись поисковой системой или введя адрес вручную (https://www.opera.com/ru/gx).
- На главной странице сайта найдите и нажмите на кнопку "Загрузить Opera GX".
- Выберите операционную систему, под которую хотите скачать установочный файл (Windows, macOS или Linux).
- После выбора операционной системы нажмите на кнопку "Скачать" и дождитесь завершения загрузки.
После завершения загрузки у вас будет доступен установочный файл Opera GX, который можно будет запустить для начала установки браузера и настройки боковой панели.
Установка Opera GX

- Перейдите на официальный сайт Opera GX по ссылке: https://www.opera.com/gx
- На главной странице сайта найдите кнопку "Скачать", расположенную в верхней части экрана, и нажмите на нее.
- На открывшейся странице выберите операционную систему, под которую вы хотите установить браузер Opera GX (Windows, macOS или Linux).
- После выбора операционной системы начнется загрузка установочного файла Opera GX.
- Когда загрузка завершится, найдите скачанный файл на вашем компьютере и запустите его.
- Следуйте инструкциям установщика Opera GX. Выберите язык, прочитайте и принимайте условия лицензионного соглашения, выберите папку для установки и дополнительные настройки (если требуется).
- После завершения установки запустите Opera GX, а затем настройте свою боковую панель согласно инструкции, которую вы можете найти в нашей статье "Как настроить боковую панель в Opera GX".
Теперь вы готовы начать пользоваться браузером Opera GX и наслаждаться всеми его функциями и возможностями, оптимизированными специально для геймеров. Удачи!
Открытие боковой панели в Opera GX
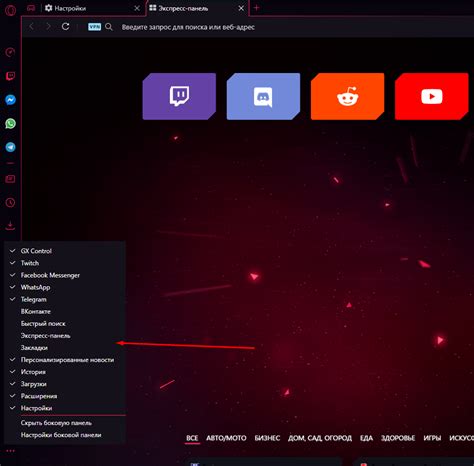
Чтобы открыть боковую панель в Opera GX, выполните следующие шаги:
- Откройте браузер Opera GX на вашем компьютере.
- Находясь в основном окне браузера, щелкните на иконку "Настройки" в верхнем правом углу экрана.
- В выпадающем меню выберите пункт "Настройки" или воспользуйтесь сочетанием клавиш Ctrl + F12.
- В окне настроек убедитесь, что выбрана вкладка "Боковая панель" в левой части окна.
- Включите боковую панель, переместив соответствующий переключатель в положение "Вкл".
- После включения боковой панели, она автоматически появится на правой стороне главного окна браузера.
Теперь вы можете настроить боковую панель в соответствии с вашими предпочтениями. Вы можете добавить различные инструменты и расширения, которые помогут вам повысить эффективность работы в Интернете, такие как мессенджеры, социальные сети, почтовые клиенты и многие другие.
Открытие боковой панели в Opera GX - это простой и удобный способ организовывать вашу работу и получать доступ к необходимым вам инструментам в одном месте. Попробуйте настроить боковую панель в Opera GX и увидите разницу в своей продуктивности!
Использование сочетания клавиш
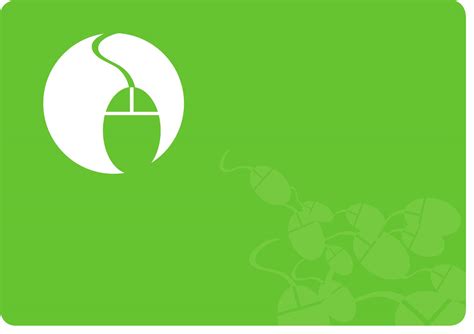
Опера GX предоставляет удобные сочетания клавиш для быстрого доступа к различным функциям и переключения между панелями. Ниже приведены основные комбинации клавиш, которые вы можете использовать для настройки и управления боковой панелью:
- Чтобы открыть или закрыть боковую панель, нажмите Shift + Ctrl + S.
- Чтобы переключиться между разными панелями, используйте комбинацию клавиш Ctrl + [номер панели]. Например, чтобы переключиться на панель Speed Dial, нажмите Ctrl + 1.
- Чтобы переместиться по элементам внутри панели, используйте комбинацию клавиш Tab или Shift + Tab.
- Чтобы открыть ссылки из боковой панели в новой вкладке, нажмите Ctrl + Левая кнопка мыши.
- Чтобы перетащить элементы внутри панели, зажмите Левую кнопку мыши и перетащите элемент в нужное место.
- Чтобы изменить размер панели, зажмите Левую кнопку мыши на границе панели и перемещайте курсор влево или вправо.
Используйте эти сочетания клавиш, чтобы максимально удобно настраивать и использовать боковую панель в Опера GX.
Использование меню браузера
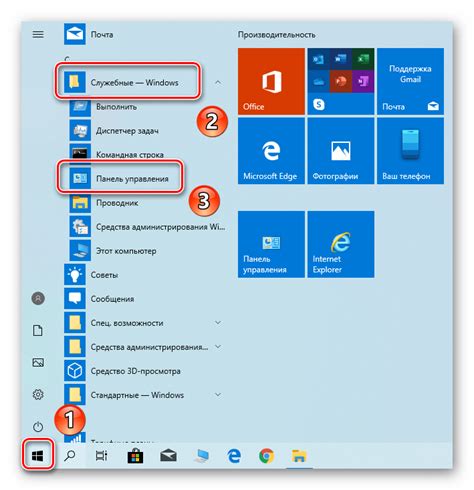
В Opera GX доступно множество функций и настроек, которые можно найти в меню браузера. Чтобы открыть меню, щелкните по значку ☰ в верхнем левом углу окна браузера.
В меню браузера вы найдете следующие разделы:
- Новая вкладка - эта опция позволяет открыть новую вкладку в браузере. Вы можете использовать команду Ctrl+T на клавиатуре или щелкнуть по этой опции в меню.
- Закрыть текущую вкладку - при выборе этой опции закрывается активная вкладка. Также вы можете использовать команду Ctrl+W.
- Закрыть другие вкладки - если у вас открыто много вкладок и вам нужно закрыть все, кроме активной, выберите эту опцию.
- Подвесить вкладку - при выборе этой опции текущая вкладка остается видимой, независимо от того, какие другие вкладки вы открываете.
- Переместить вкладку в группу - если у вас открыто несколько вкладок, вы можете создать группу и переместить выбранную вкладку в эту группу.
- Открыть закрытую вкладку - если вы случайно закрыли вкладку, вы можете использовать эту опцию для её восстановления.
- Сохранить текущую страницу в закладках - выберите эту опцию, чтобы добавить текущую страницу в закладки.
- Найти на странице - введите текст, который вы ищете, и браузер подсветит все совпадения на странице.
- Расширения - в этом разделе вы найдете все установленные расширения браузера. Вы можете настроить и управлять ими.
- Настройки - в данном разделе вы найдете все доступные настройки браузера, которые позволяют настроить Opera GX под ваши потребности.
Используя функции и настройки в меню браузера Opera GX, вы сможете максимально оптимизировать свой опыт работы с браузером.
Изменение внешнего вида боковой панели
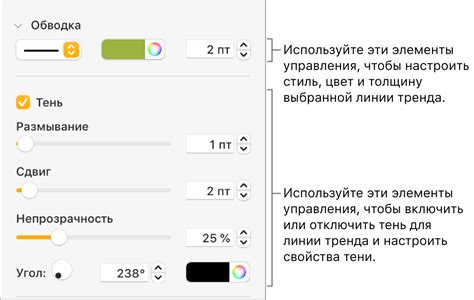
Боковая панель в Opera GX позволяет настраивать внешний вид для улучшения пользовательского опыта. В этом разделе мы рассмотрим, как изменить внешний вид боковой панели.
Для начала, откройте Opera GX и щелкните правой кнопкой мыши на боковой панели. В открывшемся контекстном меню выберите "Настройки панели".
В диалоговом окне "Настройки панели" вы сможете изменить следующие параметры:
| Кроме того, вы можете добавить виджеты на боковую панель, чтобы улучшить ее функциональность и внешний вид. Для этого откройте Opera GX и перейдите в раздел "Библиотека панелей" в настройках браузера. Здесь вы найдете различные виджеты, которые можно добавить на боковую панель. Просто перетащите виджет на боковую панель и он появится в нужном вам месте. Вы можете настроить размер и положение виджета, чтобы он идеально вписывался в общий вид боковой панели. |
После внесения всех необходимых изменений, сохраните настройки и наслаждайтесь новым внешним видом боковой панели в Opera GX.
Выбор темы оформления
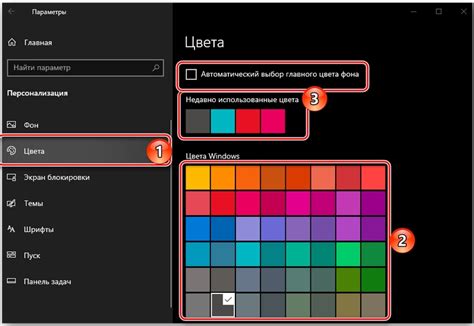
Если вы хотите изменить тему оформления боковой панели, выполните следующие шаги:
- Откройте боковую панель, нажав на кнопку GX в правом нижнем углу окна браузера.
- В верхней части боковой панели найдите иконку шестеренки и щелкните по ней.
- Откроется меню настроек боковой панели. В этом меню вы можете найти раздел "Тема оформления".
- Щелкните по этому разделу, чтобы перейти к выбору темы оформления.
- Вам будет предложено несколько вариантов тем оформления для выбора. Просто щелкните по теме, которая вам нравится, чтобы применить ее.
После выбора темы оформления, вы сразу увидите изменения внешнего вида боковой панели. Если вам не понравилась выбранная тема, вы всегда можете повторить вышеуказанные шаги и выбрать другую тему оформления.
С помощью функции выбора темы оформления вы можете визуально настроить внешний вид боковой панели в Opera GX и сделать его более привлекательным и индивидуальным.
Настройка размеров и положения панели
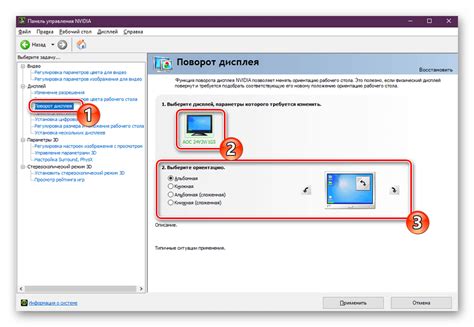
В Opera GX вы можете настроить размеры и положение боковой панели с помощью следующих шагов:
- Щелкните правой кнопкой мыши на свободном месте боковой панели.
- В контекстном меню выберите пункт "Настройки панели".
- В открывшемся окне "Настройки" выберите вкладку "Разметка".
- В разделе "Размеры" укажите желаемую ширину и высоту панели.
- В разделе "Расположение" выберите, с какой стороны экрана должна находиться панель: слева или справа.
- Используйте кнопки со стрелками, чтобы изменить порядок элементов на панели или переместить их на другие места.
- После настройки размеров и положения панели нажмите кнопку "Применить" или "ОК", чтобы сохранить изменения.
После выполнения этих шагов боковая панель в Opera GX будет иметь заданный вами размер и располагаться на выбранной стороне экрана. Вы также можете изменять размеры и положение панели в любое время, повторив эти шаги.
Добавление и удаление панелей инструментов

В Opera GX вы можете легко добавлять и удалять панели инструментов, чтобы настроить свой рабочий процесс по своему усмотрению. Вот как это сделать:
Добавление панели инструментов:
1. Щелкните правой кнопкой мыши на боковой панели.
2. В открывшемся контекстном меню выберите опцию "Добавить панель инструментов".
3. В появившемся диалоговом окне выберите панель инструментов, которую вы хотите добавить.
4. Щелкните по ней или перетащите ее на боковую панель.
Поздравляю! Вы успешно добавили новую панель инструментов в Opera GX.
Удаление панели инструментов:
1. Щелкните правой кнопкой мыши на панели инструментов, которую вы хотите удалить.
2. В контекстном меню выберите опцию "Удалить панель инструментов".
3. Подтвердите удаление в появившемся диалоговом окне.
Отлично! Вы успешно удалили панель инструментов в Opera GX.
Теперь вы можете легко настраивать панели инструментов в Opera GX, чтобы они соответствовали вашим потребностям и предпочтениям.