Когда мы кликаем на ссылку веб-страницы, браузер по умолчанию открывает ее в текущей вкладке. Это может быть не всегда удобно, особенно если вы хотите оставить старую страницу открытой и перейти к новой. В таких случаях настройка браузера для открытия ссылок в новой вкладке может быть очень полезной.
Chrome является одним из самых популярных браузеров среди пользователей во всем мире. И хорошая новость в том, что он предлагает простой способ настроить открытие ссылок в новой вкладке. В этой статье мы рассмотрим, как выполнить эту настройку и сделать вашу работу в браузере еще более эффективной.
Для начала откройте Chrome на вашем компьютере. Затем в правом верхнем углу окна браузера найдите и нажмите на иконку, представляющую собой три горизонтальные точки. В открывшемся меню выберите пункт "Настройки".
Вводная часть

В этой статье мы рассмотрим, как настроить Chrome, чтобы ссылки открывались в новой вкладке по умолчанию. Этот простой шаг поможет улучшить вашу эффективность в работе с браузером, так как вы сможете быстро переключаться между страницами, не теряя текущий контекст.
Примечание: инструкции в этой статье соответствуют последней версии Google Chrome на момент написания. Некоторые настройки могут отличаться в более старых или более новых версиях.
Зачем настроить Chrome для открытия ссылок в новой вкладке

Открытие ссылок в новой вкладке может быть полезным из нескольких причин. Во-первых, это позволяет сохранить текущую страницу и вернуться к ней позже, не теряя прогресс или информацию. Если вы читаете статью или просматриваете веб-сайт и хотите просмотреть ссылку, не переключаясь на новую страницу, открытие ссылки в новой вкладке позволит вам сохранить текущий контекст и продолжить чтение позже.
Во-вторых, открытие ссылок в новой вкладке удобно, когда вы хотите сравнить различные веб-сайты или источники информации. Открывая каждую ссылку в отдельной вкладке, вы можете легко перемещаться между ними, не теряя предыдущую информацию. Это особенно полезно при исследовании или выполнении каких-либо задач, требующих доступа к нескольким разным источникам данных.
Наконец, настройка Chrome для открытия ссылок в новой вкладке может повысить вашу продуктивность. Если вы часто открываете много вкладок и работаете с большим количеством информации одновременно, открытие ссылок в новой вкладке позволяет вам эффективно организовать свою работу, не смешивая контексты между различными веб-сайтами или страницами.
В целом, настройка Chrome для открытия ссылок в новой вкладке предоставляет гибкость и удобство при работе с веб-содержимым. Будь то для сохранения текущего контекста, сравнения разных источников или повышения продуктивности, эта функция помогает вам иметь удобный и организованный интернет-опыт.
Изменение настроек Chrome
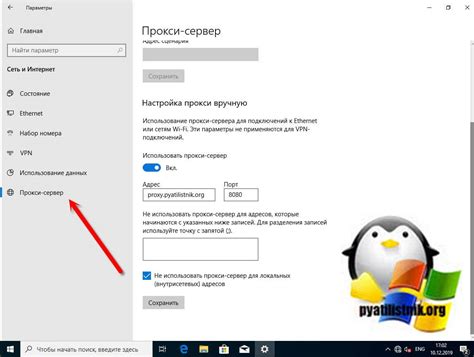
Google Chrome позволяет настраивать различные параметры, включая настройку открытия ссылок в новой вкладке. Это особенно полезно, если вы предпочитаете сохранять текущую страницу открытой, а не заменять ее новым контентом при открытии ссылок.
Для изменения настроек Chrome и настройки открытия ссылок в новой вкладке следуйте следующим шагам:
1. Откройте настройки Chrome
Нажмите на значок меню Chrome, расположенный в правом верхнем углу окна браузера. В выпадающем меню выберите пункт "Настройки".
2. Откройте дополнительные настройки
Прокрутите страницу до самого низа и нажмите на ссылку "Дополнительные".
3. Измените настройку открытия ссылок
В разделе "Содержание" найдите опцию "Открывать ссылки в следующем порядке" и выберите вариант "В новой вкладке".
4. Завершите настройку
После выбора настройки открытия ссылок в новой вкладке закройте вкладку настроек Chrome или выберите другие настройки по вашему усмотрению.
Теперь Chrome будет автоматически открывать ссылки в новой вкладке, что позволит вам сохранить текущую страницу открытой и иметь доступ ко всем ссылкам, которые вы открываете.
Заметьте, что эти настройки будут применяться только в Chrome и не будут влиять на другие браузеры, которые вы можете использовать.
Как открыть меню настроек Chrome
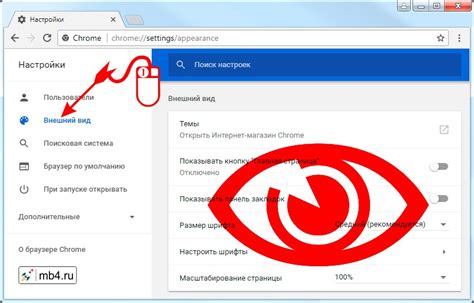
Google Chrome предлагает множество возможностей настройки, которые могут помочь вам улучшить ваш опыт работы в браузере. Чтобы открыть меню настроек Chrome, выполните следующие шаги:
- Откройте браузер Chrome на вашем компьютере.
- Нажмите на кнопку с тремя точками в верхнем правом углу окна браузера. Это кнопка "Меню".
- В выпадающем меню выберите пункт "Настройки".
После выполнения этих простых шагов, откроется страница с настройками Chrome, где вы сможете настроить различные параметры в зависимости от ваших потребностей.
Разделение вкладок
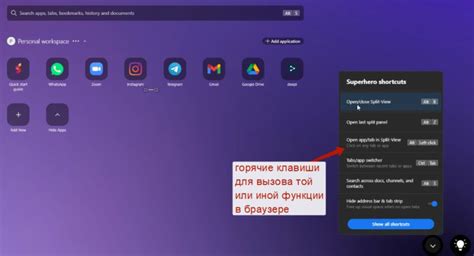
Чтобы воспользоваться этой функцией, достаточно сделать правый клик на ссылке и выбрать опцию «Открыть ссылку в новой вкладке». После этого ссылка откроется в новой вкладке, позволяя вам оставаться на текущей странице.
Вы также можете использовать сочетание клавиш Ctrl+Щелчок мыши для открытия ссылки в новой вкладке. Достаточно зажать клавишу Ctrl на клавиатуре и кликнуть по ссылке, чтобы она открылась в новой вкладке.
Эта функция особенно полезна, если вы часто работаете с несколькими вкладками одновременно. Она позволяет более эффективно организовывать свою работу и переходить между разными ссылками, не прерывая текущие задачи.
Не забывайте, что при разделении вкладок каждая новая вкладка будет отображаться в своем собственном окне браузера. Вы можете легко перемещаться между ними, используя переключение вкладок в верхней части окна браузера.
Теперь, когда вы знаете о разделении вкладок, вы можете эффективно использовать Chrome и быстро переходить между разными ссылками без потери ваших рабочих данных.
Открытие ссылок в новой вкладке
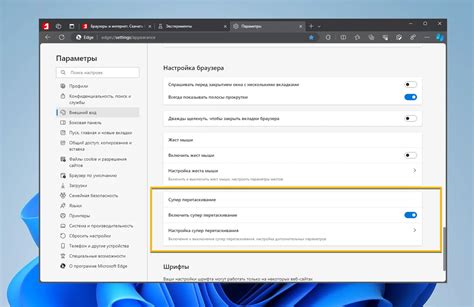
Если вы хотите настроить Google Chrome для того, чтобы все ссылки открывались в новой вкладке, вам потребуется выполнить несколько простых шагов.
Шаг 1: Откройте браузер Google Chrome и нажмите на иконку меню в правом верхнем углу окна браузера. Меню представляет собой три горизонтальные точки или три вертикальные полоски, в зависимости от версии Chrome.
Шаг 2: В выпадающем меню выберите "Настройки".
Шаг 3: Пролистайте страницу до раздела "При запуске" и выберите "Открыть конкретные страницы или наборы страниц".
Шаг 4: Нажмите на ссылку "Добавить новую страницу". Введите ссылку, которую вы хотите открывать в новой вкладке, и нажмите кнопку "ОК". Если вы хотите добавить несколько страниц, повторите этот шаг.
Шаг 5: Убедитесь, что включена опция "Включать службу "Оперативная память" для страниц" в разделе "Службы".
Теперь все ссылки будут автоматически открываться в новой вкладке при клике на них в Google Chrome.
Настройка конкретных сайтов
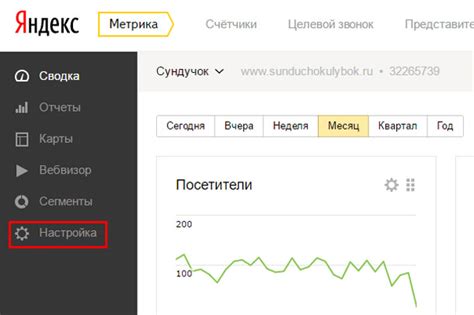
Кроме общих настроек для открытия ссылок в новой вкладке в Google Chrome, вы также можете настроить поведение для конкретных сайтов. Это полезно, если вы хотите, чтобы ссылки на определенных веб-сайтах всегда открывались в новой вкладке.
Чтобы настроить конкретные сайты, следуйте этим шагам:
- Откройте Google Chrome и в адресной строке введите адрес сайта, для которого вы хотите настроить поведение.
- После того, как сайт загрузится, щелкните правой кнопкой мыши на странице и выберите опцию "Исследовать" (Inspect).
- Внизу экрана откроется панель инструментов разработчика.
- В панели инструментов разработчика найдите вкладку "Sources" или "Исходники" и щелкните на ней.
- В левой части панели Sources вы увидите список файлов и папок, связанных с веб-сайтом.
- Найдите файл с расширением ".js", который обычно называется "main.js" или имеет похожее имя.
- Щелкните правой кнопкой мыши на файле и выберите опцию "Edit" или "Редактировать".
- В открывшемся редакторе найдите функцию, отвечающую за открытие ссылок, и добавьте следующий код:
target = '_blank';Замените значение переменной "target" на желаемое, если вы хотите, чтобы ссылки открывались в новой вкладке или новом окне.
После внесения изменений сохраните файл и закройте редактор. Теперь ссылки на этом сайте должны открываться в новой вкладке.
Повторите эти шаги для каждого сайта, для которого вы хотите настроить поведение открытия ссылок.
Как настроить Chrome для открытия ссылок определенного сайта в новой вкладке
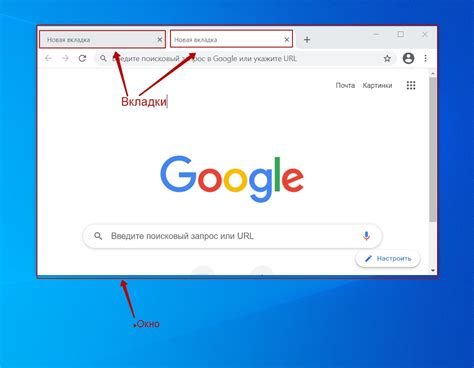
- Откройте браузер Google Chrome на своем компьютере.
- Нажмите на значок меню в верхнем правом углу окна браузера. Обычно он представляет из себя три вертикальные точки.
- В выпадающем меню выберите пункт "Настройки".
- На странице настроек прокрутите вниз до раздела "Расширенные" и нажмите на него.
- Далее прокрутите страницу до раздела "Появление".
- В этом разделе найдите опцию "Открывать ссылки для следующего сайта в новой вкладке" и нажмите на переключатель, чтобы включить эту функцию.
- После активации этой функции, введите адрес сайта, ссылки на который вы хотите открывать в новой вкладке.
- Нажмите на кнопку "Готово", чтобы сохранить изменения.
Теперь, когда вы нажмете на ссылку на указанный сайт, она будет автоматически открываться в новой вкладке браузера Google Chrome, не прерывая вашу текущую сессию просмотра.
Эта функция может быть полезна, если вы часто переходите по ссылкам с определенного сайта и хотите иметь быстрый доступ к их содержимому.
Использование расширений

Для открытия ссылок в новой вкладке с помощью расширения вам необходимо:
- Открыть Chrome и перейти в Chrome Web Store.
- В поисковой строке введите ключевое слово, связанное с открытием ссылок в новой вкладке, например, "открыть ссылку в новой вкладке".
- Просмотрите результаты поиска и выберите интересующее вас расширение.
- Нажмите кнопку "Добавить в Chrome" возле выбранного расширения.
- Подтвердите добавление расширения, нажав кнопку "Добавить расширение".
- После установки расширения вы можете зайти в его настройки (обычно доступно через клик по его значку на панели инструментов браузера) и настроить поведение открытия ссылок в новой вкладке по своему усмотрению.
Помимо открытия ссылок в новой вкладке, расширения могут добавлять и другие полезные функции в Chrome. Например, некоторые расширения могут блокировать рекламу, ускорять загрузку страниц, изменять внешний вид браузера и многое другое.
Обратите внимание, что некоторые расширения могут отслеживать вашу активность в Интернете и собирать ваши данные. Перед установкой расширения рекомендуется ознакомиться с отзывами пользователей и официальным описанием разработчика, чтобы убедиться в его надежности и безопасности.