CodeBlocks - это свободная и открытая среда разработки для языков программирования C и C++. Несмотря на то, что CodeBlocks поставляется с собственным компилятором GNU GCC, некоторым пользователям может потребоваться использовать компилятор Microsoft Visual C++. В этой статье мы рассмотрим настройку CodeBlocks, чтобы он работал с компилятором Microsoft Visual C++.
Использование Microsoft Visual C++ как компилятора в CodeBlocks имеет свои преимущества. Во-первых, Microsoft Visual C++ обладает более широким набором возможностей и инструментов, чем компилятор GNU GCC. Во-вторых, многие пользователи уже знакомы с средой разработки Visual Studio, поэтому использование Microsoft Visual C++ в CodeBlocks может облегчить им работу.
Для начала, убедитесь, что у вас установлен Microsoft Visual C++. Если у вас его нет, вы можете скачать его с официального сайта Microsoft. Затем откройте CodeBlocks и перейдите в меню "Settings" -> "Compiler...". В появившемся окне выберите "Microsoft Visual C++" в качестве компилятора и нажмите "OK". Теперь CodeBlocks будет использовать компилятор Microsoft Visual C++ для сборки и запуска вашего кода.
Кроме того, возможно вам потребуется настроить пути к файлам заголовков и библиотекам Microsoft Visual C++. Для этого перейдите в меню "Settings" -> "Compiler..." и выберите "Microsoft Visual C++". Затем откройте вкладку "Directories" и добавьте пути к необходимым файлам заголовков и библиотекам. После этого нажмите "OK", чтобы сохранить настройки.
Теперь вы можете создавать и компилировать проекты на языках C и C++ в CodeBlocks с помощью компилятора Microsoft Visual C++. Удачи в вашей разработке!
Начало работы с CodeBlocks
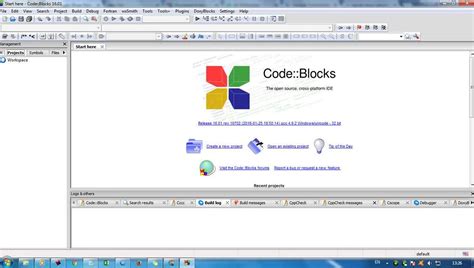
Перед началом работы необходимо установить и настроить две программы: CodeBlocks и Microsoft Visual C. CodeBlocks - это сама среда разработки, а Microsoft Visual C - компилятор, который будет использоваться для компиляции исходных кодов программ.
Для начала загрузите и установите CodeBlocks с официального сайта разработчика. После установки запустите программу и выполните необходимые настройки.
| Шаг | Описание |
|---|---|
| Шаг 1 | Откройте CodeBlocks и выберите "Настройки" в главном меню. |
| Шаг 2 | Во вкладке "Компилятор" выберите "Microsoft Visual C++ Compiler" и нажмите "ОК". |
| Шаг 3 | Зайдите в меню "Настройки" -> "Компилятор" -> "Наборы компиляторов". |
| Шаг 4 | Нажмите "Добавить" и укажите путь к установленной программе Visual C. |
| Шаг 5 | Выберите Visual C в списке, нажмите "Установить по умолчанию" и нажмите "ОК". |
После выполнения этих настроек вы готовы начать работу с CodeBlocks. Теперь вы можете создавать новые проекты, открывать и редактировать существующие файлы, компилировать и запускать программы.
Важно помнить, что перед компиляцией программы необходимо сохранить все изменения в соответствующих файлах. Иначе изменения не будут применены и программа будет компилироваться по предыдущей версии.
В данной статье был рассмотрен базовый процесс настройки CodeBlocks через Microsoft Visual C для начала работы с этой средой разработки. Теперь вы можете приступить к созданию своих первых программ и исследованию возможностей CodeBlocks.
Установка CodeBlocks

Чтобы начать использовать CodeBlocks вместе с Microsoft Visual C, необходимо сначала установить его на своем компьютере. Вот пошаговая инструкция, которая поможет вам установить CodeBlocks:
|
Теперь CodeBlocks успешно установлен на вашем компьютере и готов к использованию вместе с Microsoft Visual C.
Настройка Microsoft Visual C для работы с CodeBlocks

Вот простая инструкция по настройке Microsoft Visual C для работы с CodeBlocks:
| Шаг | Действие |
|---|---|
| 1 | Установите Microsoft Visual C на ваш компьютер, если у вас еще нет этой среды разработки. Вы можете скачать ее с официального сайта Microsoft. |
| 2 | Запустите Microsoft Visual C и откройте меню "Настройки". |
| 3 | В меню "Настройки" выберите пункт "Компилятор". |
| 4 | В поле "Путь к компилятору" укажите путь к компилятору Microsoft Visual C. Обычно путь к компилятору выглядит как "C:\Program Files (x86)\Microsoft Visual Studio\2019\Community\VC\Tools\MSVC\14.27.29110\bin\Hostx64\x64". |
| 5 | Нажмите кнопку "Применить" и закройте настройки Microsoft Visual C. |
| 6 | Запустите CodeBlocks и откройте меню "Настройки". |
| 7 | В меню "Настройки" выберите пункт "Компилятор". |
| 8 | В поле "Путь к компилятору" укажите путь к компилятору Microsoft Visual C. Обычно путь к компилятору выглядит как "C:\Program Files (x86)\Microsoft Visual Studio\2019\Community\VC\Tools\MSVC\14.27.29110\bin\Hostx64\x64". |
| 9 | Нажмите кнопку "Применить" и закройте настройки CodeBlocks. |
После завершения этих шагов вы сможете использовать Microsoft Visual C вместе с CodeBlocks для разработки программ на языках C и C++.
Создание нового проекта в CodeBlocks
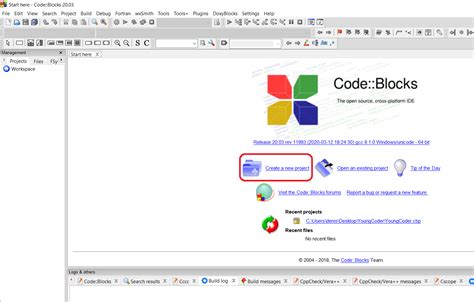
Для создания нового проекта в CodeBlocks следуйте простым шагам:
- Откройте CodeBlocks и выберите "Создать новый проект" в меню "Файл".
- Выберите тип проекта, который соответствует вашим потребностям, например, "Консольное приложение C++".
- Укажите название и расположение вашего проекта.
- Нажмите кнопку "Далее" и выберите компилятор, например, "Microsoft Visual C++".
- На следующем экране вы можете добавить файлы к своему проекту. Выберите нужные файлы и нажмите кнопку "Готово".
- Теперь ваш проект создан и готов к использованию.
При создании нового проекта в CodeBlocks убедитесь, что у вас установлен компилятор, такой как Microsoft Visual C++, и настроены все необходимые параметры.
Импорт проекта из Microsoft Visual C в CodeBlocks
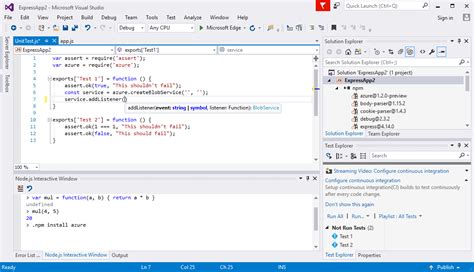
Если у вас уже есть проект, разработанный в Microsoft Visual C, и вы хотите продолжить работу над ним в CodeBlocks, вы можете легко импортировать его в CodeBlocks и продолжить разработку в этой среде.
Для импорта проекта из Microsoft Visual C в CodeBlocks выполните следующие шаги:
- Откройте проект в Microsoft Visual C.
- Выберите пункт меню "File" (Файл) и затем "Export" (Экспорт).
- Выберите формат экспорта проекта. Рекомендуется выбрать формат "Makefile".
- Укажите путь для экспортированного проекта и сохраните его.
Теперь вы можете открыть CodeBlocks и выполнить следующие действия для импорта проекта:
- Выберите пункт меню "File" (Файл) и затем "Open" (Открыть).
- Перейдите к папке, в которой был сохранен экспортированный проект, и выберите файл проекта.
- Нажмите "Open" (Открыть).
Теперь ваш проект будет открыт в CodeBlocks и готов к дальнейшей разработке.
Важно отметить, что при импорте проекта из Microsoft Visual C в CodeBlocks возможны некоторые различия в настройках компиляции и сборки проекта. Поэтому рекомендуется внимательно проверить настройки проекта после импорта и внести необходимые изменения.
| Примечание: |
|---|
| Перед импортом проекта из Microsoft Visual C в CodeBlocks рекомендуется создать резервную копию проекта, чтобы избежать потери данных в случае непредвиденных ситуаций. |
Настройка среды разработки CodeBlocks в соответствии с Microsoft Visual C
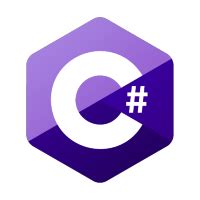
Настройка CodeBlocks для работы с Microsoft Visual C несложна, и включает в себя следующие шаги:
- Установите Microsoft Visual C, если он еще не установлен на вашем компьютере. Вы можете загрузить его с официального сайта Microsoft.
- Убедитесь, что компилятор Microsoft Visual C добавлен в переменную среды PATH. Для этого откройте командную строку и выполните команду
cl. Если вы получите сообщение об ошибке, значит компилятор не добавлен в PATH и вам нужно добавить его вручную. - Запустите CodeBlocks и откройте меню "Settings" (Настройки) -> "Compiler..." (Компилятор...).
- Выберите компилятор GNU GCC и нажмите на кнопку "Remove" (Удалить), чтобы удалить его из списка компиляторов.
- Нажмите на кнопку "Add" (Добавить) и выберите "Microsoft Visual C++ compiler".
- Настройте параметры компилятора для Microsoft Visual C++ в соответствии с вашими потребностями.
- Нажмите "OK", чтобы сохранить настройки.
После выполнения этих шагов CodeBlocks будет использовать компилятор Microsoft Visual C++ для сборки и выполнения ваших программ на C и C++.
Настройка среды разработки CodeBlocks в соответствии с Microsoft Visual C позволяет вам использовать привычный компилятор и инструменты, которые предоставляет Visual C++, в вашем процессе разработки. Также это может быть полезно, если вы планируете работать с проектами, созданными в Visual Studio, так как CodeBlocks будет иметь совместимость с ними.
Запуск и отладка проекта в CodeBlocks с использованием Microsoft Visual C
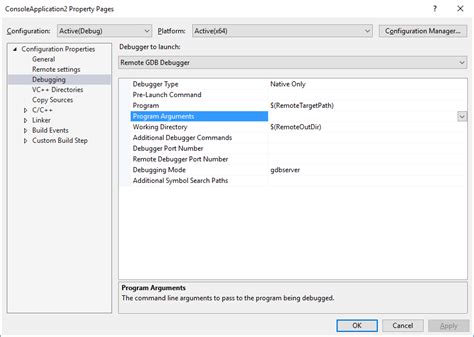
Для запуска и отладки проекта в CodeBlocks с использованием Microsoft Visual C, необходимо выполнить следующие шаги:
- Откройте CodeBlocks и создайте новый проект или откройте существующий.
- Выберите пункт меню "Settings" и затем "Compiler".
- Во вкладке "Selected compiler" выберите "Microsoft Visual C++".
- Нажмите кнопку "Set as default" для установки Microsoft Visual C++ как компилятора по умолчанию.
- Настройте параметры компиляции и сборки проекта по своим предпочтениям. Например, можно указать директорию, в которую будут сохраняться исполняемые файлы.
- Сохраните изменения и закройте окно настроек.
- Теперь вы можете запустить проект, выбрав пункт меню "Build" и затем "Run". Программа будет скомпилирована и запущена с использованием Microsoft Visual C++.
- Для отладки проекта выберите пункт меню "Build" и затем "Debug". CodeBlocks будет запущен в режиме отладки, позволяя вам установить точки останова, следить за выполнением программы шаг за шагом и анализировать переменные.
Таким образом, настройка CodeBlocks с использованием Microsoft Visual C++ позволяет удобно запускать и отлаживать проекты, используя функциональность Visual C++ для разработки и тестирования кода.
