Arduino – это популярная платформа для создания электронных устройств и проектов. Для взаимодействия с Arduino с помощью Mac необходимо настроить COM-порт. В этой подробной инструкции мы расскажем, как это сделать шаг за шагом.
COM-порт – это интерфейс, по которому компьютер взаимодействует с подключенными устройствами. На Mac COM-порты называются Serial ports. Чтобы настроить COM-порт для Arduino на Mac, нужно выполнить несколько простых действий.
Шаг 1: Подключите Arduino к Mac с помощью USB-кабеля. Убедитесь, что Arduino включена.
Шаг 2: Найдите и откройте приложение Терминал на Mac. Терминал позволяет выполнять команды в командной строке.
Шаг 3: В терминале введите команду ls /dev/tty.* и нажмите клавишу Ввод. Эта команда позволяет просмотреть список всех доступных портов на компьютере.
Шаг 4: В списке найдите порт с названием /dev/tty.usbmodem, после которого будет следовать уникальный идентификатор порта. Запишите этот идентификатор, так как он понадобится на следующем шаге.
Шаг 5: Откройте Arduino IDE на Mac. IDE – это среда разработки, которая позволяет программировать Arduino.
Шаг 6: В Arduino IDE выберите пункт меню Инструменты (Tools) и перейдите в подменю Порт (Port). В подменю выберите найденный на предыдущем шаге порт с идентификатором.
Поздравляю! Теперь COM-порт для Arduino успешно настроен на Mac, и вы готовы начать работать с вашими проектами. Не забудьте сохранить найденный вами идентификатор порта в безопасном месте, чтобы в дальнейшем упростить настройку.
В нашей подробной инструкции мы показали, как настроить COM-порт на Mac для Arduino. Следуйте шагам в инструкции, и вы сможете успешно приступить к созданию своих устройств и проектов с использованием Arduino и Mac.
Подключение Arduino к Mac
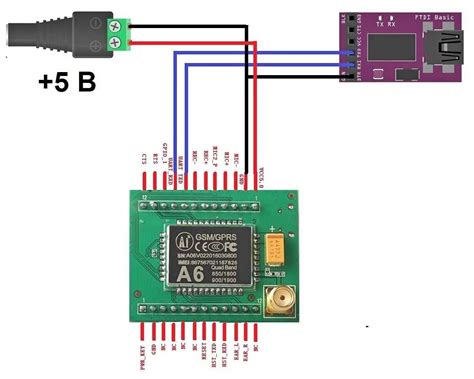
Для успешной работы Arduino на Mac необходимо правильно настроить COM-порт. Следуйте инструкциям ниже, чтобы произвести подключение:
- Установите Arduino IDE на свой Mac, если еще этого не сделали. Вы можете загрузить его с официального сайта проекта Arduino.
- Подключите Arduino к компьютеру с помощью USB-кабеля.
- Откройте Arduino IDE. В верхнем меню выберите "Инструменты" и затем "Порты".
- В выпадающем списке портов выберите COM-порт, который соответствует подключенной Arduino. Обычно он имеет название "usbmodem" или "usbserial".
- Убедитесь, что выбранная скорость соответствует скорости передачи данных, указанной в коде программы Arduino.
- После того, как выбор порта и скорости выполнен, вы можете приступить к загрузке и запуску скетчей на Arduino.
Теперь ваша Arduino должна быть успешно подключена к Mac, и вы готовы к написанию и выполнению программ для платформы Arduino.
Проверка доступных COM-портов
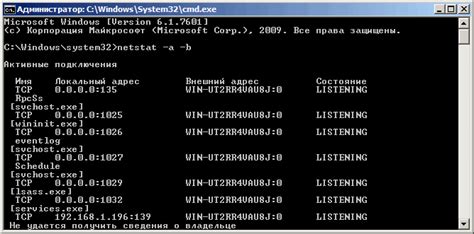
Перед тем как настроить COM-порт на Mac для Arduino, необходимо сначала определить доступные COM-порты на вашем компьютере. Для этого следуйте инструкциям ниже:
1. Подключите Arduino к компьютеру с помощью USB-кабеля.
2. Откройте Терминал на вашем Mac. Найти его можно через Приложения -> Служебные программы -> Терминал.
3. В Терминале введите следующую команду:
ls /dev/tty.*
4. Нажмите клавишу Enter.
После выполнения этой команды, вам будут показаны все доступные COM-порты на вашем Mac. Обратите внимание на названия портов - они могут быть вида "/dev/tty.usbmodem", "/dev/tty.usbserial", или что-то подобное.
5. Запишите название COM-порта, который соответствует вашему Arduino. В дальнейшем понадобится знать именно это название, чтобы правильно настроить порт.
Теперь, когда вы знаете название доступного COM-порта, можете переходить к настройке порта на Mac для Arduino.
Установка необходимых драйверов

Перед тем как начать работу с Arduino на Mac, вам может понадобиться установить драйверы для подключения к COM-порту. Во многих случаях, драйверы уже включены в операционную систему, но если возникнут проблемы, вам потребуется установить драйверы самостоятельно.
Если у вас есть оригинальная плата Arduino, вы можете загрузить драйверы с официального сайта Arduino. Просто перейдите на страницу загрузок и следуйте инструкциям для Mac.
Если у вас есть клон Arduino, возможно, вам потребуется другой драйвер. Обычно на официальных сайтах производителей клонов (например, CH340 или CP2102) можно найти и загрузить соответствующий драйвер.
После того как драйверы установлены, перезагрузите компьютер, чтобы изменения вступили в силу.
Теперь ваш Mac готов к подключению к Arduino через COM-порт!
Открывание Терминала

Чтобы найти Терминал, просто открой папку "Applications" на своем Mac и найди папку "Utilities". Внутри папки "Utilities" найди Терминал и дважды кликни по нему.
Тогда у тебя откроется окно Терминала, где можно будет вводить команды для настройки COM-порта. Ты будешь использовать команды, такие как cd (смена директории), ls (просмотр содержимого директории) и другие.
Таким образом, открыв Терминал, ты будешь готов начать настройку COM-порта для Arduino на своем Mac.
Поиск COM-порта в Терминале
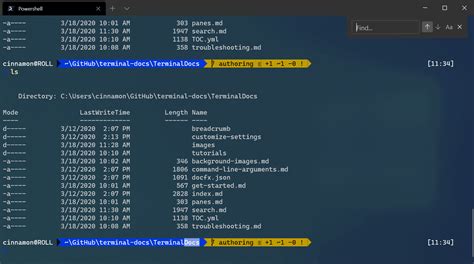
Для настройки COM-порта на Mac для Arduino необходимо сначала найти его адрес в Терминале. Этот адрес будет использоваться при последующей настройке соединения. Чтобы найти COM-порт, выполните следующие шаги:
- Откройте Терминал на вашем Mac. Это можно сделать через Spotlight или в папке "Программы".
- Введите следующую команду в Терминале и нажмите Enter:
ls /dev/tty.* - Терминал выведет список доступных COM-портов на вашем компьютере.
Теперь, когда у вас есть адрес COM-порта, вы можете переходить к настройке соединения между Arduino и вашим Mac.
Изменение настроек COM-порта

Для того, чтобы настроить COM-порт на Mac для Arduino, вам потребуется выполнить несколько простых шагов.
1. Подключите Arduino к компьютеру с помощью USB-кабеля. Убедитесь, что Arduino питается от компьютера.
2. Откройте программу "Терминал" на вашем Mac. Вы можете найти ее в папке "Программы" или использовать поиск Spotlight.
3. Введите следующую команду в терминале:
| Команда | Описание |
|---|---|
| ls /dev/tty.* | Команда для отображения списка доступных COM-портов. |
4. После ввода команды нажмите клавишу "Enter" на клавиатуре. В результате вы увидите список доступных COM-портов в терминале.
5. Найдите в списке COM-порт, соответствующий вашему Arduino. Обычно он имеет вид "tty.usbmodem".
6. Установите новые настройки COM-порта с помощью следующей команды:
| Команда | Описание |
|---|---|
| stty -f /dev/tty.порт скорость режим | Команда для установки новых настроек COM-порта. |
Замените порт на номер порта из списка (например, "usbmodem"), скорость на желаемую скорость передачи данных (например, "9600") и режим на желаемый режим передачи данных (например, "8N1").
7. После ввода команды нажмите клавишу "Enter" на клавиатуре. В результате новые настройки COM-порта будут установлены.
Теперь вы можете использовать Arduino на вашем Mac, настроив COM-порт с помощью этих простых инструкций.
Тестирование COM-порта

После настройки COM-порта на Mac для Arduino может быть полезно протестировать его работоспособность. Для этого можно воспользоваться специальной программой, например, Serial Monitor.
Serial Monitor – это интегрированная в среду разработки Arduino программа для мониторинга и отладки последовательного порта. Она позволяет отправлять и получать данные через COM-порт и анализировать полученные результаты.
Для того чтобы протестировать COM-порт с помощью Serial Monitor:
- Настройте COM-порт согласно инструкции выше.
- Откройте Arduino IDE и выберите пункт меню Tools -> Serial Monitor (или нажмите сочетание клавиш Cmd+Shift+M).
- В открывшемся окне Serial Monitor выберите правильную скорость передачи данных (бодовую скорость), которую указали при настройке COM-порта.
- Нажмите кнопку "Отправить" (Send), чтобы отправить данные (например, символ) через COM-порт.
- Проверьте, что отправленные данные успешно отображаются в окне Serial Monitor.
- Попробуйте отправить несколько символов и убедитесь, что они все отобразились корректно.
Если данные успешно передаются и отображаются в Serial Monitor, значит, COM-порт настроен правильно и готов к использованию.
Настройка скорости передачи данных
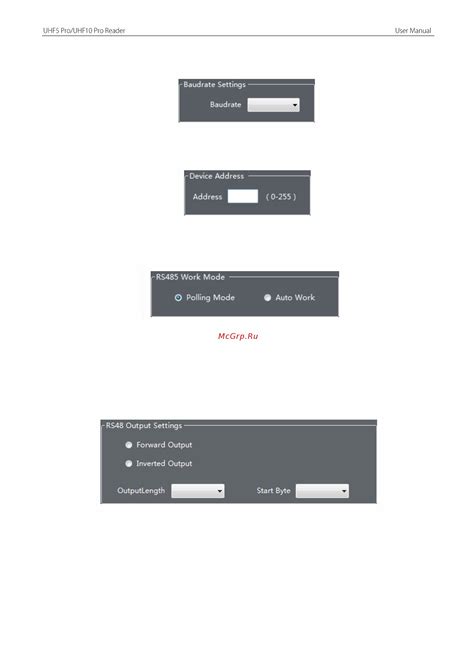
Шаг 1: Подключите Arduino к компьютеру с помощью USB-кабеля.
Шаг 2: Откройте программу Terminal на вашем Mac.
Шаг 3: Введите команду: ls /dev/tty.*
Шаг 4: Найдите COM-порт для Arduino в списке, например /dev/tty.usbmodem1411.
Шаг 5: Введите команду для настройки скорости передачи данных для COM-порта:
stty -f /dev/tty.usbmodem1411 9600
Шаг 6: Запустите программу Arduino IDE, выберите правильный порт в меню Tools и установите скорость передачи данных 9600, соответствующую настройке в шаге 5.
Теперь ваш COM-порт на Mac настроен на передачу данных с Arduino при указанной скорости. Вы готовы к загрузке программного кода и взаимодействию с Arduino!
Запуск программы на Arduino
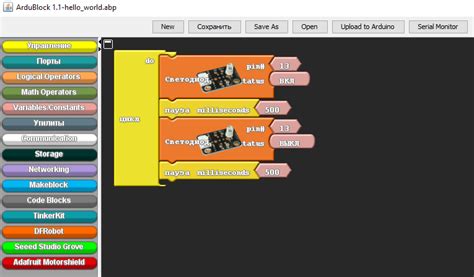
После того, как вы настроили COM-порт на своем Mac для Arduino, вы готовы начать загрузку программы на плату. В этом разделе вы узнаете, как запустить программу на Arduino и проверить ее работу.
Перед загрузкой программы на Arduino убедитесь, что плата подключена к компьютеру с помощью USB-кабеля и COM-порт правильно настроен.
- Откройте IDE Arduino на своем Mac.
- Выберите правильную плату в разделе "Инструменты" > "Плата". Например, если у вас Arduino Uno, выберите "Arduino/Genuino Uno".
- Выберите правильный COM-порт в разделе "Инструменты" > "Порт". Вы должны увидеть COM-порт, который вы настроили ранее.
- Создайте новый файл программы или откройте существующий проект.
- Напишите или вставьте свою программу в IDE Arduino.
- Нажмите кнопку "Загрузить" (с изображением стрелки вручную компилирующегося кода).
После нажатия кнопки "Загрузить" IDE Arduino начнет компиляцию и загрузку программы на Arduino. Подождите несколько секунд до завершения процесса загрузки.
После загрузки программы на Arduino вы увидите индикатор прогресса на нижней панели IDE. Если загрузка прошла успешно, вы получите сообщение "Загрузка завершена". Теперь ваша программа работает на Arduino!
Чтобы проверить работоспособность программы, вы можете подключить различные датчики и активаторы к плате Arduino и проверить их функционирование. Если программа работает правильно, светодиоды будут мигать, датчики будут фиксировать данные, и активаторы будут реагировать на вашу команду.
Если программа не работает, внимательно проверьте свое подключение и код. Помните, что точка входа для исполнения программы Arduino - это функция setup(), а все действия, которые вы хотите выполнять, должны быть написаны в функции loop(). Если у вас все настроено правильно, ваша программа будет работать без проблем.
Дополнительные советы и рекомендации
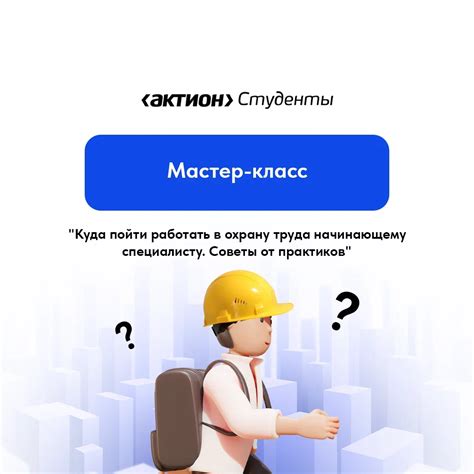
В процессе настройки COM-порта на Mac для Arduino могут возникнуть некоторые сложности. В данном разделе представлены дополнительные советы и рекомендации, которые помогут вам в решении проблем:
- Убедитесь, что у вас установлена последняя версия драйвера для CH340, FT232 или любого другого чипа, который используется в вашем Arduino.
- Перезагрузите компьютер после установки драйвера, чтобы убедиться, что он правильно работает.
- Проверьте подключение Arduino к компьютеру. Убедитесь, что кабель USB правильно подключен к порту Arduino и компьютеру.
- Если у вас все еще возникают проблемы с COM-портом, попробуйте использовать другой кабель USB или другой порт USB на вашем компьютере. Иногда проблема может быть связана с неисправным кабелем или портом.
- Проверьте, что COM-порт назначен правильно в программе Arduino IDE. Обычно COM-порт можно выбрать в меню "Инструменты" -> "Порт".
- Если все вышеперечисленные рекомендации не помогли, попробуйте использовать другую версию Arduino IDE или проверьте, есть ли какие-либо обновления для вашей существующей версии.
Следуя этим дополнительным советам и рекомендациям, вы сможете настроить COM-порт на Mac для Arduino без проблем. Удачи в вашем программировании!