Цветная подсветка клавиатуры – это не только стильный дизайнерский ход, но и удобная функция, которая помогает улучшить производительность и удобство использования ноутбука. С ее помощью можно создавать не только красивые эффекты, но и указывать на различные функциональные зоны клавиш во время игры, работы или просмотра фильмов.
Здесь мы расскажем, как настроить цветную подсветку клавиатуры ноутбука на примере популярных моделей. Настройка может отличаться в зависимости от производителя и модели ноутбука, поэтому следует уточнять информацию в инструкции или на официальном сайте производителя.
Прежде всего, убедитесь, что ваш ноутбук поддерживает цветную подсветку клавиатуры. Этот параметр может отсутствовать в некоторых моделях или быть доступен только в определенных конфигурациях. В случае, если ваш ноутбук не имеет такой функции, вам необходимо использовать внешнюю клавиатуру с RGB-подсветкой или моделировать эффекты с помощью специального программного обеспечения.
Цветная подсветка клавиатуры ноутбука: как настроить

Шаг 1. Проверьте наличие функции подсветки клавиатуры
Первым шагом нужно убедиться, что ваш ноутбук обладает функцией цветной подсветки клавиатуры. Обычно это указывается в технических характеристиках ноутбука или на его официальном сайте.
Шаг 2. Установите необходимые драйверы и программное обеспечение
Следующим шагом необходимо установить необходимые драйверы и программное обеспечение для работы с подсветкой клавиатуры. Обычно они предоставляются производителем ноутбука на его официальном сайте или в комплекте с ноутбуком на диске с драйверами.
Шаг 3. Откройте программу управления подсветкой клавиатуры
После установки необходимого программного обеспечения, найдите и откройте программу, которая позволяет настраивать цветную подсветку клавиатуры. Обычно она доступна в разделе "Клавиатура" или "Настройки системы" на вашем ноутбуке.
Шаг 4. Настраивайте подсветку клавиатуры
После открытия программы управления подсветкой клавиатуры, вы сможете настроить цвет и яркость подсветки. Обычно для каждой клавиши можно выбрать отдельный цвет или использовать предустановленные цветовые режимы. Вы также можете выбрать эффекты подсветки, например, бегущие огни или плавное переливание цветов.
Шаг 5. Сохраните настройки
После того, как вы завершили настройку подсветки клавиатуры, не забудьте сохранить настройки. Обычно это делается путем нажатия на кнопку "Сохранить" или "Применить".
Шаг 6. Наслаждайтесь новой подсветкой клавиатуры
Теперь, когда вы настроили цветную подсветку клавиатуры, вы можете наслаждаться новым стильным и функциональным дизайном вашего ноутбука. Попробуйте разные цветовые схемы и настройки, чтобы найти наиболее подходящую для вас.
Помните, что наличие функции цветной подсветки клавиатуры и способы ее настройки могут различаться в зависимости от производителя и модели ноутбука.
Подтвердите совместимость

Перед тем как приступить к настройке цветной подсветки клавиатуры, вам необходимо убедиться в совместимости вашего ноутбука с данной функцией. Во-первых, обратите внимание на модель вашего ноутбука, поскольку не все модели поддерживают данную функцию.
Для подтверждения совместимости, прочитайте инструкцию к вашему ноутбуку либо обратитесь к производителю, чтобы узнать поддерживает ли ваша модель функцию цветной подсветки клавиатуры.
Также, вы можете провести проверку самостоятельно. Для этого, откройте "Панель управления", затем перейдите в раздел "Устройства и принтеры". Если ваш ноутбук поддерживает функцию цветной подсветки клавиатуры, то в списке устройств вы увидите соответствующую опцию.
Не забудьте, что как правило, настройка цветной подсветки доступна только для некоторых моделей ноутбуков, продукции технических производителей высокого класса, таких как Dell, HP или Apple, и может быть недоступна на ноутбуках более старых моделей или бюджетных вариантах.
Если ваш ноутбук не поддерживает функцию цветной подсветки клавиатуры, вы все равно можете внести изменения в цвета клавиш с помощью специальных наклеек или использовать внешнюю клавиатуру с подсветкой.
Установите драйверы клавиатуры

Для начала, убедитесь, что на вашем ноутбуке установлены последние версии драйверов клавиатуры. Это можно сделать, открыв "Управление устройствами" через меню "Панель управления" или выполнив команду "devmgmt.msc" в командной строке.
Поиските раздел "Клавиатуры" или "Драйверы клавиатуры" и щелкните правой кнопкой мыши по драйверу. Выберите "Обновить драйвер", чтобы установить последнюю версию драйвера. Если вы не уверены, какой драйвер использовать, посетите официальный сайт производителя вашего ноутбука и загрузите драйверы для вашей модели ноутбука.
После успешной установки драйверов клавиатуры, перезагрузите ноутбук, чтобы изменения вступили в силу и проверьте работу цветной подсветки клавиатуры. Если подсветка по-прежнему не работает, возможно, вам потребуется выполнить дополнительные действия или обратиться за помощью к производителю ноутбука или специалисту по компьютерным устройствам.
Откройте программу управления подсветкой
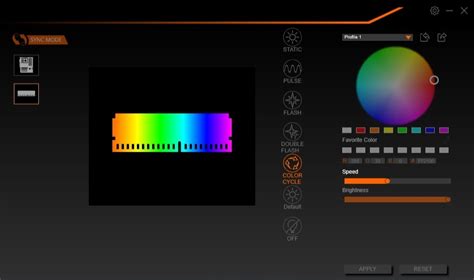
Для настройки цветной подсветки клавиатуры вашего ноутбука вам необходимо открыть программу управления подсветкой, которая обычно предустановлена на вашем устройстве. Эта программа позволяет вам настраивать цвета подсветки на клавиатуре в соответствии с вашими предпочтениями.
Обычно программа управления подсветкой доступна в системном трее или в меню Start. Вы можете найти ее, выполнив поиск по названию программы или открывая разделы настроек вашего ноутбука.
После того, как вы откроете программу управления подсветкой, вы сможете видеть доступные опции, связанные с подсветкой клавиатуры. Обычно вам будет предоставлена возможность выбрать цвет подсветки, настроить яркость и скорость изменения цветов, а также выбрать определенные цветовые эффекты.
Обратите внимание: интерфейс программы управления подсветкой может отличаться в зависимости от модели вашего ноутбука и используемой вами операционной системы. При возникновении вопросов, вы всегда можете обратиться к руководству пользователя вашего ноутбука или веб-сайту производителя для получения дополнительной информации и инструкций по управлению подсветкой клавиатуры.
После того, как вы настроите желаемые цвета и эффекты подсветки, сохраните изменения и закройте программу управления подсветкой. Теперь вы можете наслаждаться яркой и стильной цветной подсветкой клавиатуры вашего ноутбука!
Выберите нужные цвета

Настройка цветной подсветки клавиатуры ноутбука позволяет создать уникальную атмосферу и улучшить визуальный опыт при работе на компьютере. Чтобы выбрать нужные цвета, вам потребуется использовать специальное программное обеспечение или встроенные настройки в операционной системе.
Существует несколько способов настройки цветной подсветки клавиатуры на ноутбуке:
1. Использование программного обеспечения, предоставленного производителем ноутбука. Многие компании, такие как Asus, Dell или Lenovo, предлагают свои собственные программы для настройки подсветки клавиатуры. С помощью этих программ вы сможете выбрать нужные цвета для каждой клавиши или настроить анимацию эффектов.
2. Использование специализированного программного обеспечения, разработанного для настройки подсветки клавиатуры. Существуют различные программы, которые позволяют пользователю настроить цвета клавиш, создать собственные эффекты и анимацию. Некоторые из популярных программ включают в себя Razer Synapse, Corsair iCUE или Logitech Gaming Software.
3. Использование встроенных настроек операционной системы. Некоторые операционные системы уже имеют функцию настройки подсветки клавиатуры. Например, в Windows 10 вы можете открыть "Параметры" > "Система" > "Устройства" > "Клавиатура" и настроить желаемые цвета и эффекты.
При выборе цветов для подсветки клавиатуры учтите свои предпочтения и стиль работы. Яркие и насыщенные цвета могут создавать эффектные эффекты, в то время как более нейтральные цвета могут быть более практичными для повседневной работы. Вы также можете выбрать цвета, которые соответствуют вашему рабочему окружению или личным предпочтениям.
После выбора желаемых цветов сохраните настройки и наслаждайтесь цветной подсветкой клавиатуры на вашем ноутбуке!
Настройте особые режимы и эффекты
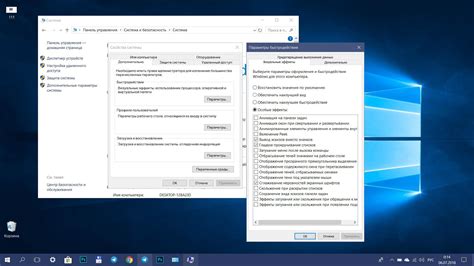
Помимо стандартных настроек цветовой подсветки клавиатуры, многие ноутбуки предлагают особые режимы и эффекты, которые могут сделать использование клавиатуры более интересным и удобным.
Один из таких режимов - "Игровой режим". В этом режиме можно настроить подсветку клавиш таким образом, чтобы наиболее используемые клавиши были выделены ярче или в другом цвете. Это особенно полезно для геймеров, так как позволяет легко найти необходимые клавиши во время игры.
Есть также режим "Анимация", который позволяет установить анимационные эффекты при нажатии клавиш. Например, клавиши могут мерцать или менять цвет при нажатии, что делает использование клавиатуры более забавным.
Некоторые модели ноутбуков также предлагают режим "Музыкальный режим", при котором подсветка клавиш изменяется в соответствии с воспроизводящейся музыкой. Клавиша может светиться в такт музыке или менять цвет в зависимости от интонации.
Особые режимы и эффекты подсветки клавиатуры можно настраивать с помощью специального программного обеспечения, поставляемого вместе с ноутбуком. В этой программе вы можете выбирать режимы работы и настраивать цветовую схему в соответствии с вашими предпочтениями.
Не стесняйтесь экспериментировать и настраивать цветовую подсветку клавиатуры своего ноутбука в соответствии с вашими настроениями и потребностями. Пусть ваша клавиатура станет не только удобным инструментом, но и стильным аксессуаром, который выделяет вас среди остальных.
Сохраните настройки и наслаждайтесь

После того как вы отрегулировали все параметры цветной подсветки клавиатуры на своем ноутбуке, не забудьте сохранить настройки. В большинстве случаев, это можно сделать, нажав на кнопку "Применить" или "Сохранить".
После сохранения настроек, вы сможете наслаждаться новым оформлением своей клавиатуры. Цвета и эффекты подсветки помогут вам создать уникальную атмосферу, делая работу или игру с ноутбуком еще более интересной и комфортной.
Не бойтесь экспериментировать с различными цветами и эффектами подсветки, чтобы найти наиболее подходящий вариант для себя. И помните, что настройки подсветки можно изменять в любое время, чтобы привести клавиатуру в соответствие с вашим настроением и предпочтениями.