Демонстрация экрана – это удобная функция в приложении Zoom, которая позволяет делиться содержимым экрана своего телефона с участниками видеоконференции. Это особенно полезно для презентаций, объяснения настройки приложений, показа видео или фотографий.
Однако, чтобы воспользоваться этой возможностью, необходимо настроить демонстрацию экрана на своем мобильном устройстве. В этой статье мы расскажем вам, как это сделать шаг за шагом.
Прежде всего, убедитесь, что у вас установлено приложение Zoom на вашем телефоне. Если его еще нет, необходимо загрузить и установить его из официального магазина приложений для вашей операционной системы.
Начало работы с Zoom на телефоне

Чтобы начать использовать Zoom на телефоне, вам необходимо:
- Скачать и установить приложение Zoom на свой телефон из App Store или Google Play.
- Зарегистрироваться в приложении, используя свою электронную почту или аккаунты Google или Facebook.
- Войти в аккаунт Zoom и создать или присоединиться к конференции.
- На экране приложения Zoom вы увидите различные опции, включая возможность делиться экраном телефона.
Чтобы начать демонстрацию экрана на телефоне во время конференции в Zoom, следуйте этим шагам:
- Нажмите на значок "Поделиться экраном", который обычно находится в нижней панели приложения Zoom.
- Выберите опцию "Экран" и нажмите на нее.
- Разрешите доступ к экрану вашего телефона, когда приложение запросит это разрешение.
- Вернитесь к конференции Zoom, и другие участники смогут видеть все, что отображается на вашем экране, в режиме реального времени.
Важно помнить, что вы можете демонстрировать только то, что отображается на экране вашего телефона, поэтому убедитесь, что вы показываете то, что хотите поделиться с остальными участниками конференции.
Кроме того, защитите свою конфиденциальность, убедившись, что на экране вашего телефона нет личной информации или конфиденциальных данных, которые вы не хотите, чтобы другие видели.
Теперь, когда вы знаете, как начать работу с Zoom на телефоне и демонстрировать экран, вы готовы присоединиться к конференциям и делиться информацией с другими людьми!
Установка и настройка приложения

Для того чтобы настроить демонстрацию экрана в Zoom на телефоне, необходимо сначала установить и настроить приложение. Вот шаги, которые вам нужно выполнить:
- Откройте App Store или Google Play на вашем телефоне.
- В поисковой строке введите "Zoom" и найдите официальное приложение Zoom Cloud Meetings.
- Нажмите на кнопку "Установить" и подождите, пока приложение загрузится и установится на ваш телефон.
- После установки приложения откройте его и войдите в свою учетную запись Zoom. Если у вас еще нет учетной записи Zoom, вы можете зарегистрироваться бесплатно на сайте zoom.us.
- После входа в учетную запись вы будете перенаправлены в Главное меню приложения.
Теперь вы успешно установили и настроили приложение Zoom на своем телефоне и готовы начать использовать функцию демонстрации экрана.
Создание аккаунта в Zoom
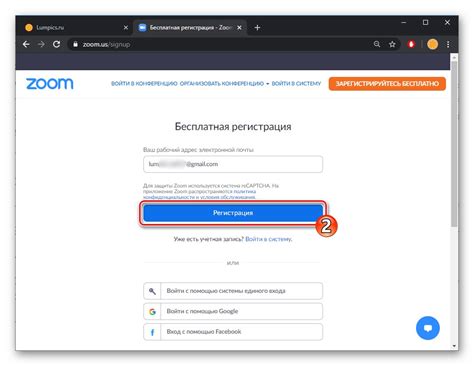
Для того чтобы настроить демонстрацию экрана в Zoom на телефоне, вам потребуется создать аккаунт в Zoom.
Для начала, скачайте приложение Zoom из App Store или Google Play на ваш телефон. После установки приложения, откройте его и выберите "Регистрация" или "Зарегистрироваться".
После этого, вам будет предложено выбрать удобный способ регистрации: через электронную почту, через аккаунт Google или Facebook. Выберите нужный вариант и следуйте инструкциям на экране.
Если вы выбрали регистрацию через электронную почту, введите свой рабочий или личный адрес электронной почты, а также задайте пароль. После этого нажмите на кнопку "Зарегистрироваться".
Если вы выбрали регистрацию через аккаунт Google или Facebook, вам может потребоваться войти в свою учетную запись Google или Facebook и предоставить разрешение на доступ к вашим данным. Следуйте инструкциям на экране.
После успешной регистрации вам будет предложено заполнить свое имя и фамилию, чтобы другие участники видели вас по вашему имени. Также вы можете загрузить фотографию профиля.
Поздравляю, вы успешно создали аккаунт в Zoom! Теперь вы можете настраивать демонстрацию экрана на своем телефоне и участвовать в видеоконференциях с помощью этой популярной платформы.
Подключение к конференции в Zoom
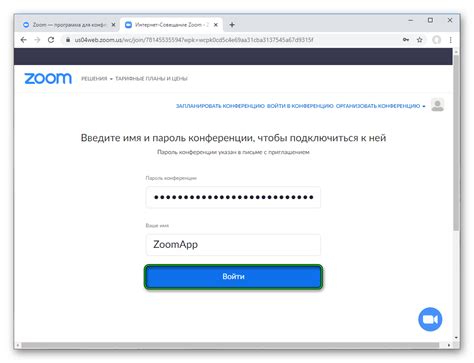
Для участия в конференции в Zoom вам необходимо зарегистрироваться в сервисе и скачать приложение на свой телефон. После установки приложения, вам потребуется ввести вашу учетную запись Zoom или войти, используя Google или Facebook аккаунт.
После успешной авторизации вам будет предоставлен уникальный идентификатор конференции (Meeting ID), который вы должны ввести, чтобы присоединиться к собранию. Также, может быть запрошен пароль для доступа.
Подключение к конференции можно осуществить несколькими способами:
1. Присоединиться с помощью ссылки
Если вам была предоставлена ссылка на конференцию, вы можете просто нажать на нее и автоматически откроется приложение Zoom, после чего вы будете подключены к конференции.
2. Ввод номера идентификатора конференции
Если у вас есть номер идентификатора конференции (Meeting ID), вы можете ввести его в соответствующее поле на главном экране приложения Zoom. Затем нажмите кнопку "Присоединиться к конференции", и вы будете подключены к собранию.
3. Присоединиться к последней посещенной конференции
Если вы недавно присоединялись к конференции, то в приложении Zoom будет отображаться список последних конференций. Вы можете просто выбрать нужную конференцию из списка и нажать кнопку "Присоединиться", чтобы вновь подключиться к ней.
После подключения вы сможете видеть других участников конференции, слушать докладчика и принимать участие в обсуждении.
Обратите внимание, что для подключения к конференции в Zoom необходимо наличие стабильного интернет-соединения.
Выбор режима демонстрации экрана
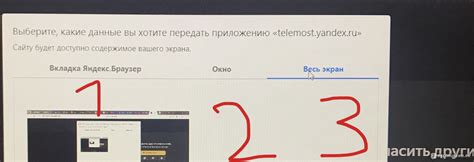
При настройке демонстрации экрана в приложении Zoom на телефоне вам предоставляется возможность выбирать различные режимы передачи изображения. Эти режимы дают вам большую гибкость в выборе того, что именно вы хотите показать своим собеседникам.
Один из режимов, которым вы можете воспользоваться, это "Демонстрация экрана". В этом режиме вы можете передавать полноэкранный вид вашего экрана на устройстве, позволяя вашим собеседникам видеть все, что вы делаете на своем телефоне. Это особенно полезно, если вы хотите показать презентацию, демонстрировать приложение или объяснить, как что-то делается.
Еще одним режимом является "Демонстрация окна". Этот режим позволяет вам выбирать конкретное окно на вашем телефоне, которое будет передаваться другим участникам. С помощью этой функции вы можете делиться определенным приложением или веб-страницей, не показывая другие запущенные приложения или содержимое вашего рабочего стола.
Также вам доступен режим "Демонстрация через фотоаппарат". С его помощью вы можете демонстрировать объекты и документы, расположенные поблизости от вашего телефона. Этот режим особенно удобен, когда вам нужно показать физический объект или бумажные документы.
Путем выбора подходящего режима демонстрации экрана вы сможете эффективно и ясно коммуницировать с другими участниками звонка в приложении Zoom на своем телефоне.
Настройка параметров демонстрации
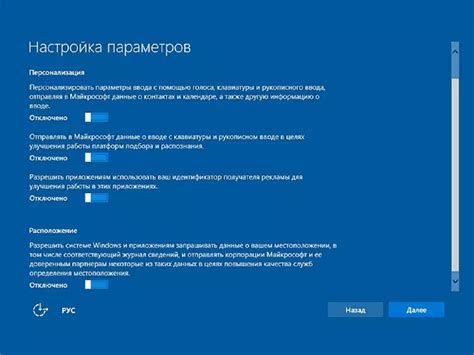
При использовании Zoom на телефоне, вы можете настроить различные параметры демонстрации экрана. Это позволит вам адаптировать процесс демонстрации под свои потребности и предпочтения.
Вот несколько параметров, которые вы можете настроить:
- Размер и позиция окна демонстрации: вы можете выбрать размер и позицию окна, которое будет демонстрировать ваш экран. Это позволяет вам выбирать, какую часть экрана показывать участникам сессии Zoom.
- Заголовок окна демонстрации: вы можете указать заголовок окна демонстрации, который будет отображаться вверху окна. Это полезно для обозначения содержимого демонстрируемого экрана.
- Качество изображения: вы можете настроить качество изображения, которое будет демонстрироваться участникам. Вы можете выбрать разрешение и битрейт, чтобы обеспечить наилучшее качество изображения при сохранении устойчивого соединения.
Настройка параметров демонстрации позволяет вам оптимизировать процесс демонстрации экрана в Zoom на телефоне и улучшить вашу общую виртуальную коммуникацию.
Завершение демонстрации экрана в Zoom
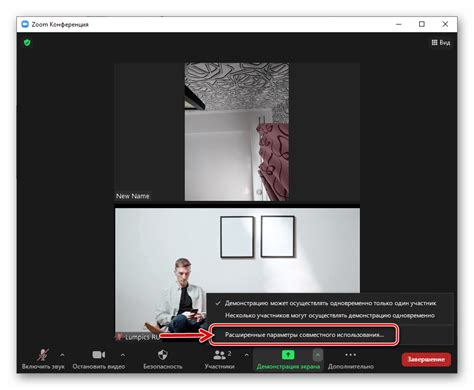
1. Чтобы завершить демонстрацию экрана на телефоне, найдите кнопку "Стоп" внизу экрана и нажмите на нее. Обычно эта кнопка расположена в середине нижней панели управления.
2. После того, как вы нажмете кнопку "Стоп", демонстрация экрана будет остановлена, и вместо нее появится ваше видео или изображение профиля.
3. Если вам нужно возобновить демонстрацию экрана, вы можете снова нажать на кнопку "Демонстрация экрана" в панели управления Zoom.
Завершение демонстрации экрана в Zoom на телефоне - это простой процесс, который позволяет легко переключаться между демонстрацией экрана и обычным режимом видеоконференции.