Динамический звук – ключевой аспект приятного пользовательского впечатления от работы на ноутбуке. Независимо от того, занимаетесь ли вы просмотром фильмов, играми или программированием, качественное аудио помогает погрузиться в процесс и насладиться каждым звуком. Настройка и раскрытие потенциала динамиков в ноутбуке MSI – это один из способов настроить соотношение между качеством и громкостью звучания.
Важно вспомнить, что настройка динамиков может быть различной, в зависимости от модели ноутбука MSI, операционной системы и установленных аудио-драйверов. Это может звучать сложно для новичка, но не волнуйтесь – мы готовы поделиться с вами полезными советами и инструкциями.
Предлагаем вам несколько простых шагов, которые помогут оптимизировать звук на вашем ноутбуке MSI:
Проверка работоспособности динамиков на ноутбуке MSI
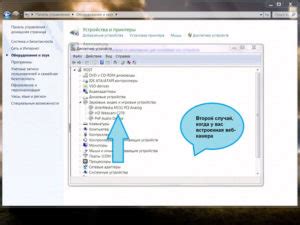
Правильная настройка и проверка работоспособности динамиков на ноутбуке MSI очень важна для качественного воспроизведения звука. В этом разделе мы рассмотрим несколько простых способов проверить, работают ли динамики на вашем ноутбуке.
1. Проверка уровня громкости
Убедитесь, что звук на ноутбуке включен и уровень громкости установлен на достаточном уровне. Проверьте, не включен ли режим "Без звука" и убедитесь, что слайдер громкости не установлен на минимуме.
2. Проверка наушников
Подключите наушники к ноутбуку и проверьте, работает ли звук через наушники. Если звук есть только через наушники, возможно, проблема с динамиками ноутбука.
3. Воспроизведение тестового звука
Используйте тестовый звук или звуковую дорожку для проверки работоспособности динамиков. Найдите файл с тестовым звуком или включите онлайн видео с тестовым звуком и убедитесь, что звук воспроизводится через динамики.
4. Проверка воспроизведения звука в разных приложениях
Откройте разные аудио-приложения, такие как музыкальный плеер или видео-плеер, и убедитесь, что звук воспроизводится через динамики. Если звук есть только в одном приложении, возможно, проблема с настройками этого конкретного приложения.
5. Проверка устройств воспроизведения
Откройте настройки звука на вашем ноутбуке и убедитесь, что динамики выбраны как устройство воспроизведения по умолчанию. Если динамики не выбраны, выберите их в качестве предпочтительного устройства.
Следуя этим простым шагам, вы сможете проверить работоспособность динамиков на вашем ноутбуке MSI. Если проблема все еще не решена, рекомендуется обратиться к поддержке MSI или квалифицированному специалисту.
Настройка звука на ноутбуке MSI: основные моменты
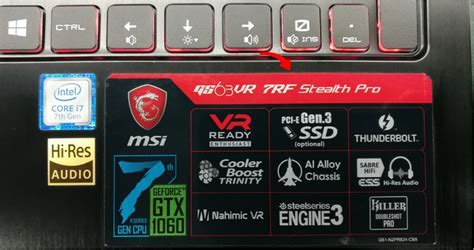
Настройка звука на ноутбуке MSI может иметь большое значение для обеспечения наилучшего звукового опыта при использовании вашего устройства. В этом разделе разберем основные моменты настройки звука на ноутбуке MSI.
1. Регулировка громкости: Вы можете легко регулировать громкость звука на ноутбуке MSI с помощью соответствующих кнопок на клавиатуре. Обычно они расположены на верхней панели ноутбука и могут быть обозначены значками динамиков или плюса/минуса.
2. Использование программного обеспечения: Ноутбуки MSI обычно поставляются с программным обеспечением для настройки звука. Поэтому рекомендуется воспользоваться этим программным обеспечением, так как оно позволит вам настроить различные аспекты звука, включая эквалайзер, эффекты и усиление.
3. Выбор аудио устройства: Если у вас подключены внешние аудио устройства, такие как наушники или колонки, убедитесь, что выбрано правильное аудио устройство в настройках звука. Для этого откройте панель управления звуком и выберите соответствующее устройство во вкладке "Воспроизведение".
4. Активация пространственного звука: Некоторые ноутбуки MSI поддерживают технологию виртуального пространственного звука, такую как Nahimic или Virtual Surround Sound. При наличии таких возможностей активируйте и настройте соответствующие функции в программном обеспечении, чтобы получить более реалистичное звучание.
5. Настройка эквалайзера: Если вы хотите изменить звуковой баланс или усилить определенные частоты, вам поможет эквалайзер. Часто встречающиеся полосы эквалайзера включают низкие, средние и высокие частоты. Экспериментируйте с настройками эквалайзера и найдите наиболее подходящий звук для ваших предпочтений.
Благодаря настройке звука на ноутбуке MSI вы сможете получить наилучший звуковой опыт во время воспроизведения видео, игр или прослушивания музыки. Следуйте указанным выше основным моментам, чтобы настроить звук устройства по своим предпочтениям и наслаждаться качественным звуком.
Установка драйверов для динамиков на ноутбуке MSI
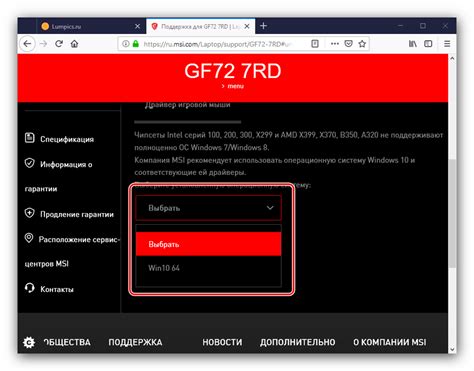
Чтобы установить драйверы для динамиков на ноутбуке MSI, следуйте этим простым инструкциям:
- Откройте веб-сайт производителя MSI.
- Перейдите в раздел "Поддержка" или "Техническая поддержка".
- Найдите модель вашего ноутбука MSI.
- Выберите операционную систему, которая установлена на вашем ноутбуке.
- Найдите раздел "Драйверы" или "Звуковые драйверы".
- Скачайте последнюю версию драйвера для динамиков на вашем ноутбуке MSI.
- После завершения загрузки драйвера откройте его и следуйте инструкциям по установке.
- Перезагрузите ноутбук после установки драйвера.
После установки драйверов для динамиков на ноутбуке MSI вам стоит проверить, работают ли динамики правильно. Если возникли проблемы со звуком или качеством звучания, рекомендуется проверить настройки звука на вашем ноутбуке и убедиться, что они правильно настроены.
Установка драйверов для динамиков на ноутбуке MSI может значительно улучшить опыт использования аудио на вашем ноутбуке. Будьте внимательны при выборе и установке драйверов, чтобы снизить риск возникновения проблем с работой динамиков.
Как корректно настроить эквалайзер на ноутбуке MSI
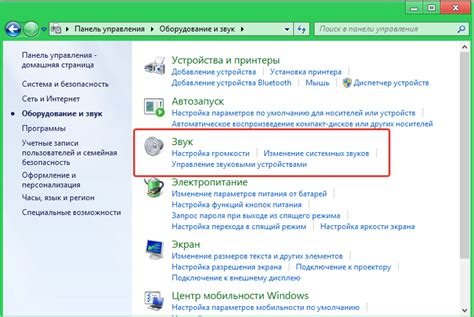
Настройка эквалайзера на ноутбуке MSI поможет вам получить качественное звучание динамиков и насладиться вашей музыкой, фильмами и играми еще больше. Эквалайзер позволяет регулировать частоты звука, что позволяет улучшить воспроизведение и подстроить звук под ваши предпочтения.
Вот несколько советов, которые помогут вам корректно настроить эквалайзер на ноутбуке MSI:
1. Познакомьтесь с параметрами эквалайзера
Перед тем, как приступить к настройке, важно ознакомиться с основными параметрами эквалайзера. Обычно эквалайзер имеет несколько ползунков, каждый из которых отвечает за определенную частоту. Некоторые эквалайзеры также предлагают настройку предустановленных режимов, которые позволяют одним нажатием включать оптимальные настройки для различных типов контента (музыка, фильмы, игры и т.д.).
2. Экспериментируйте с частотами
Для достижения желаемого звучания вам необходимо экспериментировать с частотами эквалайзера. Начните с небольшого изменения уровней на нескольких ползунках и прослушайте звук. Постепенно делайте корректировки, пока не найдете наиболее приятное звучание для своих ушей.
3. Улучшите низкие и высокие частоты
Чтобы получить более объемное звучание, вы можете усилить низкие и высокие частоты. Нижние частоты отвечают за басы, а верхние - за высокие звуки. Отрегулируйте соответствующие ползунки, чтобы достичь желаемого баланса между басами и высокими частотами.
4. Используйте предустановленные режимы
На некоторых ноутбуках MSI доступны предустановленные режимы эквалайзера, которые оптимизированы для конкретных типов контента. Попробуйте использовать эти режимы и выберите наиболее подходящий для ваших нужд.
Помните, что все настройки эквалайзера субъективны и зависят от личных предпочтений. Поэтому экспериментируйте, прослушивайте и настройте звук наиболее комфортным для вас образом. Приятного прослушивания!
Простые способы повышения громкости на ноутбуке MSI
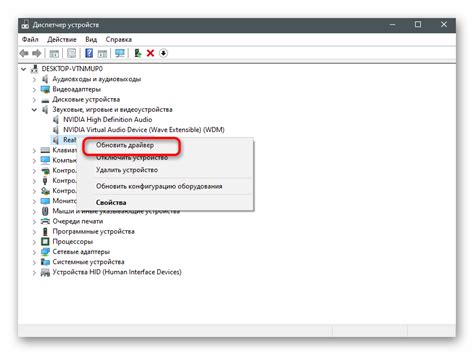
1. Проверьте настройки громкости в операционной системе:
Первым делом, убедитесь, что громкость на вашем ноутбуке MSI установлена на максимальное значение. Для этого найдите значок громкости на панели задач, щелкните по нему правой кнопкой мыши и выберите "Открыть Управление громкостью". Убедитесь, что ползунок громкости установлен на максимуме.
2. Используйте встроенные настройки динамиков:
MSI предоставляет специальную программу для настройки звуковых параметров - Dragon Center. В этом приложении вы можете регулировать не только громкость, но и другие параметры звука, такие как эквалайзер и 3D-эффекты. Откройте Dragon Center и приступите к настройке динамиков под свои предпочтения.
3. Используйте стороннее программное обеспечение:
Если встроенные настройки динамиков не дают желаемого эффекта, вы можете попробовать установить сторонние программы для усиления звука, такие как Volume Booster или Boom 3D. Эти программы позволяют вам управлять громкостью и применять специальные эффекты для более яркого и мощного звучания.
4. Расположение ноутбука:
Поместите свой ноутбук на твердую поверхность, такую как стол, чтобы избежать затухания звука. Помещение ноутбука на мягкую поверхность, такую как кровать или диван, может привести к потере звука и понижению громкости.
5. Подключите внешние колонки или наушники:
Если вы все еще не довольны громкостью на своем ноутбуке MSI, попробуйте подключить внешние колонки или наушники. Это позволит вам насладиться более мощным звуком и улучшить качество звучания.
6. Обновите драйверы звука:
Иногда проблемы с громкостью на ноутбуке MSI могут быть связаны с устаревшими драйверами звука. Проверьте официальный веб-сайт MSI, чтобы убедиться, что у вас установлена последняя версия драйверов звука. Если нет, загрузите и установите последнюю версию драйверов.
Следуя этим простым советам, вы сможете повысить громкость на своем ноутбуке MSI и настроить звук по своему вкусу. Приятного использования!
Решение проблем с динамиками на ноутбуке MSI

Если у вас возникли проблемы с динамиками на ноутбуке MSI, есть несколько действий, которые можно предпринять для их решения:
1. Проверьте настройки звука.
Убедитесь, что звук не отключен и громкость не выключена. Проверьте, не установлен ли низкий уровень громкости или отключен звук на уровне операционной системы.
2. Перезагрузите ноутбук.
Иногда, перезагрузка компьютера может решить многие проблемы с аппаратным обеспечением, включая проблемы с динамиками. Попробуйте перезагрузить ноутбук и проверить, работают ли динамики после этого.
3. Проверьте соединения.
Убедитесь, что динамики правильно подключены к ноутбуку MSI. Проверьте, что провода не повреждены и хорошо зафиксированы в разъемах.
4. Обновите драйверы.
Попробуйте обновить драйверы звука на вашем ноутбуке MSI. Это можно сделать через меню «Устройства и принтеры» или через официальный веб-сайт производителя.
5. Проверьте наличие вредоносного ПО.
Некоторые вредоносные программы могут повлиять на работу динамиков. Проверьте ваш ноутбук на наличие вирусов и вредоносного ПО с помощью антивирусной программы.
6. Обратитесь в сервисный центр.
Если ни одно из вышеперечисленных действий не решило вашу проблему, возможно, требуется профессиональное вмешательство. Свяжитесь с сервисным центром MSI для получения помощи и решения данного вопроса.
Поэтому, если у вас возникли проблемы с динамиками на ноутбуке MSI, попробуйте применить указанные выше рекомендации для их устранения.
Настройка разных режимов звука на ноутбуке MSI
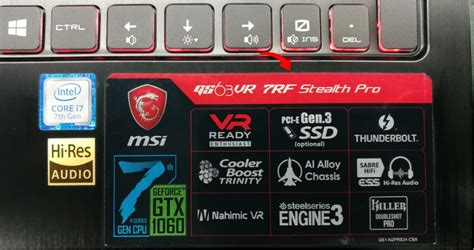
Вот некоторые из режимов звука, доступных на ноутбуке MSI:
| Режим | Описание |
|---|---|
| Музыка | Этот режим подходит для прослушивания музыки. Он увеличивает басы и делает звук более ярким и насыщенным. |
| Фильмы | Этот режим оптимизирован для просмотра фильмов. Он создает объемное звучание и улучшает восприятие диалогов. |
| Игры | Этот режим идеально подходит для игровых сессий. Он усиливает звуковые эффекты и позволяет услышать каждую деталь. |
| Режим отключения шума | Этот режим предназначен для устранения нежелательных шумов во время прослушивания или общения в онлайн-чатах. |
Чтобы настроить звуковой режим на ноутбуке MSI, следуйте этим шагам:
- Откройте панель управления звуком, нажав правой кнопкой мыши на значке громкости в системном лотке и выбрав "Звуки".
- Во вкладке "Воспроизведение" выберите устройство воспроизведения, которое вы хотите настроить.
- Нажмите кнопку "Свойства" и перейдите на вкладку "Эффекты".
- Выберите желаемый звуковой режим из списка доступных режимов.
- Нажмите "ОК", чтобы сохранить изменения.
Теперь вы можете наслаждаться настроенным звучанием в соответствии с выбранным режимом на ноутбуке MSI. Переключайтесь между различными режимами, чтобы найти оптимальный звук для каждой ситуации.
Как включить и настроить виртуальный сурround-звук на ноутбуке MSI
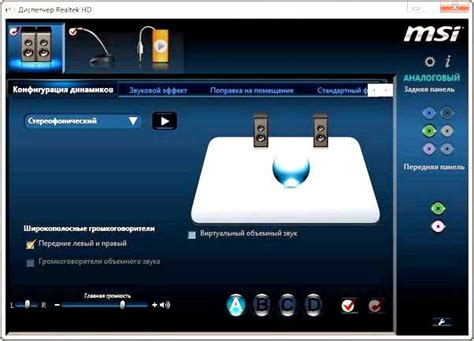
Включить виртуальный сурround-звук на ноутбуке MSI можно следующим образом:
- Откройте панель управления звуком, нажав правой кнопкой мыши на значке громкости в системном трее и выбрав "Звуковые настройки".
- В открывшемся окне выберите вкладку "Воспроизведение".
- Найдите свои динамики в списке устройств и выберите их.
- Нажмите кнопку "Свойства" и откройте вкладку "Пространственный звук".
- В открывшемся меню выберите "Включить виртуальное сурround-звучание".
После включения виртуального сурround-звука на ноутбуке MSI вы можете настроить его параметры для достижения наилучшего звукового эффекта:
1. Расстояние до динамиков: В зависимости от расстояния от вас до динамиков, может потребоваться изменить этот параметр. Экспериментируйте с настройками, чтобы достичь наиболее точного и приятного звучания.
2. Угол размещения динамиков: Если вы поменяли расположение своих динамиков или используете наушники, проверьте, что углы размещения правильно настроены для создания эффекта сурround-звука.
3. Объем: Это параметр, который определяет громкость звука. Регулировка громкости может отличаться в зависимости от вида контента, который вы слушаете.
Помните, что виртуальный сурround-звук - это виртуальная технология, которая пытается эмулировать эффект сурround-звука. Реальные колонки и расположение динамиков могут сильно влиять на итоговое качество звука. Экспериментируйте с настройками и выбирайте такие параметры, которые подходят именно вам и вашим условиям слушания музыки или просмотра фильмов.
Наслаждайтесь улучшенным звуком и погружайтесь в мир мультимедийного контента на своем ноутбуке MSI с виртуальным сурround-звуком!
Настройка микрофона на ноутбуке MSI: полезные советы

Качество звука при использовании микрофона на ноутбуке MSI играет важную роль, особенно если вы планируете записывать аудио или проводить видеоконференции. В этом разделе мы расскажем вам о нескольких полезных советах по настройке микрофона на ноутбуке MSI, чтобы у вас был четкий и чистый звук.
1. Проверьте уровень громкости микрофона.
Убедитесь, что уровень громкости микрофона установлен на оптимальном уровне. Вы можете это проверить, открыв панель управления звуком и выбрав соответствующую вкладку. Регулируйте уровень громкости и проверяйте качество звука в процессе.
2. Включите шумоподавление.
Многие ноутбуки MSI имеют функцию шумоподавления, которая помогает снизить уровень фоновых шумов и повысить четкость звука. Убедитесь, что данная функция включена, чтобы улучшить качество записи или воспроизведения звука.
3. Правильно расположите микрофон.
Правильное расположение микрофона также влияет на качество звука. Убедитесь, что микрофон находится достаточно близко к источнику звука, но не слишком близко, чтобы избежать искажений. Используйте наушники с микрофоном или внешний микрофон для лучшего результата.
4. Проверьте обновления программного обеспечения.
Регулярно проверяйте наличие обновлений для драйверов и программного обеспечения, связанного с звуком и микрофоном на ноутбуке MSI. Обновления могут включать исправления ошибок и улучшения качества звука.
5. Проведите тестирование звука.
Воспользуйтесь встроенными инструментами для тестирования звука на ноутбуке MSI. Они могут помочь вам определить проблемы с микрофоном и настроить его наилучшим образом.
Следуя этим полезным советам, вы сможете настроить микрофон на ноутбуке MSI таким образом, чтобы получить оптимальное качество звука. Используйте эти рекомендации при работе в программе для записи аудио, ведении видеоконференций или проведении онлайн-трансляций для максимальной эффективности и удовлетворения пользователей.