ASUS – известная компания, производитель высококачественных ноутбуков. Если у вас есть ноутбук от ASUS и вы хотите настроить домашний интернет, мы поможем вам разобраться. Зачастую пользователи сталкиваются с проблемой настройки интернета на своем мобильном устройстве, однако настройка интернета на ноутбуке ASUS тоже может вызвать затруднения. В этой статье мы рассмотрим несколько простых шагов, которые помогут вам подключиться к домашнему Wi-Fi на ноутбуке ASUS.
Шаг 1: Подготовьте ноутбук
Перед тем, как настраивать интернет на ноутбуке ASUS, убедитесь, что ваше устройство готово к настройке. Убедитесь, что на вашем ноутбуке установлена операционная система, например Windows 10, и что у вас есть доступ к скоростному интернет-подключению. Также удостоверьтесь, что у вас установлены все необходимые драйверы и обновления.
Шаг 2: Включите Wi-Fi
После того, как вы убедились, что ваш ноутбук готов к настройке, включите Wi-Fi. Обычно на ноутбуке ASUS есть специальная клавиша или комбинация клавиш, с помощью которых можно включить Wi-Fi. Обратите внимание на значок Wi-Fi на клавиатуре и нажмите соответствующую клавишу или комбинацию клавиш, чтобы включить Wi-Fi на вашем ноутбуке.
Подготовка к настройке интернета
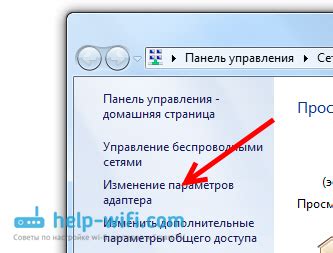
Перед тем, как приступить к настройке интернета на ноутбуке ASUS, необходимо выполнить ряд подготовительных действий. Это поможет убедиться, что у вас есть все необходимые компоненты и узнать, какие дополнительные настройки могут потребоваться.
Вот список вещей, с которыми вам может потребоваться ознакомиться и подготовиться:
- У вас должна быть стабильная подключение к электричеству. Проверьте, что ноутбук подключен к сети и аккумулятор заряжен.
- Проверьте наличие проводного или беспроводного интернет-подключения. Если у вас нет доступа к интернету, обратитесь к провайдеру или настройте подключение самостоятельно.
- Убедитесь, что у вас есть необходимые данные для настройки подключения: имя и пароль сети Wi-Fi (если вы используете беспроводное подключение) или данные для подключения к проводной сети, такие как IP-адрес, маску подсети и шлюз по умолчанию.
- Просмотрите документацию к вашему ноутбуку ASUS. Часто в ней указаны специфические инструкции по подключению к интернету и настройке сети.
- У вас должны быть все необходимые драйверы и программное обеспечение для работы с сетью. Если вам потребуется установить что-то дополнительное, обратитесь к документации или веб-сайту производителя.
- Проверьте наличие физических интерфейсов для подключения к интернету, таких как порты Ethernet или беспроводные адаптеры Wi-Fi. Убедитесь, что они работают и не повреждены.
Подготовка к настройке интернета поможет вам избежать проблем и ускорить процесс подключения к сети. Обязательно проверьте все необходимые компоненты и сделайте необходимые настройки заранее.
Проверка наличия необходимого оборудования

Перед настройкой домашнего интернета на ноутбуке ASUS, убедитесь, что у вас имеется следующее оборудование:
- Ноутбук ASUS, работающий на операционной системе Windows.
- Модем или роутер, с поддержкой беспроводного Wi-Fi соединения.
- Интернет-кабель для подключения модема или роутера к провайдеру.
- Заряженная батарея или подключенное электропитание для ноутбука и модема (роутера).
Если у вас отсутствует какое-либо из указанного оборудования, пожалуйста, получите его перед началом настройки домашнего интернета на ноутбуке ASUS.
Установка драйверов для беспроводной сети
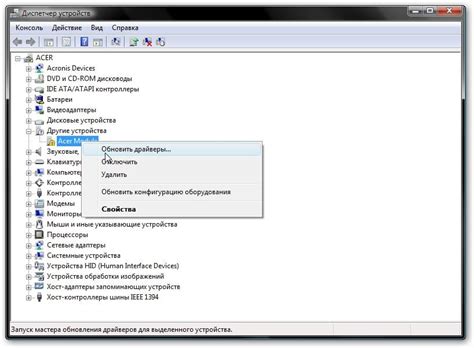
Для настройки домашнего интернета на ноутбуке ASUS необходимо установить драйверы для беспроводной сети. Драйверы обеспечивают правильную работу беспроводной сетевой карты и позволяют подключаться к Wi-Fi сетям.
Перед установкой драйверов необходимо проверить, установлена ли на ноутбуке операционная система Windows. Если операционная система не установлена, нужно установить ее перед установкой драйверов.
Чтобы установить драйверы для беспроводной сети на ноутбуке ASUS, нужно следовать следующим шагам:
- Перейти на официальный веб-сайт производителя ASUS.
- Перейти на страницу поддержки и загрузок.
- Ввести модель ноутбука ASUS и найти раздел драйверов.
- Найти драйверы для беспроводной сети.
- Скачать и установить драйверы согласно инструкции на веб-сайте.
- Перезагрузить ноутбук после установки драйверов.
После установки драйверов для беспроводной сети следует проверить работу беспроводной сетевой карты на ноутбуке ASUS. Если все настроено правильно, то ноутбук будет подключаться к доступным Wi-Fi сетям и использовать интернет.
Подключение к домашней сети

Для подключения к домашней сети на ноутбуке ASUS необходимо выполнить несколько простых шагов. Во-первых, убедитесь, что ваш ноутбук подключен к электрической сети или имеет полностью заряженный аккумулятор.
Затем проверьте, активирован ли беспроводной адаптер на вашем ноутбуке. Обычно в нижней части экрана на панели задач есть кнопка или переключатель, которыми можно включить или выключить Wi-Fi. Убедитесь, что эта функция включена.
Далее откройте "Панель управления" на вашем ноутбуке. Это можно сделать, нажав на иконку "Пуск" в левом нижнем углу экрана и выбрав "Панель управления" в меню. В "Панели управления" найдите иконку "Сеть и интернет" и перейдите в соответствующую категорию.
В "Сети и интернет" найдите раздел "Центр управления сетями и общим доступом". В этом разделе вы сможете создать новое подключение или изменить существующее.
Далее выберите опцию "Настройка нового соединения или сети" и перейдите к следующему шагу.
В открывшемся окне выберите опцию "Подключение к Интернету" и нажмите "Далее". Далее следуйте инструкциям мастера настройки, выбирая опции в соответствии с вашим типом подключения.
Если вы подключаетесь к беспроводной сети, мастер попросит вас выбрать сеть из списка доступных сетей. Если ваша домашняя сеть отобразится в списке, выберите ее и введите пароль, если это требуется. Если ваша сеть не отображается, убедитесь, что роутер включен и настроен правильно.
После завершения мастера настройки ваш ноутбук будет подключен к домашней сети. Вы сможете использовать Интернет и обмениваться данными с другими устройствами, подключенными к этой же сети.
Важно помнить, что для успешного подключения к домашней сети необходимо правильно настроить роутер, установить пароль для защиты сети и установить необходимое ПО, если это требуется. Если у вас возникают проблемы с подключением, обратитесь к поставщику услуг или выполняйте инструкции, предоставленные им.
Настройка параметров сети
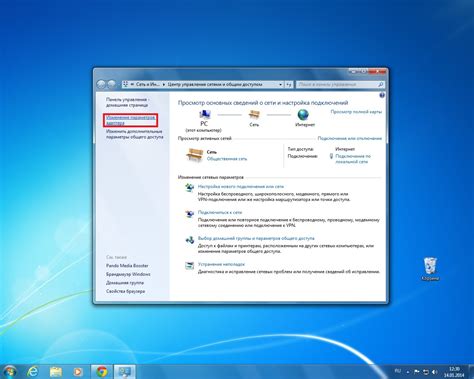
После подключения интернет-кабеля к ноутбуку ASUS необходимо настроить параметры сети, чтобы установить соединение с провайдером. Для этого выполните следующие действия:
- Нажмите правой кнопкой мыши на значок сетевого подключения в системном лотке, расположенном в правом нижнем углу экрана. В контекстном меню выберите пункт "Открыть Центр управления сетями и общим доступом".
- В открывшемся окне выберите тип подключения к сети, который вы используете (например, "Проводное подключение").
- Нажмите кнопку "Свойства", чтобы открыть окно с параметрами сети.
- В списке доступных соединений выберите "Интернет протокол версии 4 (TCP/IPv4)" и нажмите кнопку "Свойства".
- Выберите пункт "Получить IP-адрес автоматически", чтобы ноутбук получал IP-адрес от провайдера автоматически. Если у вас есть статический IP-адрес, выберите соответствующий пункт и введите необходимые данные.
- Аналогично настройте параметры DNS-сервера - выберите пункт "Получить адреса серверов DNS автоматически" или введите их вручную, если это требуется провайдером.
- После завершения настройки параметров сети нажмите кнопку "OK" и закройте все окна.
После этого ваш ноутбук ASUS должен успешно подключиться к домашнему интернету и вы сможете пользоваться всеми его возможностями.
Проверка скорости интернет-соединения
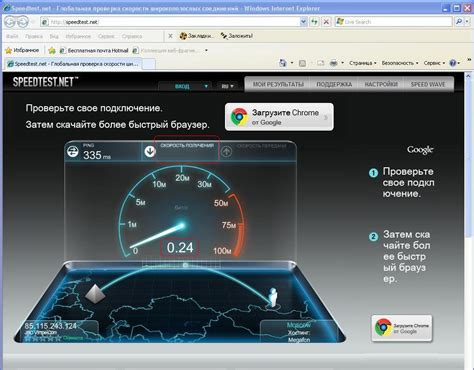
Чтобы выяснить, работает ли ваше интернет-соединение с максимальной скоростью, вы можете воспользоваться специальными онлайн-сервисами для проверки скорости. Они позволяют узнать скорость загрузки и выгрузки данных, а также пинг – время, за которое данные достигают удаленного сервера и возвращаются обратно. Такая информация поможет определить, насколько эффективно работает ваше интернет-соединение.
Для проверки скорости интернет-соединения достаточно открыть веб-браузер и перейти на один из множества специализированных сайтов, предлагающих такую услугу. Некоторые из них – Speedtest.net, Fast.com и Ookla. После открытия сайта необходимо нажать на кнопку "Проверить" или аналогичную, и сервис начнет измерение скорости вашего интернет-соединения. В течение нескольких секунд вы получите результаты: скорость загрузки данных, скорость выгрузки данных и пинг.
Если скорость вашего интернет-соединения ниже, чем заявленная в вашем тарифном плане, возможно, стоит обратиться в поддержку вашего провайдера интернет-услуг. Они могут провести проверку и выявить возможные проблемы, которые могут замедлять ваше соединение. Также можно проверить состояние вашей сетевой карты и настроек маршрутизатора, чтобы исключить возможные технические неполадки.
Важно помнить, что результаты проверки скорости интернет-соединения могут быть завышены или занижены из-за нагрузки на серверы провайдеров или других факторов. Поэтому, если вам кажется, что скорость вашего интернета ниже обычной, но при этом результаты проверки показывают нормальную скорость, возможно, стоит обратиться к провайдеру для детального анализа проблемы и поиска ее источника.