Thunderbird - один из популярных бесплатных почтовых клиентов, который позволяет пользователям управлять несколькими почтовыми аккаунтами в одной программе. Доменная почта, также известная как почта, связанная с вашим доменным именем, является надежным и профессиональным способом управления электронной почтой для вашего бизнеса.
Настройка доменной почты на Thunderbird подразумевает добавление почтового ящика на вашем домене в приложении, чтобы вы могли отправлять, получать и организовывать свою почту в одном месте. В этой подробной инструкции мы расскажем вам, как настроить доменную почту на Mail в Thunderbird шаг за шагом, чтобы вы смогли использовать электронную почту вашего домена с лёгкостью и эффективностью.
Примечание: Перед тем, как начать, убедитесь, что у вас есть аккаунт электронной почты на вашем домене и доступ к учетным данным, включая адрес электронной почты и пароль.
Как настроить доменную почту на Mail в Thunderbird
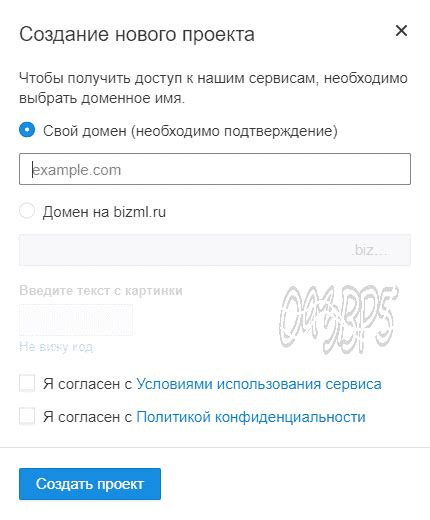
- Откройте Thunderbird на вашем компьютере.
- Перейдите в меню "File" (Файл) и выберите "New" (Новый), затем "Existing Mail Account" (Существующий почтовый аккаунт).
- Введите ваше имя и адрес электронной почты, затем нажмите кнопку "Next" (Далее).
- Выберите тип почтового сервера - "IMAP" или "POP3". Рекомендуется выбирать "IMAP", так как этот протокол позволяет доступ к почтовому ящику с нескольких устройств.
- Заполните следующую форму, вводя ваши данные:
- Ваше полное имя: Ваше имя или имя организации.
- Имя входа: Ваш адрес электронной почты.
- Почтовый сервер входящей почты: imap.example.com (если вы используете IMAP) или pop.example.com (если вы используете POP3).
- Почтовый сервер исходящей почты (SMTP): smtp.example.com.
- Имя учетной записи: Ваш адрес электронной почты.
- Проверьте настройки подключения учетной записи с помощью кнопки "Test" (Проверить).
Теперь ваша доменная почта на Mail успешно настроена в Thunderbird. Вы можете отправлять и получать письма через почтовый клиент Thunderbird, используя свою доменную почту.
Подробная инструкция

Шаг 1: Запустите Thunderbird и откройте меню "Параметры учетной записи", нажав на значок меню в правом верхнем углу окна Thunderbird и выбрав "Параметры учетной записи".
Шаг 2: В меню "Параметры учетной записи" выберите вкладку "Учетная запись почты" и нажмите кнопку "Добавить учетную запись".
Шаг 3: В появившемся окне выберите тип учетной записи "Электронная почта" и введите свое имя и адрес электронной почты в соответствующие поля. Нажмите кнопку "Продолжить".
Шаг 4: В следующем окне выберите "IMAP" или "POP3" в качестве типа сервера в соответствии с настройками вашего почтового сервера и введите адрес сервера в поле "Сервер входящей почты". Нажмите кнопку "Продолжить".
Шаг 5: Введите свой логин и пароль в поля "Логин" и "Пароль" соответственно. Если вы не знаете свои данные для входа, обратитесь к администратору своего почтового сервера. После ввода данных нажмите кнопку "Продолжить".
Шаг 6: Thunderbird автоматически настроит настройки сервера и проверит соединение с почтовым сервером. Если соединение успешно, нажмите кнопку "Применить" и закройте окно "Параметры учетной записи".
Поздравляю! Теперь ваша доменная почта настроена на Mail в Thunderbird. Вы можете просматривать, отправлять и получать сообщения, используя свою учетную запись в Thunderbird.