Если вы стримите на платформе Twitch или YouTube, то, вероятно, хотите найти способ монетизировать свои стримы. Один из самых популярных способов получения дохода от стриминга - это включение донатов. Донаты позволяют зрителям отправлять вам деньги в режиме реального времени, чтобы вы могли развивать свой контент и улучшать оборудование. В этой статье мы подробно рассмотрим, как включить донаты в программе OBS - популярнейшем инструменте для стриминга.
Первым шагом включения донатов в программе OBS заключается в создании аккаунта на платформе, которая предоставляет возможность принимать донаты. Существует несколько платформ, которые позволяют включить донаты, такие как Streamlabs, StreamElements и PayPal. Регистрация на этих платформах обычно бесплатная и занимает всего несколько минут.
После регистрации на платформе, вам нужно будет связать ее с вашим аккаунтом OBS. Для этого откройте программу OBS и перейдите во вкладку "Настройки" - "Плагины". Затем найдите плагин, который соответствует вашей платформе донатов - например, "Streamlabs" или "StreamElements". Установите плагин и перезапустите программу OBS.
После установки и настройки плагина в OBS вы сможете настроить виджеты донатов, которые отображаются на вашем стриме. В зависимости от платформы, вы можете выбрать разные виды виджетов, такие как полоса прогресса, уведомления и т. д. Вы также сможете настроить свои собственные сообщения благодарности для зрителей, которые отправляют вам донаты.
Включение донатов в OBS - это очень важный шаг для всех стримеров, которые хотят зарабатывать деньги на своих стримах. Не забывайте, что люди, которые отправляют вам донаты, ценят ваш контент и хотят поддержать вас. Будьте благодарны и отвечайте на сообщения от зрителей, чтобы создать приятную и взаимовыгодную атмосферу во время стримов.
Подробная инструкция по включению донатов в OBS

Включение функции донатов в OBS поможет вам получать финансовую поддержку от зрителей во время трансляций. Если вы хотите освоить эту функцию, следуйте пошаговой инструкции ниже:
- Перейдите на сайт стриминговой платформы, на которой вы стримите. Некоторые из популярных платформ включают Twitch, YouTube или Mixer.
- Авторизуйтесь на сайте и перейдите в раздел настроек вашего канала. Обычно он называется "Настройки стримера" или "Канальные настройки".
- Найдите раздел, отвечающий за донаты и финансовую поддержку. Обычно это отдельная вкладка или подраздел.
- Выберите провайдера платежей. Обычно есть несколько вариантов, таких как PayPal, Stripe или Streamlabs. Вы можете выбрать наиболее удобного для вас.
- Создайте аккаунт на выбранном провайдере, если у вас его еще нет. Укажите необходимую информацию, чтобы привязать ваш аккаунт к стриминговой платформе.
- Получите API-ключи от выбранного провайдера. Это позволит OBS получить информацию о донатах и их отображении.
- Скопируйте API-ключи и вставьте их в соответствующие поля в настройках OBS. Обычно есть специальный раздел подключения внешнего сервиса или плагина для донатов.
- Настройте внешний вид донатов в OBS. У вас может быть возможность выбрать стиль, цвет и шрифт для отображения донатов на экране.
- Сохраните настройки и закройте окно настроек OBS.
Теперь вы готовы получать донаты от зрителей во время трансляции. Проверьте настройки, запустив тестовую трансляцию или обратившись к документации и инструкциям выбранного провайдера. Удачи в получении поддержки!
Установка OBS
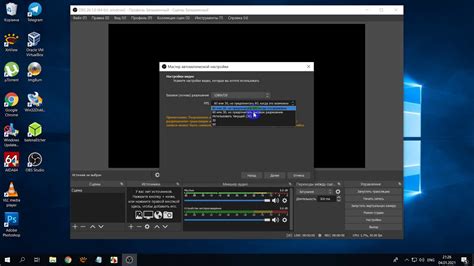
Перед тем как начать использовать донаты в OBS, необходимо установить саму программу. Чтобы это сделать, следуйте простым инструкциям ниже:
Шаг 1: Перейдите на официальный сайт OBS и выберите нужную версию программы для вашей операционной системы.
Шаг 2: Скачайте установщик OBS и запустите его.
Шаг 3: Следуйте инструкциям установщика и дождитесь завершения процесса установки.
Шаг 4: После установки, запустите OBS и выполните первоначальную настройку, указав необходимые параметры для вашего трансляционного контента.
Шаг 5: Теперь вы готовы использовать донаты в OBS и настроить их под свои потребности.
Обратите внимание, что установка OBS может отличаться в зависимости от операционной системы. Если у вас возникнут сложности, рекомендуется обратиться к документации OBS или поискать подробную инструкцию для вашей операционной системы.
Создание аккаунта на платформе для донатов
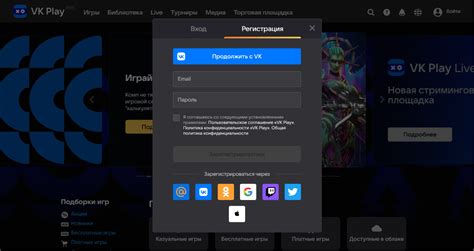
Чтобы включить донаты в OBS, вам понадобится аккаунт на платформе для приема пожертвований. Вам потребуется зарегистрироваться на выбранной платформе и настроить доходы.
Вот несколько платформ, которые популярны среди стримеров:
- Twitch
- YouTube
- Streamlabs
- DonationAlerts
- TipeeeStream
Выберите платформу, которая наиболее подходит для ваших потребностей и используйте ее для настройки донатов. Каждая платформа имеет свои особенности и требует выполнения определенных действий для настройки.
После создания аккаунта на выбранной платформе и настройки доходов, вам понадобятся следующие данные:
- Логин или уникальный идентификатор аккаунта
- Токен или ключ API
Эти данные понадобятся для настройки донатов в OBS. Они позволят программе установить соединение с платформой и получать информацию о пожертвованиях.
Получение API-ключа
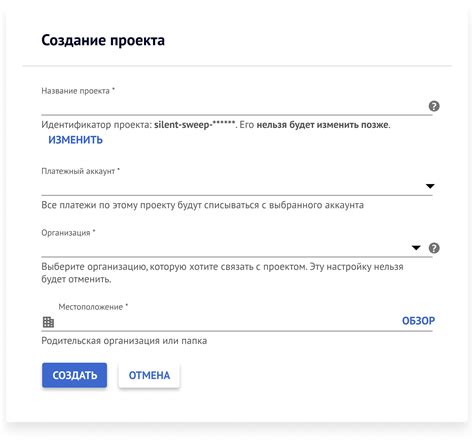
Для включения донатов в OBS необходимо получить API-ключ от платформы, на которой вы собираетесь принимать пожертвования. Вот шаги, которые вы должны выполнить для получения API-ключа:
- Зарегистрируйтесь на платформе и создайте аккаунт, если у вас его еще нет.
- Войдите в свой аккаунт и найдите раздел настроек или профиля.
- Перейдите в раздел настройки API или интеграций.
- Нажмите на кнопку "Создать новый ключ API" или подобную ей.
- Задайте ограничения доступа для ключа, если это необходимо.
- Скопируйте сгенерированный API-ключ.
После получения API-ключа от платформы, вам понадобится добавить его в настройки управления подключенными сервисами в OBS. Для этого проследуйте инструкциям, предоставленным разработчиком вашего OBS-плагина или использованного программного обеспечения для донатов.
Настройка и добавление источника донатов в OBS

1. Шаг: Зайдите в настройки OBS Studio, нажав правой кнопкой мыши на окне программы и выбрав "Settings".
2. Шаг: В левой панели выберите вкладку "Sources".
3. Шаг: Нажмите на кнопку "+" под списком источников и выберите "Browser".
4. Шаг: Введите название источника и нажмите "OK".
5. Шаг: В открывшемся окне настройки источника введите URL-адрес вашей платежной страницы или виджета для донатов.
6. Шаг: Настройте размер и положение источника на экране, используя вкладку "Position/Size".
7. Шаг: Нажмите "OK", чтобы сохранить настройки и закрыть окно.
Примечание: Вы также можете настроить дополнительные параметры вкладки "Filters", такие как прозрачность, эффекты и т.д., чтобы сделать источник донатов более привлекательным.
Теперь вы успешно настроили и добавили источник донатов в OBS Studio. Ваша платежная страница или виджет для донатов будет отображаться на экране во время трансляции.
Установка и настройка виджетов для отображения донатов
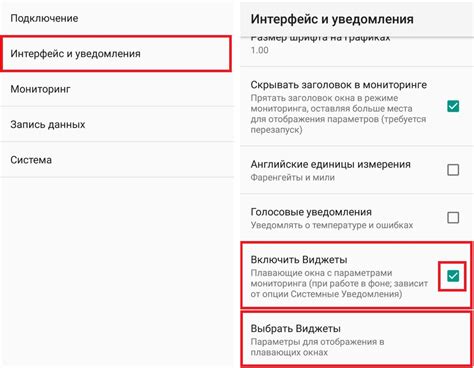
Существует несколько популярных виджетов, которые можно использовать для отображения донатов в OBS:
- Streamlabs OBS - это бесплатный стриминговый софт, который включает в себя множество инструментов для поддержки стримеров. Для установки виджета для отображения донатов в Streamlabs OBS, необходимо перейти на официальный сайт Streamlabs, зарегистрироваться и следовать инструкциям по настройке виджета.
- StreamElements - это еще один популярный инструмент для стримеров, который предоставляет множество возможностей для настройки стрима. Для установки виджета для отображения донатов в StreamElements, необходимо перейти на официальный сайт StreamElements, зарегистрироваться и следовать инструкциям по настройке виджета.
- Muxy - это виджет, который также позволяет отображать донаты на экране. Для его установки и настройки, необходимо перейти на официальный сайт Muxy, зарегистрироваться и следовать инструкциям.
После установки и настройки выбранного виджета, необходимо скопировать соответствующий код и вставить его в источник сцены в OBS. Для этого необходимо открыть OBS, выбрать сцену, к которой хотите добавить виджет, и нажать на плюсик (+) в разделе "Источник". Далее следуйте инструкциям по вставке кода виджета и его настройке на экране.
После завершения настройки виджета донатов, вы сможете видеть отображаемые на экране донаты во время трансляции в OBS. Это поможет вам увеличить вовлеченность ваших зрителей и создать комфортные условия для их поддержки.
Проверка работы донатов в OBS
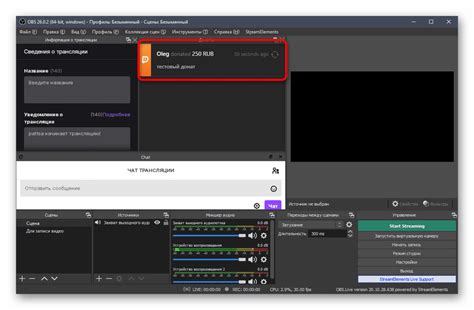
После включения донатов в OBS и настройки соответствующих настроек, необходимо проверить, корректно ли они работают во время трансляции или записи. Для этого можно создать тестовый донат.
Для начала нажмите на кнопку "Старт трансляции" или "Старт записи", чтобы запустить контент. Во время трансляции или записи на экране должно быть видно активное окно OBS.
Как только контент запущен, откройте страницу, на которой настроена система донатов в вашем OBS.
На этой странице найдите раздел с донатами и найдите кнопку или форму, позволяющую отправить тестовый донат. Обычно это может быть поле для ввода суммы доната и кнопка "Отправить" или "Подтвердить".
В поле для суммы доната введите любую сумму или выберите опцию для тестового доната, если такая имеется.
После того, как вы введете сумму или выберете опцию, которой хотите воспользоваться, нажмите кнопку "Отправить" или "Подтвердить".
Всплывающее окно с подтверждением доната должно появиться на экране. Обычно оно отображается в левой части или в верхнем углу экрана.
Если всплывающее окно с подтверждением доната появилось на экране и отобразилось корректно, то это означает, что настройка донатов в OBS прошла успешно и они готовы к использованию во время трансляции или записи.
Если всплывающее окно не появилось или отобразилось некорректно, проверьте настройки донатов в OBS и убедитесь, что они были правильно настроены. Если настройки правильные, возможно, проблема связана с платформой донатов или сетевыми настройками OBS. В таком случае, свяжитесь с технической поддержкой платформы или провайдера услуг OBS для дополнительной помощи.
Проверку работы донатов в OBS рекомендуется проводить перед каждой трансляцией или записью, чтобы убедиться, что они работают корректно и будут отображаться соответствующим образом для ваших зрителей или записей.
| Шаги проверки работы донатов: |
|---|
| 1. Нажмите кнопку "Старт трансляции" или "Старт записи". |
| 2. Откройте страницу с настройками донатов в OBS. |
| 3. Найдите раздел с донатами и отправьте тестовый донат. |
| 4. Проверьте, появилось ли всплывающее окно с подтверждением доната. |
| 5. Если всплывающее окно с подтверждением доната появилось, то настройка донатов в OBS работает корректно. |
| 6. Если всплывающее окно с подтверждением доната не появилось, проверьте настройки донатов в OBS и свяжитесь с технической поддержкой, если проблема не решена. |
Дополнительные настройки и советы
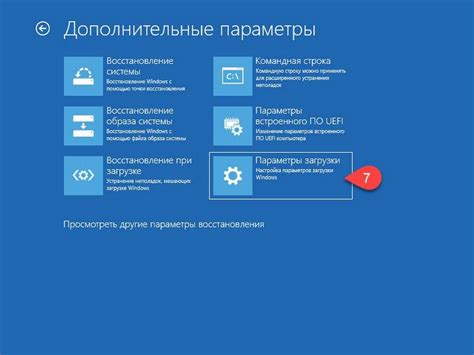
Помимо основных шагов и настроек, есть несколько дополнительных вещей, которые могут быть полезны при работе с донатами в OBS:
- Установите качественный звук. Хорошо подобранный звуковой эффект может существенно улучшить опыт ваших зрителей и побудить их пожертвовать.
- Проверьте настройки обратной связи. Убедитесь, что вы получаете уведомления о новых донатах и можете легко отследить информацию о пожертвованиях.
- Используйте яркие и заметные анимации. Это поможет привлечь внимание зрителей к донатам и поддержать атмосферу ваших стримов.
- Не забывайте благодарить своих зрителей за донаты. Это поможет укрепить взаимоотношения с вашей аудиторией и показать им, что их поддержка важна для вас.
- Тщательно выбирайте платежные системы и валюту, учитывая, что ваши зрители могут предпочитать разные методы оплаты и валюты.
Следуя этим дополнительным настройкам и советам, вы сможете создать уникальный и интересный опыт для ваших зрителей и максимизировать возможности для получения донатов в OBS.