Яндекс Диск – это популярное облачное хранилище, предоставляющее множество возможностей для удобного хранения и совместной работы с файлами. Одно из преимуществ сервиса – это возможность настроить доступ к файлам по ссылке. Таким образом, вы можете легко делиться файлами со своими коллегами, друзьями или клиентами, не давая им полного доступа к вашим данным.
Настройка доступа по ссылке в Яндекс Диске оказывается простой задачей, которую может выполнить даже начинающий пользователь. В этой подробной инструкции мы расскажем вам, как настроить доступ по ссылке в Яндекс Диске, чтобы вы могли безопасно и удобно делиться своими файлами.
Шаг 1: Найдите нужный файл в своем Яндекс Диске. Можно выбрать как отдельный файл, так и целую папку. Убедитесь, что вы являетесь владельцем файла или папки, и у вас есть права на изменение доступа к ним.
Шаг 2: Щелкните правой кнопкой мыши на файле или папке, которую вы хотите поделиться, чтобы открыть контекстное меню. В контекстном меню выберите пункт "Скопировать ссылку".
Как настроить доступ по ссылке в Яндекс Диске?

Яндекс Диск предоставляет возможность настраивать доступ к вашим файлам и папкам с помощью ссылок. Это удобный способ поделиться файлами с другими пользователями или ограничить доступ только для определенных лиц.
Чтобы настроить доступ по ссылке:
- Откройте Яндекс Диск и найдите файл или папку, для которой хотите настроить доступ.
- Выберите файл или папку, и нажмите правой кнопкой мыши на него.
- В контекстном меню выберите пункт "Поделиться".
- В открывшемся окне выберите вкладку "Ссылка".
- Видите "Сделать ссылку общедоступной" и установите переключатель в положение "Да".
- Теперь для доступа к файлу или папке другим пользователям достаточно просто отправить им ссылку.
Обратите внимание, что при настройке доступа по ссылке может быть несколько опций:
- "Да" – доступ к файлу или папке получат все пользователи, у кого есть ссылка.
- "Только по паролю" – доступ будет ограничен паролем, который нужно будет указать при переходе по ссылке.
- "Только по запросу" – для получения доступа к файлу или папке пользователь должен будет отправить запрос на доступ, который вы сможете одобрить или отклонить.
Не забывайте, что при настройке доступа по ссылке у вас есть возможность изменять настройки доступа в любое время, а также отключать доступ или удалять ссылку полностью.
Теперь вы знаете, как настроить доступ по ссылке в Яндекс Диске. Эта функция позволяет гибко управлять доступом к вашим файлам и папкам и удобно делиться ими с другими пользователями.
Инструкция для настройки доступа к файлам в Яндекс Диске
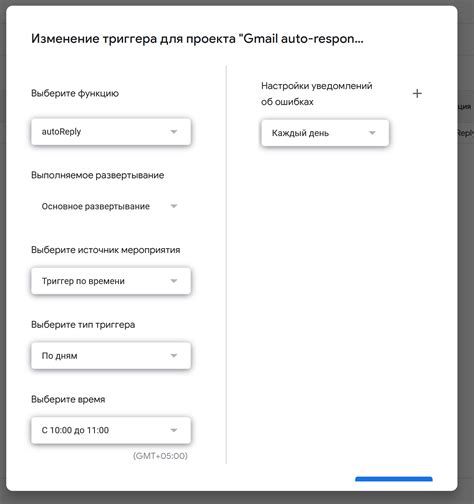
Хранение и совместное использование файлов стало проще благодаря использованию Яндекс Диска. Однако, для обеспечения безопасности вашего контента, может потребоваться настройка доступа к файлам. В данной инструкции мы расскажем, как установить доступ по ссылке к файлам в Яндекс Диске.
1. Зайдите на сайт https://disk.yandex.ru и войдите в свою учетную запись, используя ваш логин и пароль.
2. Откройте нужную вам папку или файл, к которому вы хотите настроить доступ.
3. Наведите курсор мыши на файл, чтобы появилось контекстное меню.
4. Нажмите правой кнопкой мыши на файл, чтобы открыть меню.
5. В контекстном меню выберите "Поделиться".
6. В открывшемся окне выберите вкладку "Ссылка".
7. Нажмите на кнопку "Получить публичную ссылку".
8. После этого у вас будет доступ к двум типам ссылок: короткой и обычной.
| Тип ссылки | Описание |
|---|---|
| Короткая ссылка | Эта ссылка более компактная и удобная для копирования и отправки другим участникам. |
| Обычная ссылка | Эта ссылка содержит дополнительную информацию о файле и может быть полезна для использования в более расширенных настройках. |
9. Выберите нужный вам тип ссылки и нажмите на кнопку "Скопировать" рядом с выбранной ссылкой.
10. Теперь вы можете отправить эту ссылку другим пользователям, которым вы хотите предоставить доступ к файлам в Яндекс Диске.
Обратите внимание, что при настройке доступа по ссылке, все пользователи, которым будет передана ссылка, смогут просматривать и скачивать файлы без авторизации. Вы должны быть внимательны и предоставлять доступ только тем, кому это необходимо.
Благодаря данной инструкции, вы сможете установить доступ по ссылке к файлам в Яндекс Диске и эффективно совместно использовать свои файлы с другими пользователями.
Шаг 1: Открыть Яндекс Диск и выбрать файлы для скачивания
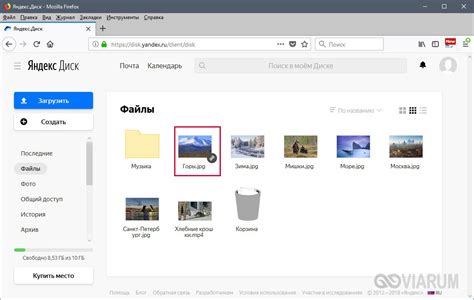
Для начала работы с доступом по ссылке в Яндекс Диске, вам необходимо открыть свой аккаунт на Яндекс Диске. Если у вас еще нет аккаунта, зарегистрируйтесь на официальном сайте Яндекса.
После входа в аккаунт Яндекс Диск вы окажетесь на главной странице, где видны все ваши файлы и папки. Прежде чем настроить доступ по ссылке, выберите файлы или папки, которые вы хотите скачать.
Для выбора файлов и папок в Яндекс Диске, просто щелкните левой кнопкой мыши на нужном элементе. При необходимости, вы можете выбрать сразу несколько файлов и папок. Для этого зажмите клавишу "Ctrl" на клавиатуре и кликните на каждом нужном элементе.
После выбора всех необходимых файлов и папок, вы можете переходить к следующему шагу настройки доступа по ссылке в Яндекс Диске.
Шаг 2: Создать публичную ссылку на выбранные файлы
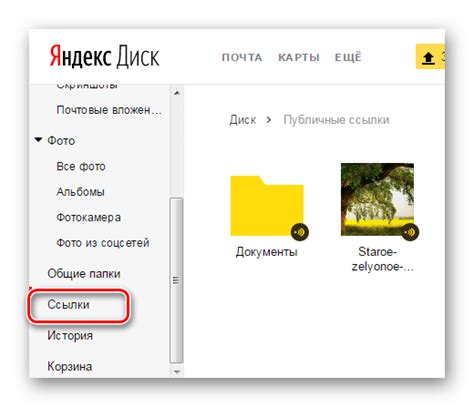
После того, как вы выбрали файлы, для которых хотите создать публичную ссылку, перейдите к созданию ссылки:
1. Откройте папку с файлами в Яндекс Диске.
2. Выберите файлы, на которые вы хотите создать публичную ссылку. Для выбора нескольких файлов или папок, удерживайте клавишу "Ctrl" для Windows или "Cmd" для Mac и щелкните на них.
3. Щелкните правой кнопкой мыши на выбранных файлах и выберите "Получить ссылку".
4. В открывшемся окне выберите "Публичная ссылка" и нажмите "Создать ссылку".
5. Теперь у вас есть публичная ссылка на выбранные файлы, которую можно использовать для предоставления доступа.
Обратите внимание, что публичная ссылка дает доступ к файлам всем пользователям Интернета, поэтому будьте осторожны при предоставлении доступа к конфиденциальным файлам.
Шаг 3: Скопировать созданную ссылку и поделиться ею с нужными людьми
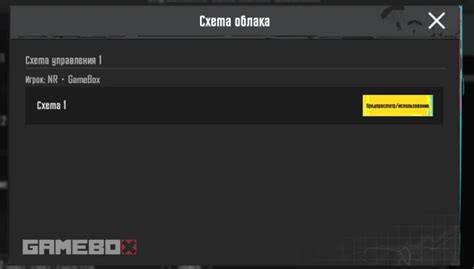
После того, как вы создали доступ по ссылке к нужной папке или файлу на Яндекс Диске, вам потребуется скопировать эту ссылку и поделиться ею с нужными людьми.
Чтобы скопировать ссылку, выполните следующие действия:
| 1. | Откройте папку или файл на Яндекс Диске, к которому вы создали доступ по ссылке. |
| 2. | Выделите ссылку, щелкнув на нее левой кнопкой мыши и затем нажав комбинацию клавиш Ctrl+C (или Cmd+C, если вы используете Mac). |
Теперь у вас есть скопированная ссылка в буфере обмена. Вы можете вставить ее в любое место, где хотите поделиться этим доступом.
Для передачи ссылки другим людям можно воспользоваться любым удобным способом: отправить по электронной почте, скопировать в чате или мессенджере, опубликовать на веб-странице и т.д. Важно только, чтобы получатели имели доступ к этой ссылке и могли открыть папку или файл на Яндекс Диске.
Шаг 4: Подробная настройка доступа к файлам через ссылку

После создания ссылки на файл в Яндекс Диске можно настроить дополнительные параметры доступа к этому файлу. Это позволяет управлять теми, кто может просматривать, редактировать или загружать файл.
Чтобы настроить доступ к файлу, следуйте инструкции:
- Откройте Яндекс Диск и найдите файл, для которого вы хотите настроить доступ через ссылку.
- Кликните правой кнопкой мыши по файлу и выберите в выпадающем меню пункт "Ссылка" или "Создать ссылку".
- После этого появится окно настройки доступа к файлу. Здесь вы можете выбрать, кто сможет открывать ссылку, а также установить пароль для доступа.
- Выберите один или несколько вариантов доступа:
- Открытый доступ - ссылка на файл будет доступна всем пользователям без ограничений.
- Ограничить доступ по времени - вы можете установить срок действия ссылки, после которого она перестанет быть активной.
- Защитить паролем - вы можете установить пароль для доступа к файлу и передавать его только нужным людям.
- После выбора нужных параметров, нажмите кнопку "Создать ссылку".
- Ссылка на файл будет сгенерирована и отображена в верхней части окна. Вы можете скопировать эту ссылку и отправить ее нужным людям для доступа к файлу.
- Если вам нужно изменить настройки доступа к файлу, вы можете вернуться к окну настройки, кликнув правой кнопкой мыши по файлу и выбрав пункт "Изменить доступ".
Теперь вы знаете, как настроить подробную настройку доступа к файлам через ссылку в Яндекс Диске. Следуя этим рекомендациям, вы сможете управлять доступом к своим файлам и контролировать их использование.