В большинстве случаев печать документов происходит на одной стороне бумаги, что может приводить к излишнему расходованию ресурсов и усложнять организацию документов. Однако, еще совсем недавно двусторонняя печать была редкостью, которой обладали только дорогие принтеры или более сложное оборудование. Но с развитием технологий, возможность печати с обеих сторон листа стала доступна для многих пользователей.
Если вы часто печатаете большое количество документов или хотите снизить расход бумаги, вам следует настроить двустороннюю печать на своем компьютере. Это может позволить существенно сократить затраты на печать и сделать вашу работу более удобной и экологичной.
Настроить двустороннюю печать на компьютере можно с помощью нескольких простых шагов. Во-первых, проверьте, имеет ли ваш принтер функцию двусторонней печати. Если да, то вам нужно будет активировать эту функцию в настройках принтера. Обычно это делается через драйвер принтера или программу управления принтером, которая предоставляется производителем. Если ваш принтер не имеет встроенной функции двусторонней печати, вы можете воспользоваться программными средствами, которые предлагаются операционной системой или сторонними разработчиками.
Установка принтера в систему
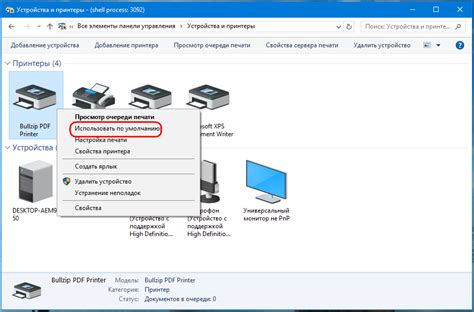
Перед тем как настроить двустороннюю печать на компьютере, необходимо установить принтер в систему. Для этого выполните следующие шаги:
1. Подключите принтер к компьютеру с помощью USB-кабеля или настройте его для работы по Wi-Fi.
2. Включите принтер и дождитесь, пока он полностью загрузится.
3. Откройте меню "Пуск" и выберите "Панель управления".
4. В открывшемся окне "Панель управления" найдите раздел "Устройства и принтеры" и щелкните на нем.
5. В разделе "Устройства и принтеры" нажмите на кнопку "Добавить принтер".
6. Система автоматически начнет поиск доступных принтеров. Подождите, пока найдется ваш принтер.
7. Когда принтер появится в списке, выберите его и нажмите на кнопку "Далее".
8. Следуйте инструкциям мастера установки принтера. Обычно вам потребуется установить драйверы и выбрать настройки принтера.
9. После завершения мастера установки принтер будет готов к использованию.
Теперь вы можете приступить к настройке двусторонней печати на вашем компьютере.
Выбор принтера и подключение к компьютеру
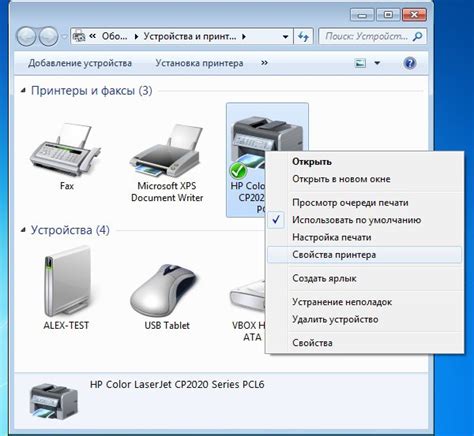
Перед тем как приступить к настройке двусторонней печати на вашем компьютере, вам необходимо выбрать подходящий принтер и подключить его к компьютеру.
Существует множество различных принтеров на рынке, включая струйные и лазерные модели. Важно выбрать принтер, который лучше всего подходит для ваших нужд. Если вам нужна двусторонняя печать, убедитесь, что выбранный вами принтер имеет данную функцию.
Для подключения принтера к компьютеру обычно требуется использовать USB-кабель. Убедитесь, что у вас есть соответствующий кабель, либо приобретите его. Затем найдите USB-порт на задней панели вашего компьютера и вставьте один конец кабеля в этот порт. Другой конец кабеля следует подключить к принтеру.
После подключения принтера к компьютеру, вам может потребоваться установить драйверы для принтера. Обычно при покупке принтера в комплекте идет диск с драйверами. Вставьте данный диск в оптический привод компьютера и следуйте инструкциям на экране для установки драйверов.
Если у вас нет диска с драйверами или вы предпочитаете скачать их из интернета, посетите официальный сайт производителя принтера. В разделе поддержки или загрузки драйверов вы найдете соответствующий раздел для вашей модели принтера. Подключитесь к интернету и загрузите необходимые драйверы для вашего принтера, затем следуйте инструкциям по установке.
После успешной установки драйверов, ваш компьютер должен определить принтер и готов к использованию. Теперь вы можете перейти к настройке двусторонней печати на вашем компьютере.
Настройка драйверов и программного обеспечения

Для того чтобы воспользоваться функцией двусторонней печати на компьютере, необходимо правильно настроить драйверы и программное обеспечение принтера. Это позволит вам управлять печатью и выбирать необходимые настройки для двустороннего документа.
Первым шагом в настройке является установка и обновление драйверов принтера. Вы можете найти последнюю версию драйверов на официальном сайте производителя вашего принтера. Установите драйверы в соответствии с инструкциями, предоставленными производителем.
После установки драйверов, перейдите к настройке программного обеспечения принтера. Многие принтеры поставляются с установочным диском, на котором находится специальная утилита для настройки принтера. Запустите эту утилиту и следуйте инструкциям на экране, чтобы настроить принтер для двусторонней печати.
Если у вас нет установочного диска, вы можете найти программное обеспечение принтера на официальном сайте производителя. Загрузите это программное обеспечение и установите его на свой компьютер. После установки запустите программу и найдите настройки двусторонней печати. Обычно они находятся в разделе "Настройки печати" или "Параметры печати".
При настройке программного обеспечения обратите внимание на доступные опции двусторонней печати. Вы можете выбрать различные варианты, такие как "Автоматическая двусторонняя печать" или "Ручная двусторонняя печать". Первый вариант позволяет принтеру самостоятельно определять, когда нужно использовать двустороннюю печать, а второй вариант позволяет вам вручную выбирать двустороннюю печать для каждого документа.
После выбора настроек двусторонней печати сохраните изменения и закройте программу. Теперь ваш принтер готов к печати документов на обеих сторонах бумаги. При печати документа выберите опцию двусторонней печати в программе, из которой вы печатаете, или в диалоговом окне печати.
Однако, необходимо иметь в виду, что не все принтеры поддерживают функцию двусторонней печати и не все программы имеют соответствующие настройки. Проверьте возможности вашего принтера и программы, а также почитайте руководство пользователя, чтобы узнать подробности о наличии и настройке двусторонней печати.
Не забывайте, что двусторонняя печать экономит бумагу и помогает бережно относиться к окружающей среде. Пользуйтесь этой функцией там, где это возможно, чтобы сделать вклад в охрану природы.
Проверка работоспособности принтера

Перед тем как настроить двустороннюю печать на компьютере, необходимо убедиться, что принтер работает корректно. Для этого можно выполнить следующие шаги:
- Проверьте подключение принтера. Убедитесь, что кабель принтера правильно подключен как к компьютеру, так и к розетке.
- Включите принтер и убедитесь, что он находится в рабочем состоянии. Откройте крышку принтера и проверьте, нет ли внутри каких-либо замятий бумаги или других препятствий.
- Распечатайте тестовую страницу. Чтобы это сделать, откройте панель управления принтером. В зависимости от операционной системы, панель управления принтером может называться по-разному. Обычно, она доступна через меню "Пуск". Найдите настройки принтера и выберите пункт "Распечатать тестовую страницу".
- После того, как тестовая страница будет напечатана, оцените ее качество. Проверьте, что текст и изображения печатаются ровно, без размытий или искажений. Также проверьте, что страница не имеет замятий или иных дефектов.
Если принтер успешно распечатал тестовую страницу и качество печати соответствует вашим ожиданиям, значит, у вас нет проблем с работоспособностью принтера. Теперь вы можете приступить к настройке двусторонней печати на вашем компьютере.
Настройка двусторонней печати
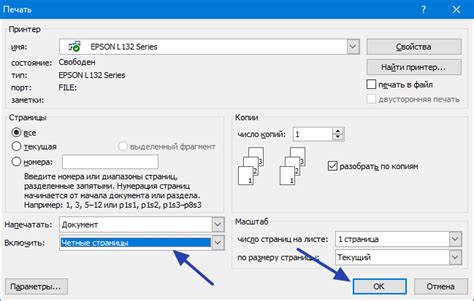
Чтобы настроить двустороннюю печать на компьютере, следуйте инструкциям ниже:
- Проверьте наличие двустороннего принтера. Удостоверьтесь, что ваш принтер поддерживает двустороннюю печать. Обычно это указано на самом принтере или в его документации.
- Откройте печатное меню. Чтобы настроить двустороннюю печать, откройте документ, который вы хотите распечатать, и выберите "Печать" в меню программы.
- Найдите опцию двусторонней печати. В печатном меню найдите опцию двусторонней печати. Обычно она находится в разделе "Параметры печати" или "Опции".
- Выберите настройки двусторонней печати. В опциях двусторонней печати обычно есть несколько вариантов выбора. Выберите наиболее подходящую для вас опцию, например "Двусторонняя печать по короткой стороне" или "Двусторонняя печать по длинной стороне".
- Подтвердите настройки и распечатайте документ. После выбора настроек двусторонней печати нажмите кнопку "Печать" и дождитесь завершения печати.
Теперь вы настроили двустороннюю печать на своем компьютере! Помните, что наличие двустороннего принтера и правильная настройка печати могут отличаться в зависимости от вашего оборудования и операционной системы. Если у вас возникли проблемы или вопросы, обратитесь к руководству пользователя вашего принтера или к службе технической поддержки. Удачной печати!
Поиск настроек двусторонней печати в драйвере принтера
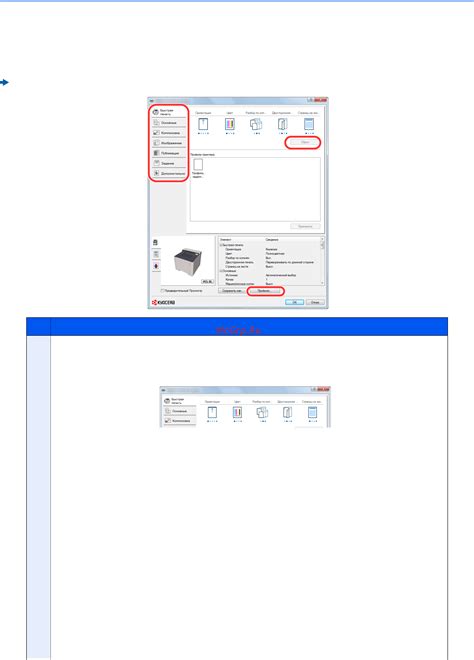
Если вам необходимо настроить двустороннюю печать на вашем компьютере, вы можете воспользоваться функциональностью драйвера принтера. Для этого следуйте указанным ниже шагам:
- Откройте меню "Пуск" и выберите "Панель управления".
- В появившемся окне найдите раздел "Устройства и принтеры".
- Найдите свой принтер в списке доступных устройств и щелкните по нему правой кнопкой мыши.
- В контекстном меню выберите пункт "Свойства принтера".
- В открывшемся окне перейдите на вкладку "Дополнительно" или "Настройки".
- Найдите раздел "Печать двусторонним способом" или "Двусторонняя печать" и выберите нужные настройки.
Обратите внимание, что наличие настроек двусторонней печати может варьироваться в зависимости от модели принтера и драйверов, установленных на вашем компьютере. Если вы не можете найти нужные настройки, проверьте, обновлен ли драйвер принтера до последней версии.
После выполнения указанных шагов, настройки двусторонней печати будут сохранены в драйвере принтера и вы сможете использовать данную функцию при необходимости.
Включение и настройка двусторонней печати
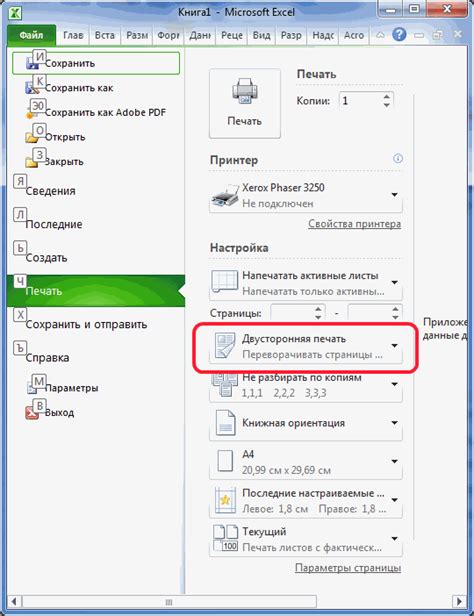
1. Первым шагом является открытие документа, который вы хотите распечатать.
2. Затем выберите пункт "Печать" из меню "Файл".
3. В появившемся окне печати найдите раздел "Параметры" или "Настройки".
4. Найдите опцию "Двусторонняя печать" или "Дуплекс". Возможно, она будет доступна в виде флажка или переключателя.
5. Установите флажок или переключатель в положение "Включить" или "Да", если функция двусторонней печати уже не включена по умолчанию.
6. После включения двусторонней печати выберите другие настройки печати, такие как размер страницы, тип бумаги и направление печати.
7. Нажмите кнопку "Печать", чтобы начать печать документа с включенной двусторонней печатью.
8. После окончания печати обратите внимание на порядок страниц. Если все страницы вышли в правильном порядке, значит, двусторонняя печать настроена правильно.
9. Если порядок страниц нарушен, возможно, вам нужно будет настроить ориентацию бумаги или другие параметры печати.
Включение и настройка двусторонней печати может немного различаться в зависимости от операционной системы и принтера. Если вам не удается найти опцию двусторонней печати, рекомендуется обратиться к руководству пользователя принтера или связаться с технической поддержкой.
Тестирование печати на обеих сторонах листа
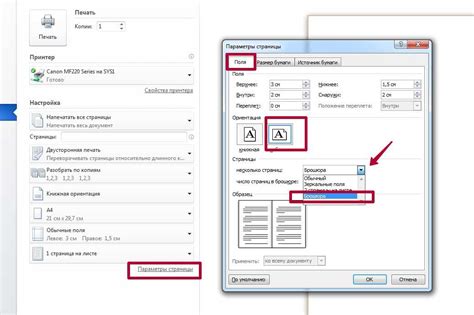
После настройки двусторонней печати на Вашем компьютере, рекомендуется протестировать эту функцию, чтобы удостовериться, что все страницы печатаются корректно и в правильном порядке.
Перед началом тестирования убедитесь, что у Вас есть достаточное количество бумаги в принтере и что бумага правильно установлена.
Для проведения тестирования выполните следующие действия:
- Откройте документ, который Вы хотите распечатать двусторонним способом.
- Нажмите на кнопку "Печать" или выберите соответствующую опцию из меню.
- В настройках печати найдите опцию "Печать на обеих сторонах" или "Двусторонняя печать".
- Выберите опцию "Включить" или "Да", чтобы разрешить двустороннюю печать.
- Нажмите на кнопку "ОК" или "Печать", чтобы начать печать документа.
Во время печати обратите внимание на то, что первая страница печатается с одной стороны, а затем обратная сторона этой страницы. После этого печатается вторая страница, снова сначала одна сторона, затем обратная.
После завершения печати проверьте, что все страницы напечатались в правильном порядке и с правильной ориентацией текста и изображений. Если Вы обнаружите ошибки, проверьте настройки печати или обратитесь за помощью к производителю принтера или в службу поддержки компьютера.
Теперь Вы готовы использовать двустороннюю печать на Вашем компьютере!