Печать документов на принтере является одной из основных функций, которую мы используем в повседневной жизни. Однако, иногда перед нами встает необходимость печати документов на обеих сторонах листа бумаги. Это позволяет сэкономить на расходе бумаги и делает документы более компактными. В этой статье мы расскажем вам, как сделать двустороннюю печать на принтере Brother с помощью нескольких простых шагов.
Шаг 1: Проверьте, поддерживает ли ваш принтер Brother функцию двусторонней печати. Для этого вы можете обратиться к руководству пользователя или проверить настройки принтера на компьютере. Если ваш принтер не поддерживает эту функцию, вам, возможно, потребуется обновить его драйверы или обратиться к производителю для получения рекомендаций.
Шаг 2: Запустите программу, в которой вы хотите распечатать документ. Нажмите на пункт меню "Печать" или используйте горячие клавиши (обычно Ctrl+P), чтобы открыть окно "Печать".
Шаг 3: В окне "Печать" найдите раздел "Параметры печати" или "Печать настройки". В этом разделе вы должны найти опцию "Двусторонняя печать" или "Печать двусторонним способом". Поставьте галочку рядом с этой опцией, чтобы активировать двустороннюю печать.
Шаг 4: Проверьте, что в разделе "Направление печати" выбрано правильное значение "Двусторонняя печать" или "Печать на обеих сторонах". Если вам нужно печатать несколько страниц на одном листе, вы можете настроить количество страниц на листе в соответствующем разделе.
Шаг 5: Нажмите кнопку "Печать" или "ОК", чтобы начать процесс двусторонней печати. При этом принтер может предложить вам перевернуть бумагу вручную или автоматически повернуть ее с помощью встроенного устройства. В зависимости от модели принтера Brother могут быть разные способы выполнения этой операции, поэтому обратитесь к руководству пользователя для получения дополнительной информации.
Теперь вы знаете, как сделать двустороннюю печать на принтере Brother. Следуя этим простым шагам, вы сможете сэкономить на расходе бумаги и сделать свои документы более удобными для использования. Удачной печати!
Преимущества двусторонней печати на принтере Brother

1. Экономия бумаги. Одним из основных преимуществ двусторонней печати является экономия бумаги. Каждый раз, когда вы печатаете документы, используя только одну сторону листа, вы тратите в два раза больше бумаги, чем при двусторонней печати. Это особенно важно для организаций, которые распечатывают большое количество документов ежедневно, так как экономия бумаги может значительно уменьшить бюджет на покупку офисных материалов.
2. Сокращение времени печати. Двусторонняя печать также позволяет сократить время, необходимое для распечатки большого объема документов. Вместо того, чтобы листать и переворачивать каждый лист вручную, принтер Brother может автоматически выполнять двустороннюю печать. Это особенно полезно, если у вас есть большое количество документов для распечатки, и вы хотите сэкономить время.
3. Сохранение пространства. Двусторонняя печать позволяет сэкономить пространство на рабочем столе. Когда вы используете двустороннюю печать, вам не нужно размещать дополнительные листы бумаги для переворачивания. Это особенно удобно, если у вас ограниченное пространство на рабочем столе или в офисе.
4. Поддержка экологической инициативы. Использование двусторонней печати помогает сократить количество отходов и снизить негативное воздействие на окружающую среду. Печать на обеих сторонах листа бумаги позволяет сократить ее использование вдвое, что положительно сказывается на окружающей среде. Это важный аспект в наше время, когда все больше компаний стремятся быть экологически ответственными.
Минимизация использования бумаги и экономия ресурсов

Для того чтобы использовать двустороннюю печать на вашем принтере Brother, следуйте следующим шагам:
- Откройте документ, который вы хотите распечатать.
- Выберите опцию "Печать" или нажмите комбинацию клавиш
Ctrl+P. - В открывшемся окне печати найдите настройки принтера и выберите ваш принтер Brother.
- Найдите опцию "Двусторонняя печать" или "Дуплекс" и установите ее в значение "Двусторонняя печать" или "Автопечать".
- Установите остальные настройки печати по вашему усмотрению.
- Нажмите кнопку "Печать" для начала печати документа с использованием двусторонней печати.
Таким образом, вы сможете максимально сократить использование бумаги и сделать вклад в сохранение ресурсов планеты. Не забывайте также использовать переработанную бумагу и правильно утилизировать распечатанные документы, чтобы максимально сократить негативное воздействие на окружающую среду.
Увеличение производительности печати
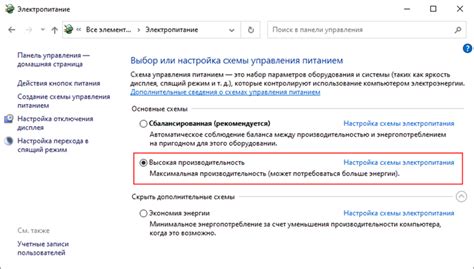
Увеличение производительности печати на принтере Brother может быть достигнуто с помощью нескольких простых шагов:
- Используйте режим "экономия тонера" - это позволит значительно увеличить количество страниц, которые можно напечатать на одной картридже.
- Оптимизируйте настройки печати - установите оптимальное сочетание качества печати и быстродействия. Вы можете выбрать режим "черновик" для быстрой печати документов, которым не требуется высокое качество.
- Используйте двустороннюю печать - настройте принтер Brother на автоматическую двустороннюю печать, чтобы сократить расход бумаги и время печати. Это особенно полезно при печати больших документов или презентаций.
- Поддерживайте принтер в исправном состоянии - регулярно чистите принтер от пыли и других загрязнений, чтобы предотвратить возможные поломки. Также не забывайте заменять расходные материалы, такие как картриджи и бумага, своевременно.
- Используйте специальный программный софт - Brother предлагает различные программы и драйвера, которые помогут оптимизировать работу принтера и увеличить производительность.
Следуя этим рекомендациям, вы сможете значительно увеличить производительность печати на принтере Brother, сэкономив время и ресурсы.
Создание профессионально выглядящих документов
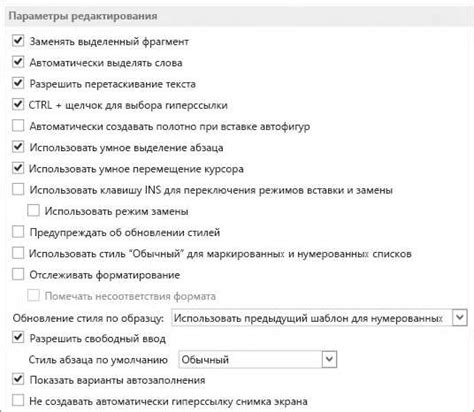
Для того чтобы создавать профессиональные документы, соблюдайте следующие рекомендации:
Используйте четкий шрифт: Выберите шрифт, который легко читается и имеет четкие контуры. Избегайте экспериментов с нестандартными шрифтами, которые могут быть трудночитаемыми.
Оптимальное использование цвета: Используйте цвета для выделения ключевой информации. Однако избегайте слишком ярких и несочетаемых цветов, которые могут оказаться неприятными для глаз.
Добавление графических элементов: Используйте логотипы, изображения и графику для придания документам профессионального и выразительного вида. Однако будьте осторожны с использованием графических элементов, чтобы не перегрузить документ и не отвлечь внимание от основной информации.
Корректное форматирование: Отформатируйте документ таким образом, чтобы он был легкочитаемым с разных устройств и не вызывал проблем при печати. Разделяйте информацию на отдельные разделы с помощью заголовков и подзаголовков, используйте нумерацию или маркеры для списков, и аккуратно форматируйте таблицы и графики.
Проверка на ошибки: Не забывайте проверять документы на наличие ошибок орфографии и пунктуации. Неправильно написанные слова и небрежная пунктуация могут исказить смысл документа и создать негативное впечатление у читателя.
Следование этим рекомендациям позволит вам создавать профессионально выглядящие документы на принтере Brother. Помните, что проработанный внешний вид документа может иметь большое значение для создания положительного впечатления о вашей работе и организации в целом.
Уменьшение объема хранения бумажных документов

Времена, когда офисы были забиты бумагой и необходимо было выделять большое количество места для хранения документов, остались в прошлом. С развитием технологий и появлением электронных документов, возможность сократить объем хранения бумажных документов значительно повысилась.
Вот несколько способов уменьшить объем хранения бумажных документов:
- Сканирование документов: Сканирование бумажных документов в электронный формат поможет сократить объем хранения и обеспечит доступ к ним из любого устройства.
- Организация электронной архивации: Систематизируйте и храните отсканированные документы в электронном виде с использованием специализированного программного обеспечения для электронного документооборота.
- Онлайн хранилища данных: Используйте онлайн сервисы для хранения и обмена документами, такие как Google Диск, Dropbox или OneDrive. Это позволит вам освободить пространство на своем компьютере или сервере.
- Улучшение процесса документооборота: Подумайте над оптимизацией процесса документооборота, чтобы сократить количество документов, которые требуется хранить. Используйте электронные подписи и документооборот в электронной форме, где это возможно.
- Утилизация бумажных документов: Когда вы переводите документы в электронный формат, решите, что делать с оригиналами. Их можно утилизировать или использовать для других нужд, а digitized copies хранить в электронной форме.
Переход от бумажного документооборота к электронному поможет вам сэкономить место, время и деньги, а также повысить эффективность работы вашей организации.
Правильные настройки принтера Brother для двусторонней печати

Вот некоторые инструкции по настройке принтера Brother для двусторонней печати:
| 1. | Откройте драйвер принтера Brother и выберите вкладку "Настройка". |
| 2. | Проверьте, что в поле "Тип печати" выбрана опция "Двусторонняя печать". Если эта опция не выбрана, отметьте ее. |
| 3. | Убедитесь, что в поле "Ориентация бумаги" выбрана опция "Автоматически". Это позволит принтеру правильно определить, какую сторону бумаги следует печатать. |
| 4. | Проверьте, что в поле "Критерий для двусторонней печати" выбрана опция "Крашеная сторона". Это указывает принтеру, что нужно печатать на обеих сторонах бумаги. |
| 5. | Если вы печатаете документ, который уже является двусторонним (например, книгу), установите флажок "Печатать на обеих сторонах страницы (книжный формат)". В противном случае, оставьте флажок снятым. |
После того как вы установили все необходимые настройки, вы можете нажать кнопку "Применить" или "ОК", чтобы сохранить изменения. Теперь ваш принтер Brother будет готов к двусторонней печати.
Не забудьте попробовать печать на обеих сторонах бумаги, чтобы убедиться, что настройки работают правильно. Если у вас возникнут проблемы, вы можете обратиться в службу поддержки Brother для получения дополнительной помощи.
Использование спецификаций документов для двусторонней печати
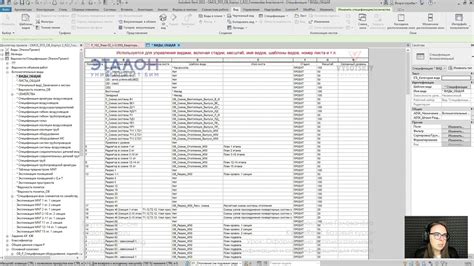
Для того, чтобы сделать двустороннюю печать на принтере Brother, вы можете использовать спецификации документов. Спецификации документов позволяют задать параметры печати, включая ориентацию страницы, масштаб, макет и другие настройки.
Перед тем, как начать печать, вам необходимо открыть документ, который вы хотите напечатать. Далее, выберите опцию печати в меню программы, с которой вы работаете. В открывшемся окне выберите принтер Brother, который подключен к вашему компьютеру.
После выбора принтера, вам нужно найти опцию "Свойства" или "Настройки печати". Нажмите на эту опцию, чтобы открыть окно настроек печати.
В окне настроек печати вы найдете различные вкладки или панели, где можно изменить спецификации документа. Обратите внимание на вкладку "Макет" или "Ориентация". Здесь можно выбрать двустороннюю печать и указать параметры ориентации страницы.
Если вкладка "Макет" или "Ориентация" отсутствует, проверьте другие вкладки или вложенные меню. Некоторые программы имеют свои собственные настройки печати
Кроме того, в легкодоступной панели настроек печати вы можете найти опцию для изменения масштаба документа. Если вам нужно изменить размер страницы перед печатью, выберите опцию "Масштаб" или "Размер страницы". Здесь можно увеличить или уменьшить размер документа перед печатью.
После установки всех необходимых спецификаций документов для двусторонней печати, нажмите на кнопку "ОК". Вернитесь в окно печати и нажмите на кнопку "Печать", чтобы начать процесс печати.
Теперь вы знаете, как использовать спецификации документов для двусторонней печати на принтере Brother. Это позволяет настроить различные параметры печати, чтобы получить желаемые результаты.
Решение проблем с двусторонней печатью на принтере Brother

Двусторонняя печать может быть очень удобной функцией, позволяющей сэкономить бумагу и улучшить организацию документов. Однако иногда возникают проблемы при использовании этой функции на принтере Brother. В этом разделе мы рассмотрим несколько распространенных проблем и предложим решения для их устранения.
1. Проблема: Печать идет только с одной стороны листа, несмотря на включенную функцию двусторонней печати.
Решение: Убедитесь, что в настройках принтера выбран режим двусторонней печати. Если это не помогает, проверьте, не загрязнены ли ролики и лотки для бумаги принтера. Если они грязные, протрите их мягкой сухой тканью или специальным пылесосом для принтеров.
2. Проблема: При двусторонней печати печатается только часть страницы.
Решение: Скорее всего, размеры бумаги, которая используется в принтере, не соответствуют размерам документа на компьютере. Убедитесь, что вы выбрали правильный размер бумаги в настройках принтера и программы для печати. Если это не помогает, попробуйте обновить драйвер принтера или обратитесь в службу поддержки Brother для получения помощи.
3. Проблема: Печать идет неровно или смещена на листе.
Решение: Проверьте, не загрязнен ли принтер или его ролики. Если да, протрите их мягкой сухой тканью или специальным пылесосом для принтеров. Также убедитесь, что лоток для бумаги правильно установлен и не заблокирован.
4. Проблема: Принтер начинает печатать двустороннюю печать, но затем останавливается.
Решение: Убедитесь, что бумага в лотке для двусторонней печати правильно установлена. Откройте крышку принтера и проверьте, нет ли зажатых бумажных листов или посторонних предметов. Если проблема остается, попробуйте заменить картридж с чернилами или обратитесь в службу поддержки Brother.
Следуя этим решениям, вы сможете устранить большинство проблем с двусторонней печатью на принтере Brother и наслаждаться ее преимуществами. В случае продолжающихся проблем рекомендуется обратиться в службу поддержки Brother для получения дополнительной помощи и рекомендаций.
Разбор моделей принтеров Brother с функцией двусторонней печати

В линейке принтеров Brother можно найти модели как для домашнего использования, так и для бизнес-нужд. Ниже приведена таблица с некоторыми популярными моделями, поддерживающими двустороннюю печать:
| Модель принтера | Тип принтера | Скорость печати | Формат бумаги |
|---|---|---|---|
| Brother HL-L2350DW | Лазерный | 30 стр./мин | A4 |
| Brother MFC-L2710DW | Лазерный | 30 стр./мин | A4 |
| Brother DCP-L2540DW | Лазерный | 30 стр./мин | A4 |
Эти модели принтеров Brother отличаются высокой скоростью печати и качеством печати. Они обеспечивают отличную производительность и надежность в работе.
Для активации функции двусторонней печати на принтере Brother необходимо выполнить следующие шаги:
- Откройте программу или приложение, в котором вы хотите распечатать документ.
- Выберите пункт "Печать" в меню программы.
- В диалоговом окне настройки принтера найдите опцию "Дуплексное (двустороннее) копирование".
- Установите эту опцию в положение "Включено" или "Двусторонняя печать".
- Выберите другие необходимые параметры, как например, количество копий или ориентацию страницы.
- Нажмите кнопку "Печать", чтобы начать процесс печати.
При использовании принтеров Brother с функцией двусторонней печати, не забудьте проверить настройки программы или приложения, чтобы убедиться, что выбрана правильная опция печати.
Выбирая принтер Brother с функцией двусторонней печати, вы получаете многофункциональное устройство с высоким качеством печати. Это удобно для работы с различными типами документов и позволяет сэкономить время и ресурсы.
Советы по уходу за принтером Brother для максимальной эффективности двусторонней печати

1. Регулярно очищайте принтер
Чистота – залог долгой и бесперебойной работы любого устройства, включая принтер. Регулярно, по мере необходимости, чистите принтер Brother от пыли, грязи и остатков бумаги. Откройте крышку устройства и аккуратно удалите все остатки материалов печати, используя сухую и мягкую тряпочку.
2. Заменяйте расходные материалы своевременно
Для оптимального качества печати и эффективности двусторонней печати не забывайте своевременно менять расходные материалы, такие как картриджи с чернилами и бумагу. Используйте оригинальные расходные материалы Brother, чтобы избежать возможных проблем с качеством печати и повреждений принтера.
3. Выбирайте подходящую бумагу
Для максимальной эффективности двусторонней печати выбирайте бумагу, которая предназначена для данного типа печати. Качественная двусторонняя бумага обладает оптимальным плотным составом, который позволяет избежать помарок и просвечивания текста или изображения с одной стороны на другую. Убедитесь, что бумага подходит для вашего принтера Brother и соответствует его техническим характеристикам.
4. Проверьте настройки принтера
Для активации двусторонней печати вам может потребоваться изменить настройки принтера. Войдите в меню устройства и установите режим "Двусторонняя печать". Обязательно проверьте, что настройки правильно соответствуют вашим потребностям и требованиям.
5. Обновляйте программное обеспечение принтера
Регулярно проверяйте наличие обновлений для программного обеспечения вашего принтера Brother и устанавливайте их при необходимости. Обновления могут содержать исправления ошибок, улучшения производительности и новые функции, которые способствуют более эффективной двусторонней печати.
6. Профилактическое техническое обслуживание
Не забывайте также о профилактическом техническом обслуживании принтера Brother. Если у вас возникли проблемы с печатью или принтеру требуется профессиональный ремонт, обратитесь к сервисному центру Brother для своевременного решения проблемы и долгосрочной эффективной работы вашего принтера.
Следуя этим советам, вы сможете поддерживать ваш принтер Brother в отличной форме и улучшить эффективность двусторонней печати.
Инструкции по использованию дополнительных функций двусторонней печати на принтере Brother

1. Проверьте совместимость:
Убедитесь, что ваш принтер Brother поддерживает двустороннюю печать. Обычно эта функция доступна на принтерах с поддержкой автоматической печати с обеих сторон бумаги. Если у вас есть такой принтер, переходите к следующему шагу.
2. Подготовьте бумагу:
Убедитесь, что у вас есть достаточно бумаги, чтобы выполнить задание печати. Выберите качественную и рекомендованную бумагу для вашего принтера Brother. Также убедитесь, что бумага загружена правильно в лоток для бумаги и его ширина установлена корректно.
3. Откройте документ:
Откройте документ, который вы хотите распечатать. Убедитесь, что содержимое документа отформатировано правильно для двусторонней печати. Если вам нужно изменить настройки печати, сделайте это сейчас.
4. Откройте окно печати:
Нажмите на кнопку "Печать" в программе, в которой открыт ваш документ. Это вызовет окно настроек печати. В этом окне вы сможете настроить различные параметры печати, включая двустороннюю печать.
5. Включите двустороннюю печать:
В окне настроек печати найдите опцию "Двусторонняя печать" или "Дуплекс". Отметьте эту опцию или выберите нужный вариант из выпадающего меню. Если ваш принтер поддерживает автоматическую двустороннюю печать, выберите опцию "Автоматически". Если же у вас нет автоматической поддержки, выберите опцию "Ручная двусторонняя печать".
6. Нажмите "Печать":
После того, как вы настроили все параметры печати, нажмите кнопку "Печать" или "ОК" в окне настроек печати. Ваш документ будет напечатан с двух сторон бумаги.
Примечание: В некоторых случаях ваш принтер Brother может печатать первую сторону бумаги, а затем запрашивать у вас повторную загрузку бумаги для печати второй стороны. В этом случае просто следуйте инструкциям на экране и продолжайте печать.
Следуя этим инструкциям, вы сможете использовать дополнительные функции двусторонней печати на вашем принтере Brother. Не забывайте экономить бумагу и ресурсы, используя эту полезную функцию.