Brother DCP T220 – это высококачественный принтер, который позволяет выполнять различные задачи печати. Один из самых полезных и удобных функций, которые предлагает этот принтер, – двусторонняя печать. Это особенно полезно, когда вам нужно распечатать большое количество документов или когда вы хотите сэкономить бумагу. Но как настроить двустороннюю печать на принтере Brother DCP T220? В этой статье мы покажем вам, как это сделать.
Шаг 1: Проверьте настройки принтера. Прежде чем приступить к двусторонней печати, убедитесь, что ваш принтер Brother DCP T220 подключен к компьютеру и находится в рабочем состоянии. Убедитесь, что у вас установлены необходимые драйверы принтера и обновите их, если это необходимо. Затем откройте настройки принтера и убедитесь, что функция двусторонней печати включена.
Шаг 2: Выберите опцию двусторонней печати. Перед печатью документа откройте его на компьютере и выберите пункт меню "Печать". В настройках печати найдите раздел "Опции печати" или "Параметры" и найдите опцию двусторонней печати. Обычно это называется "Двусторонняя печать", "Дуплекс" или "Двусторонняя печать вдоль короткой/длинной стороны". Если вы не можете найти эту опцию, обратитесь к руководству пользователя принтера Brother DCP T220 или посетите официальный веб-сайт Brother для получения справки.
Почему двусторонняя печать важна?
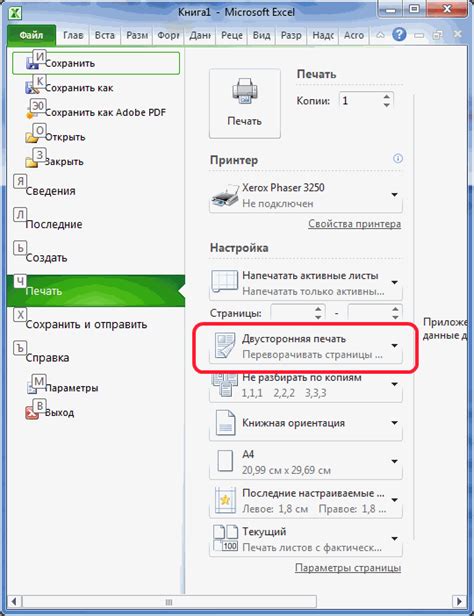
Двусторонняя печать, или дуплекс, представляет собой возможность печатать на обеих сторонах листа бумаги. Это удобная функция, которая не только экономит бумагу, но и имеет множество других преимуществ.
1. Экономия ресурсов: Двусторонняя печать помогает сократить расход бумаги, что актуально для бизнеса, офисов и домашнего использования принтера. Уменьшение использования бумаги также способствует снижению вредного воздействия на окружающую среду и является экологически ответственным решением.
2. Удобство: Печать на обеих сторонах бумаги позволяет создавать компактные и удобные документы. Большие объемы информации могут быть размещены на нескольких страницах, что делает документы легко считываемыми и позволяет экономить место при их хранении.
3. Профессиональный вид документов: Печать на двух сторонах обеспечивает более профессиональный и аккуратный вид документов. Это особенно важно при создании презентаций, отчетов или других документов, которые будут предоставляться клиентам, партнерам или сотрудникам.
4. Сокращение времени печати: Двусторонняя печать позволяет экономить время, так как печать на двух сторонах может быть осуществлена быстрее, чем печать обычным способом. Кроме того, печать на двух сторонах позволяет сократить количество листов бумаги, которые нужно загружать в принтер, что также делает печать более эффективной.
5. Возможность создания брошюр и буклетов: Двусторонняя печать позволяет создавать брошюры, буклеты и другие многостраничные документы, имеющие профессиональный вид. Такие материалы являются эффективным инструментом маркетинга и рекламы, способствуя повышению информационной ценности и привлекательности предоставляемой информации.
Возможности принтера Brother DCP T220

Принтер Brother DCP T220 предлагает ряд полезных функций, которые помогут вам с легкостью печатать и копировать документы.
Одной из главных возможностей принтера DCP T220 является его способность печатать двусторонние документы. Это позволяет существенно сократить расход бумаги и уменьшить нагрузку на окружающую среду. За счет автоматической двусторонней печати вы можете легко создавать профессионально выглядящие брошюры, отчеты и другие документы.
Кроме того, принтер DCP T220 обладает высокой скоростью печати, позволяя вам быстро получать готовые документы. Принтер также оснащен автоматическим подачей бумаги, что упрощает процесс печати и экономит ваше время.
DCP T220 также имеет возможность сканирования и копирования документов. С помощью функции сканирования вы можете легко создавать электронные копии бумажных документов. Функция копирования позволяет вам быстро и легко создавать дубликаты документов без необходимости использования компьютера.
Принтер Brother DCP T220 обеспечивает высокое качество печати и является надежным решением для домашнего и офисного использования. Его возможности позволяют вам получать профессиональные результаты без лишних сложностей.
Шаг 1. Подготовка к двусторонней печати
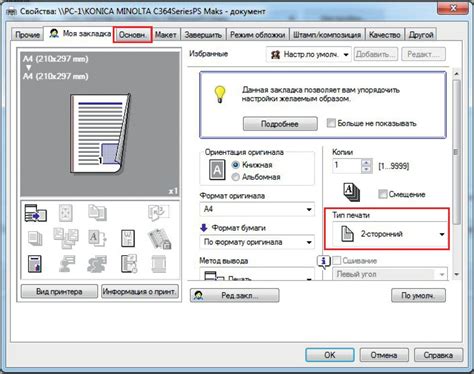
1. Проверьте наличие необходимых материалов и устройств:
- Принтер Brother DCP T220
- Бумага для печати
2. Откройте лоток для бумаги:
Основной лоток для бумаги на принтере Brother DCP T220 находится в передней части устройства. Откройте его, потянув за ручку, чтобы получить доступ к бумаге.
3. Проверьте настройки принтера:
Убедитесь, что принтер Brother DCP T220 настроен на двустороннюю печать. Для этого откройте диалоговое окно печати и найдите соответствующую опцию в разделе "Параметры печати" или "Настройки печати".
Примечание: в некоторых версиях драйверов принтера функция двусторонней печати может называться "Дуплексное исполнение".
После выполнения всех вышеперечисленных действий вы будете готовы к двусторонней печати на принтере Brother DCP T220. Следующим шагом будет подготовка документов к печати и выбор опций двусторонней печати в соответствии с вашими потребностями.
Шаг 2. Настройка принтера для двусторонней печати

Для того чтобы использовать функцию двусторонней печати на принтере Brother DCP T220, необходимо выполнить несколько простых настроек.
- Откройте панель управления принтером, нажав на кнопку "Настройки".
- Выберите вкладку "Печать" и найдите раздел "Параметры печати".
- В этом разделе найдите опцию "Двусторонняя печать" и активируйте ее, установив переключатель в положение "Включено".
Теперь принтер Brother DCP T220 будет печатать документы на обеих сторонах бумаги. Проверьте правильность настроек, отправив тестовую страницу на печать.
Шаг 3. Печать документа на обеих сторонах
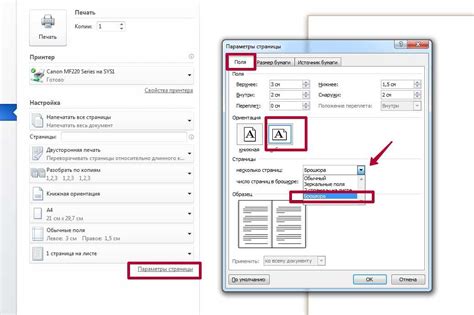
Когда вы уверены, что настройки печати в Brother DCP T220 правильно установлены и документ готов к печати, вы можете перейти к печати на обеих сторонах бумаги. Вот как это сделать:
- Откройте документ, который вы хотите напечатать, и нажмите на кнопку "Печать" в верхнем меню.
- В окне печати выберите принтер Brother DCP T220 из списка доступных принтеров.
- Проверьте настройки печати, чтобы удостовериться, что режим печати установлен на двустороннюю печать. Если это не так, выберите опцию "Двусторонняя печать" или "Дуплекс" в меню настроек печати.
- Укажите количество копий, которое вы хотите напечатать, и другие необходимые настройки, такие как размер бумаги и ориентацию.
- Нажмите кнопку "Печать", чтобы начать процесс печати. Принтер Brother DCP T220 автоматически печатает первую сторону документа.
- Когда первая сторона напечатана, принтер автоматически подает бумагу, чтобы начать печать второй стороны. Дождитесь завершения процесса печати.
- Проверьте результат печати, убедитесь, что обе стороны документа напечатаны корректно и без ошибок.
- После окончания печати вы можете забрать напечатанный документ из выходного лотка принтера Brother DCP T220.
Теперь вы знаете, как печатать документы на обеих сторонах с помощью принтера Brother DCP T220. Эта функция позволяет сэкономить бумагу и время, особенно при печати больших объемов документов.
Рекомендации по качеству печати
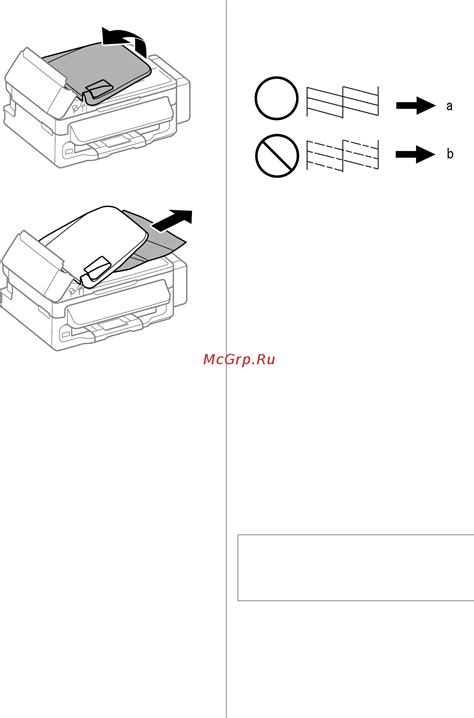
Чтобы добиться высокого качества печати на принтере Brother DCP T220, рекомендуется следовать нескольким рекомендациям:
| 1. | Используйте оригинальные картриджи. Оригинальные картриджи Brother обеспечивают наилучшее качество печати, так как они специально разработаны для работы с принтером DCP T220. Использование неоригинальных картриджей может привести к плохому качеству печати и снижению производительности принтера. |
| 2. | Выберите правильные настройки печати. Перед печатью убедитесь, что вы выбрали правильные настройки печати в драйвере принтера. Оптимальные настройки зависят от ваших потребностей и типа печатаемых документов. Например, для текстовых документов можно выбрать режим экономии чернил, а для фотографий - настройки высокого качества. |
| 3. | Проверьте уровень чернил. Регулярно проверяйте уровень чернил в картриджах вашего принтера. Если уровень низкий, замените картриджи, чтобы избежать плохого качества печати. Низкий уровень чернил может привести к появлению полос и размытию изображений. |
| 4. | Очистите печатающую головку. Если качество печати ухудшилось, попробуйте очистить печатающую головку вашего принтера. В основном, принтер Brother DCP T220 имеет автоматическую функцию очистки печатающей головки, которая поможет устранить проблемы с низким качеством печати. |
| 5. | Используйте правильную бумагу. Выберите подходящую бумагу для типа печатаемых документов. Некачественная или неподходящая бумага может привести к неровной печати, размытым символам и потере деталей изображения. Убедитесь, что бумага правильно установлена в лоток принтера. |
Возможные проблемы и их решение

При попытке сделать двухстороннюю печать на принтере Brother DCP T220, могут возникнуть следующие проблемы:
Проблема 1: Принтер не поддерживает двустороннюю печать.
Решение: Проверьте спецификации принтера Brother DCP T220, чтобы убедиться, что он поддерживает двустороннюю печать. Если он не поддерживает, то вам потребуется использовать другой принтер или воспользоваться услугами печати вне дома или офиса.
Проблема 2: Неправильно настроены параметры печати для двусторонней печати.
Решение: Проверьте настройки печати в драйвере принтера. Убедитесь, что включена функция двусторонней печати и выбран правильный тип печати (дуплексная, по обратной стороне, двухсторонняя и т. д.). Если нужно, обратитесь к руководству пользователя принтера или обратитесь в службу технической поддержки Brother для получения дополнительной помощи.
Проблема 3: Загружена неподходящая бумага для двусторонней печати.
Решение: Убедитесь, что бумага, которую вы загружаете в принтер, предназначена для двусторонней печати. Некоторые принтеры могут требовать специальную бумагу или иметь ограничения по типу бумаги для двусторонней печати. Проверьте руководство пользователя принтера для получения правильной информации о типе бумаги, который следует использовать.
Проблема 4: Возникли проблемы с механизмом двусторонней печати.
Решение: Проверьте принтер на наличие возможных повреждений или засорений, которые могут препятствовать двусторонней печати. Очистите принтер от остатков бумаги и других загрязнений. Если проблема не устраняется, обратитесь в службу технической поддержки Brother для профессионального обслуживания и починки.