Принтеры Epson позволяют осуществлять самые различные печатные операции, в том числе и двустороннюю печать. Эта функция очень удобна, так как позволяет сократить расход бумаги в два раза. Но как настроить двустороннюю печать на вашем принтере Epson? Для этого вам потребуется выполнить несколько простых шагов.
Во-первых, убедитесь, что ваш принтер Epson поддерживает двустороннюю печать. Обычно эта функция доступна на большинстве моделей принтеров Epson. Для проверки доступности этой функции просмотрите руководство пользователя или зайдите на официальный сайт производителя.
Во-вторых, подключите ваш принтер Epson к компьютеру или ноутбуку с помощью USB-кабеля или по беспроводной сети. Удостоверьтесь, что принтер правильно подключен и распознан компьютером. Если есть проблемы с подключением, проверьте кабель, перезагрузите принтер и компьютер или обратитесь к руководству пользователя принтера Epson.
Настройка двусторонней печати на принтере Epson
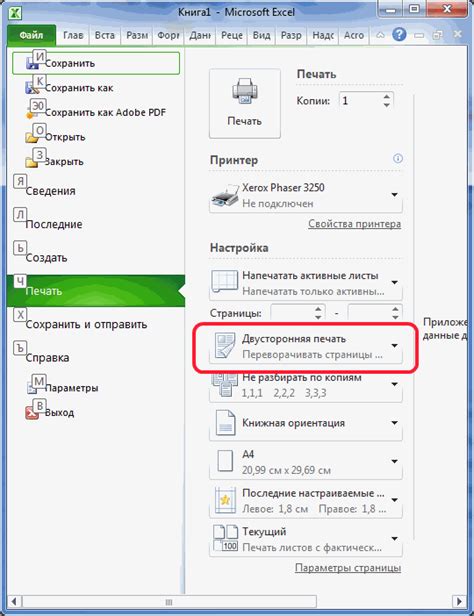
Если вы хотите настроить двустороннюю печать на вашем принтере Epson, следуйте этим простым шагам:
1. Проверьте, поддерживает ли ваш принтер модель двусторонней печати. Эту информацию можно найти в руководстве пользователя или на сайте производителя.
2. Убедитесь, что у вас установлены последние драйверы принтера Epson. Вы можете загрузить их с официального сайта Epson.
3. Откройте программу печати, в которой вы планируете печатать свои документы. Обратите внимание, что настройки двусторонней печати могут отличаться в зависимости от программы, которую вы используете.
4. В меню печати найдите раздел настройки печати и выберите двустороннюю печать. В некоторых программах это может быть названо "Двусторонняя печать", "Дуплексное принт", "Обратная сторона" и т.д. Если у вас есть возможность выбирать данные опции, выберите ту, которая соответствует вашим потребностям.
5. После выбора опции двусторонней печати у вас могут появиться дополнительные настройки, такие как ориентация бумаги и порядок печати. Выберите подходящие настройки и нажмите кнопку "Печать".
6. Если ваше устройство имеет функцию автоматической двусторонней печати, после первой стороны принтер автоматически отобразит предложение о повороте бумаги. Поверните бумагу и следуйте дальнейшим инструкциям на экране, чтобы завершить печать.
7. Если ваш принтер не имеет функции автоматической двусторонней печати, после печати первой стороны вам нужно вручную повернуть бумагу и снова поместить ее в принтер. После этого нажмите кнопку "Печать" и следуйте инструкциям на экране.
Следуя этим шагам, вы сможете легко настроить двустороннюю печать на принтере Epson и сэкономить бумагу при печати ваших документов.
Печать с обеих сторон - просто и удобно

Печать с обеих сторон листа бумаги может быть очень полезной функцией, позволяющей сэкономить время и ресурсы. Если у вас есть принтер Epson, настроить двустороннюю печать будет просто и удобно.
Для начала, убедитесь, что ваш принтер поддерживает функцию двусторонней печати. В большинстве моделей Epson эта функция доступна, но лучше всего проверить это в документации или на официальном сайте производителя.
Когда вы убедитесь, что ваш принтер поддерживает двустороннюю печать, следующим шагом будет установка соответствующего драйвера и настройка параметров печати.
Большинство принтеров Epson поставляется с программным обеспечением, которое включает драйверы для управления печатью. Вам необходимо запустить программу установки и следовать инструкциям на экране, чтобы установить драйвер вашего принтера.
Когда драйвер установлен, вы должны перейти к настройке параметров печати. Откройте документ, который вы хотите распечатать, и выберите команду "Печать" в меню. В открывшемся окне выберите свой принтер и нажмите на кнопку "Настройки" или "Параметры".
В диалоговом окне настройки печати вы должны найти опцию "Двусторонняя печать" или "Печать с обеих сторон" и установить ее в положение "Вкл" или "Да". Убедитесь, что в настройках выбран правильный способ подачи бумаги, например, "Двусторонний" или "Двусторонний по длинной стороне".
После того, как вы установили все нужные параметры, нажмите кнопку "Печать" и наслаждайтесь удобством двусторонней печати на вашем принтере Epson. Вам не потребуется поворачивать и переворачивать бумагу вручную - принтер самостоятельно печатает на обеих сторонах листа.
Шаги по настройке двусторонней печати на принтере Epson

- Откройте любой документ, который вы хотите распечатать.
- Нажмите на кнопку "Печать" или используйте комбинацию клавиш Ctrl + P.
- В окне печати найдите и выберите ваш принтер Epson.
- Щелкните на кнопке "Параметры" или "Свойства".
- В открывшемся окне найдите раздел "Основные параметры" или "Основные настройки".
- В этом разделе найдите опцию "Двусторонняя печать" или "Печать с обеих сторон" и поставьте галочку напротив нее.
- Если доступны дополнительные настройки, выберите нужные параметры (например, порядок печати, ориентацию листа и т.д.).
- Нажмите на кнопку "ОК" или "Применить", чтобы сохранить настройки.
- Теперь вы можете нажать на кнопку "Печать" или "OK", чтобы начать печать документа с двух сторон.
После завершения печати принтер Epson автоматически перевернет бумагу и продолжит печать на обратной стороне. Убедитесь, что в принтере достаточно бумаги, чтобы документ можно было напечатать с обеих сторон.
Настройка двусторонней печати может немного отличаться в зависимости от модели принтера Epson и используемого вами программного обеспечения. Если вы столкнулись с проблемами или не можете найти нужные настройки, обратитесь к руководству пользователя принтера или посетите веб-сайт производителя для получения подробной информации.