Двусторонняя печать - это удобная функция, позволяющая печатать документы на обеих сторонах бумаги. В программе Excel настройка двусторонней печати может показаться сложной задачей, но на самом деле это достаточно просто.
Пользуясь двусторонней печатью, вы можете значительно сэкономить бумагу и ресурсы принтера. Она особенно полезна, когда необходимо распечатать многостраничные документы, такие как отчеты, презентации или руководства. Но как настроить эту функцию в Excel?
Спокойно! В этой статье мы расскажем вам, как настроить двустороннюю печать в Excel без сложностей. Мы покажем вам несколько шагов, которые помогут вам включить эту функцию и настроить ваши документы для печати на обеих сторонах бумаги. Готовы начать?
Двусторонняя печать в Excel: настройка без проблем
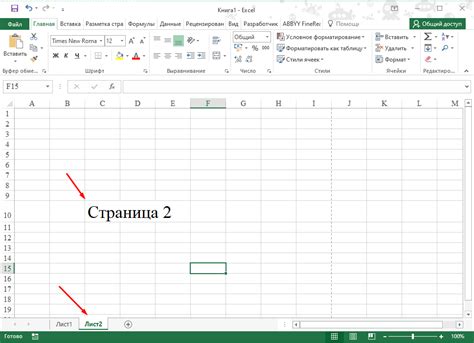
1. Откройте необходимый документ Excel и выберите вкладку "Печать".
2. В открывшемся меню выберите пункт "Настройки страницы".
3. Во вкладке "Ориентация" выберите нужный вариант бумаги. Если у вас имеется нестандартный формат или вы хотите задать свои параметры бумаги, выберите пункт "Пользовательский размер" и укажите необходимые значения ширины и высоты.
4. Перейдите на вкладку "Макет" и поставьте галочку в поле "Двусторонняя печать". Затем выберите вариант "Горизонтальная" или "Вертикальная" ориентация печати, в зависимости от ваших предпочтений и требований документа.
5. Нажмите кнопку "ОК" для сохранения внесенных изменений.
Теперь вы готовы распечатать документ с двусторонней печатью. Просто выберите опцию печати в меню, настройте остальные параметры – количество копий, диапазон печати и т. д. – и нажмите кнопку "Печать". Excel автоматически выполнит двустороннюю печать согласно заданным параметрам.
При необходимости вы всегда сможете вернуться к настройкам печати и изменить параметры для конкретного документа.
Теперь, благодаря этой простой настройке, вы сможете эффективно использовать функцию двусторонней печати в своей работе с Excel. Это сэкономит ваше время, деньги и сделает ваши документы более профессиональными.
Подготовка документа для двусторонней печати
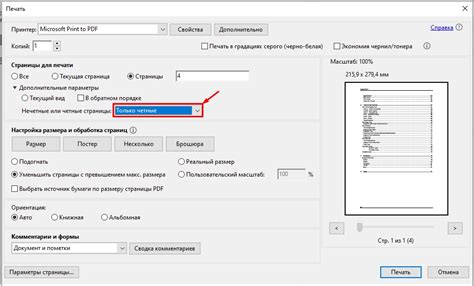
При подготовке документа для двусторонней печати в Excel необходимо учесть некоторые особенности. Во-первых, убедитесь, что ваш принтер поддерживает двустороннюю печать. Если это так, то приступайте к настройке.
Во-вторых, перед печатью необходимо проверить содержимое документа и убедиться, что все данные находятся на нужных листах и в нужном порядке. При необходимости, отформатируйте данные для более удобного просмотра.
В-третьих, прежде чем начать печать, рекомендуется сохранить документ в формате PDF. Это позволит избежать проблем с масштабированием и выравниванием страниц при печати.
Когда документ готов к печати, откройте его в Excel и выберите пункт меню "Файл" в верхнем левом углу окна программы. В выпадающем меню выберите "Печать", чтобы открыть диалоговое окно настроек печати.
В этом окне установите все нужные параметры для двусторонней печати. Настройте ориентацию страницы (горизонтальную или вертикальную), задайте масштабирование (по размеру на странице или в процентах) и выберите желаемый тип печати (двусторонняя печать по короткой или длинной стороне).
После настройки параметров нажмите кнопку "Печать" для начала печати двустороннего документа. В процессе печати убедитесь, что все страницы печатаются в правильном порядке и без смещений.
В случае, если печать не прошла успешно или вы обнаружили ошибку, проверьте настройки печати или воспользуйтесь помощью специалиста. Обратите внимание на то, что настройки печати могут отличаться в зависимости от модели принтера.
Подготовка документа для двусторонней печати в Excel не является сложной задачей. Следуя указанным выше рекомендациям, вы сможете успешно настроить печать и получить качественные двусторонние документы.
Настройка принтера для двусторонней печати

Двусторонняя печать представляет собой удобный способ сэкономить бумагу и время при печати документов. Для того чтобы воспользоваться этой функцией, необходимо правильно настроить принтер.
Первым шагом является проверка того, поддерживает ли ваш принтер двустороннюю печать. Для этого обратитесь к руководству пользователя или посетите официальный сайт производителя принтера.
Если ваш принтер поддерживает двустороннюю печать, следующим шагом будет установка соответствующих настроек в Excel. Откройте документ, который вы хотите распечатать, и выберите вкладку "File" в верхней панели инструментов.
Затем выберите пункт "Print" в выпадающем меню. В открывшемся окне настройки печати найдите раздел "Print One-Sided" или "Print on Both Sides" и установите нужные параметры.
При выборе настройки "Print on Both Sides" вам может быть предложено выбрать ориентацию бумаги, а также направление подачи (вертикальное или горизонтальное). Выберите настройки в соответствии с вашими предпочтениями и требованиями.
После того как вы настроили принтер и выбрали соответствующие параметры в Excel, нажмите кнопку "Print" для начала печати. Ваш документ будет напечатан на обеих сторонах листа, если принтер правильно настроен и поддерживает данную функцию.
Не забудьте проверить, что в вашем принтере достаточно бумаги для двусторонней печати. Если возникнут проблемы с печатью, ознакомьтесь с руководством пользователя вашего принтера или обратитесь в службу поддержки производителя.
Настройка принтера для двусторонней печати в Excel не сложна, и с ее помощью вы сможете сэкономить время и ресурсы при печати документов.
Правильное выравнивание при двусторонней печати
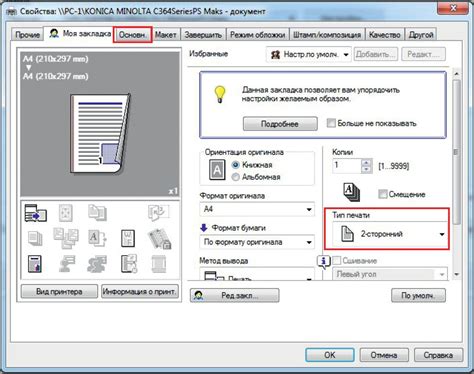
Перед началом печати важно проверить, что левое и правое поля имеют одинаковую ширину. В Excel можно настроить ширину полей, выбрав "Макет страницы" во вкладке "Разметка страницы".
Также следует убедиться, что заголовки и данные на левой и правой сторонах одинаково выровнены. В Excel можно установить выравнивание, выделив нужный диапазон ячеек и выбрав нужное выравнивание во вкладке "Главная".
Если вы хотите, чтобы данные имели разное выравнивание на каждой стороне, можно воспользоваться функцией "Разделение страницы". Выберите диапазон ячеек, которые вы хотите разделить, и нажмите правой кнопкой мыши. Затем выберите "Разделение страницы" и установите нужное выравнивание для каждой стороны.
Правильное выравнивание является ключевым элементом при двусторонней печати в Excel. Не забудьте проверить результаты печати перед отправкой документа на печать, чтобы быть уверенным, что все выглядит идеально.
Примеры применения двусторонней печати в Excel
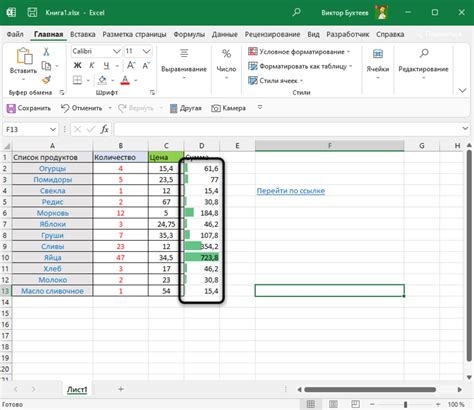
Двусторонняя печать в Excel предоставляет удобные инструменты для эффективного использования бумаги при печати документов. Ниже представлены некоторые примеры использования функции двусторонней печати в Excel:
1. Печать календарей
С помощью двусторонней печати в Excel вы можете создать календари настолько сложные, насколько захотите. Вы можете разместить на одной стороне логотип, заголовок и основные события, а на другой стороне - более подробную информацию и дополнительные события. Таким образом, вы сможете с легкостью организовать свою жизнь и быть в курсе всех предстоящих событий.
2. Составление расписания классов
Для учителей или администраторов школы использование двусторонней печати в Excel может быть очень полезным при создании расписания классов. Вы можете отобразить основное расписание на одной стороне, а дополнительную информацию (например, замены или дополнительные занятия) - на другой стороне. Это позволит вам быстро ориентироваться в расписании и вносить необходимые изменения, сохраняя все на одном листе.
3. Создание брошюр и проспектов
Если вы хотите создать профессионально выглядящую брошюру или проспект в Excel, двусторонняя печать может быть идеальным решением. Вы можете разместить основную информацию на одной стороне, а дополнительные детали, изображения или графики - на другой стороне. Это поможет вам создать компактный и информативный документ, который можно распространить среди клиентов или коллег.
4. Создание бюджетов и финансовых отчетов
Если вы работаете с финансовыми данными или создаете бюджеты, двусторонняя печать может помочь вам сократить расходы на печать и сохранить наглядность документов. Вы можете расположить основные показатели на одной стороне, а подробные таблицы и графики - на другой стороне. Это будет полезно при проведении презентаций или обсуждении финансовых вопросов с коллегами или руководством.
Таким образом, двусторонняя печать в Excel предоставляет широкие возможности для эффективного использования бумаги и создания информативных документов. Будучи осведомленным о преимуществах и возможностях данной функции, вы сможете использовать ее наиболее эффективным образом в своей работе или повседневной жизни.
Полезные советы для успешной двусторонней печати
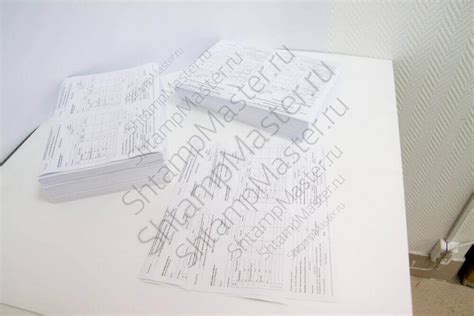
Двусторонняя печать в Excel может быть удобной и экономичной, если вы знаете, как настроить ее правильно. Вот несколько полезных советов, которые помогут вам успешно печатать на обеих сторонах бумаги.
1. Проверьте совместимость принтера
Перед тем как приступить к двусторонней печати, убедитесь, что ваш принтер поддерживает эту функцию. Проверьте спецификации вашего принтера или обратитесь к руководству пользователя.
2. Установите правильные параметры печати
Перед печатью выберите "Печать" в меню Файл, затем откройте дополнительные параметры. Установите параметр "Печать по обеим сторонам" или "Двусторонняя печать". Если эти параметры отсутствуют, обратитесь к руководству пользователя принтера или драйвера.
3. Проверьте превью печати
Перед фактической печатью рекомендуется проверить превью печати в Excel. Убедитесь, что все страницы и данные отображаются правильно на обеих сторонах бумаги. Если необходимо, внесите корректировки перед печатью.
4. Подготовьте данные перед печатью
Перед печатью может потребоваться некоторая подготовка данных. Убедитесь, что каждая страница имеет необходимый формат и размер. Также, проверьте расположение и ориентацию текста и изображений, чтобы избежать обрезания при печати.
5. Проверьте качество печати
После печати рекомендуется проверить качество печати на обеих сторонах бумаги. Убедитесь, что текст и изображения отображаются четко, без искажений или пятен. Если есть проблемы с качеством печати, проверьте настройки принтера или обратитесь к руководству пользователя.
Следуя этим полезным советам, вы сможете успешно настроить двустороннюю печать в Excel и сохранить свои ресурсы, а также время и усилия.