Excel - это один из самых популярных инструментов для работы с данными, который предлагает множество функций и возможностей. Одним из важных аспектов работы с Excel является печать, особенно когда вам нужно распечатать документы с разных листов на двухстороннем принтере.
Современные принтеры позволяют печатать на обеих сторонах бумаги, что экономит ресурсы и делает печать более эффективной. Однако в Excel нет прямой опции для двухсторонней печати с разных листов. Но не волнуйтесь, существует несколько способов, как справиться с этой задачей.
В этой статье мы рассмотрим несколько методов, которые позволят вам распечатывать документы из Excel на двухстороннем принтере, используя разные листы.
Основные шаги для двухсторонней печати в Excel
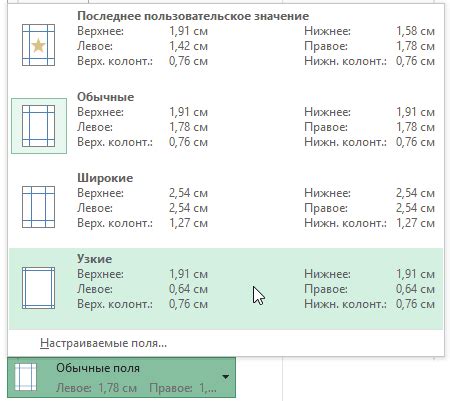
Двухсторонняя печать в Excel позволяет экономить бумагу и создавать более компактные документы. В этом руководстве мы рассмотрим основные шаги, которые помогут вам настроить двухстороннюю печать на разных листах.
1. Откройте документ в Excel и выберите вкладку "Файл".
2. В выпадающем меню выберите "Печать".
3. Настроить параметры печати, если это необходимо. Вы можете выбрать область печати, масштаб и другие опции.
4. Нажмите на кнопку "Свойства" рядом с разделом "Принтер".
5. В открывшемся окне перейдите на вкладку "Параметры листа".
6. Установите галочку рядом с опцией "Двусторонняя печать" или "Печать с обеих сторон" в зависимости от версии Excel.
7. Выберите опцию "Двусторонний печатать по оси короткой стороны" или "Двусторонний печатать по оси длинной стороны", в зависимости от ваших предпочтений.
8. Нажмите на кнопку "ОК", чтобы применить настройки.
9. Вернитесь в окно печати и убедитесь, что выбраны правильные листы для печати. Если нужно, можно указать конкретные диапазоны ячеек.
10. Нажмите на кнопку "Печать", чтобы начать двухстороннюю печать на выбранных листах.
Следуя этим простым шагам, вы сможете настроить двухстороннюю печать на разных листах в Excel и использовать ее для создания компактных и экономичных документов.
Проверка наличия необходимого оборудования

Перед тем, как приступить к печати с обеих сторон в Excel с разных листов, убедитесь, что у вас есть все необходимое оборудование:
1. Принтер с функцией двухсторонней печати: Проверьте, что ваш принтер поддерживает двухстороннюю печать. Обратитесь к инструкции к принтеру или проверьте его спецификации на официальном сайте производителя.
2. Бумага: Убедитесь, что у вас есть достаточное количество бумаги, которую можно использовать для двухсторонней печати. Проверьте, что бумага соответствует требованиям принтера и подходит для двухсторонней печати.
3. Драйвер принтера: Убедитесь, что у вас установлен и обновлен драйвер принтера. Если у вас нет драйвера или установлена устаревшая версия, загрузите и установите последнюю версию драйвера с официального сайта производителя вашего принтера.
4. Компьютер: Убедитесь, что у вас есть доступ к компьютеру, на котором установлен Excel и который подключен к принтеру.
Если вы проверили все вышеперечисленное и у вас есть необходимое оборудование, вы готовы приступить к настройке и печати с обеих сторон в Excel с различных листов.
Подготовка документа к печати
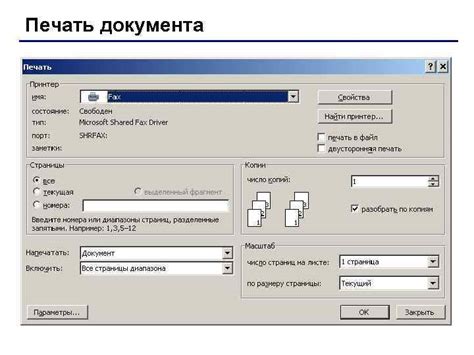
- Разделите документ на разные листы Excel в соответствии с вашими печатными требованиями. Каждый лист должен содержать информацию, которую вы хотите видеть на одной стороне печатаемого листа.
- Убедитесь, что все нужные данные находятся в нужных ячейках и форматированы правильно.
- Перейдите к настройкам печати в Excel. Для этого откройте вкладку "Файл" и выберите "Печать".
- Настройте желаемые параметры печати, такие как ориентация страницы (горизонтальная или вертикальная), размер бумаги и поля.
- Установите параметр "Печать обеих сторон" в разделе "Устройства и принтеры".
- Выберите нужные листы Excel для печати с обеих сторон и установите их порядок.
- Установите другие параметры печати, если необходимо, и кликните на кнопку "Печать".
После завершения этих шагов ваши документы будут готовы к двусторонней печати на разных листах Excel. Помните, что для успешной печати с обеих сторон вам может потребоваться проверить совместимость вашего принтера и использовать соответствующую бумагу.
Установка параметров печати
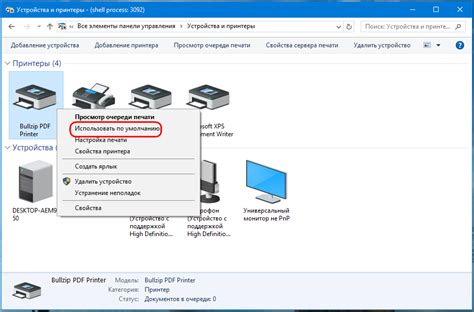
- Откройте документ в Excel и выберите вкладку "Печать".
- Настройте предпросмотр печати, чтобы убедиться, что все данные отображаются правильно на каждом листе.
- Выберите опцию "Печать с обеих сторон" и укажите, какие листы нужно печатать с обоих сторон.
- Проверьте настройки, чтобы убедиться, что разделы на разных листах выровнены правильно и не перекрываются.
- Если нужно, настройте другие параметры печати, такие как количество копий, ориентацию страницы и масштаб.
- Проверьте, что у вас есть достаточно бумаги в принтере для печати обоих сторон.
- Нажмите кнопку "Печатать", чтобы начать процесс двухсторонней печати с разных листов.
Выбор порядка печати для разных листов
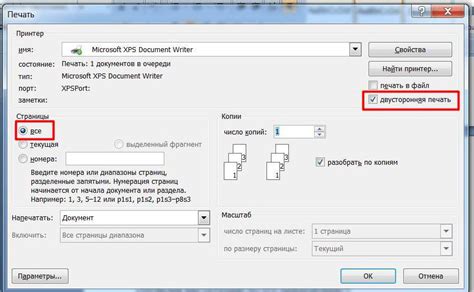
Двусторонняя печать в Excel позволяет сократить расход бумаги и сделать документы более компактными. Однако, когда вы печатаете документы с разных листов, возникает вопрос о выборе порядка и последовательности страниц.
Чтобы сделать двустороннюю печать с разных листов в Excel, вам необходимо выполнить следующие шаги:
- Откройте Excel и выберите листы, которые вы хотите распечатать.
- Перейдите в меню "Файл" и выберите пункт "Печать".
- В окне печати выберите принтер и настройте параметры печати.
- Проверьте, что установлено значение "Двусторонняя печать".
- Нажмите на кнопку "Печать" и дождитесь завершения процесса.
При выборе порядка печати для разных листов в Excel, необходимо учитывать структуру документа и потребности пользователей. Например, если вы хотите, чтобы первая страница находилась слева, а вторая страница – справа, следует выставить правильный порядок страниц в документе.
Учтите, что порядок печати может отличаться в зависимости от настроек принтера и версии Excel. Поэтому перед печатью рекомендуется проверить настройки и превью страниц для того, чтобы удостовериться в правильности выбранного порядка.
Проверка превью и настройка печати

После того как вы настроили двухстороннюю печать в Excel с разных листов, рекомендуется проверить превью перед печатью. Проверка превью позволяет убедиться, что все элементы документа будут отображены и расположены правильно на каждой стороне.
Для этого выполните следующие шаги:
- Выберите вкладку "Предварительный просмотр" на ленте меню.
- Прокрутите документ, чтобы проверить, что все элементы находятся на своих местах и не выходят за пределы страницы.
- Если необходимо внести какие-либо изменения, вернитесь к редактированию самого документа на соответствующих листах.
После того как вы убедитесь, что превью отображает ваш документ правильно, вы можете приступить к печати.
Перед непосредственной печатью рекомендуется также проверить настройки печати, чтобы убедиться, что они соответствуют вашим требованиям. Для настройки печати выполните следующие шаги:
- Выберите пункт "Печать" во вкладке "Файл" на ленте меню.
- Убедитесь, что выбран правильный принтер и что другие настройки в диалоговом окне печати соответствуют вашим предпочтениям.
- Если необходимо, вы можете настроить количество копий, порядок печати и другие параметры.
- Нажмите кнопку "Печать", чтобы начать печать.
Теперь вы готовы печатать ваш документ двусторонним способом в Excel с разных листов с помощью настроек печати. При успешной печати вы получите исправный, чистый и профессионально размещенный документ, который позволит вам эффективно передавать информацию вашим читателям.
Печать первой стороны документа

Если вы хотите распечатать первую сторону документа в Excel с разных листов, вам понадобится выполнить следующие шаги:
2. Подготовьте листы для печати. Если у вас есть другие листы, которые вы хотите распечатать на обратной стороне, убедитесь, что они находятся в правильном порядке. При необходимости переместите или переупорядочьте их.
3. Настройте параметры печати. Перейдите на вкладку "Печать" в меню Excel и выберите "Настройки печати". Здесь вы можете выбрать параметры печати, такие как масштаб, ориентацию и количество копий.
4. Выберите диапазон листов. В настройках печати выберите "Распечатать листы" и введите номера листов, которые вы хотите распечатать на первой стороне. Нажмите "ОК", чтобы сохранить изменения.
5. Проверьте предварительный просмотр. Чтобы убедиться, что все настройки печати корректные, выберите "Предварительный просмотр" в меню Excel. Здесь вы можете увидеть, как будет выглядеть распечатанный документ.
6. Подготовьте принтер. Убедитесь, что в вашем принтере есть достаточно бумаги и чернил. Проверьте также настройки принтера, чтобы быть уверенным, что он готов к двусторонней печати.
7. Начните печать. Когда все настройки готовы, выберите "Печать" в меню Excel. Принтер начнет печатать первую сторону документа с выбранными листами.
Примечание: После окончания печати первой стороны, переверните страницы и убедитесь, что они располагаются в правильном порядке для печати второй стороны. Затем повторите процесс для печати второй стороны документа.
Переворот и печать второй стороны документа

Печать двухсторонних документов в Excel может быть немного сложной задачей, особенно если вы хотите, чтобы каждая сторона состояла из разных листов. Однако, если вам важно сохранить время и повысить эффективность работы, то этот процесс станет намного проще.
Чтобы печатать с обеих сторон разных листов в Excel, вам потребуется следовать нескольким простым шагам:
- Создайте отдельные листы для каждой стороны документа. Назовите их соответственно, чтобы удобно ориентироваться.
- Настройте нужные параметры печати для каждого листа. Включите опцию "Печать с обеих сторон" для первого листа, а для второго - отключите эту опцию.
- Проверьте положение бумаги в вашем принтере. Убедитесь, что он поддерживает двустороннюю печать и правильно располагает бумагу для оборотной стороны.
- Нажмите на кнопку "Печать" и обратите внимание на то, что ваш документ будет автоматически распечатан с разных сторон без необходимости вмешательства пользователя.
Теперь вы знаете, как перевернуть и напечатать вторую сторону документа в Excel с различных листов. Этот простой процесс позволит вам экономить время и бумагу, а также повысит эффективность вашей работы в офисе.