Двусторонняя печать - это удобная функция, которая позволяет экономить бумагу при печати документов. В этой статье мы расскажем о том, как настроить двустороннюю печать в формате PDF, чтобы вы могли легко использовать эту функцию и сократить расходы на печать.
PDF (Portable Document Format) - это формат файла, который позволяет сохранять документы в виде электронных файлов и просматривать их на любом устройстве без потери форматирования. PDF-файлы являются универсальными и широко используются для обмена документами.
Для настройки двусторонней печати в PDF вам понадобится специальное программное обеспечение или веб-инструмент, который поддерживает эту функцию. Обычно они предоставляются производителями принтеров или включены в операционные системы. В этой статье мы рассмотрим несколько популярных программ и веб-инструментов для настройки двусторонней печати в PDF.
Как правильно настроить двустороннюю печать в PDF
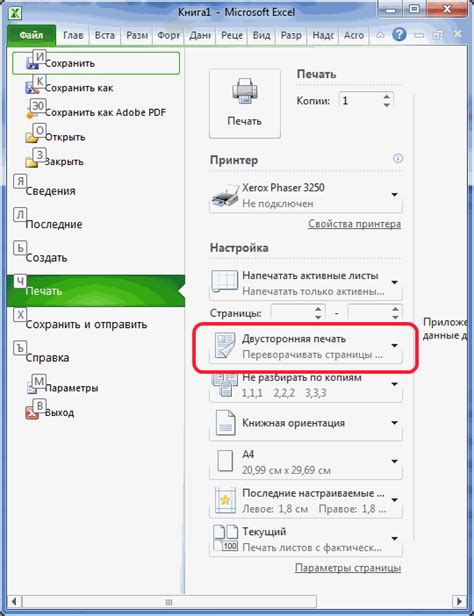
Чтобы настроить двустороннюю печать в PDF, вам понадобится специальное программное обеспечение, такое как Adobe Acrobat или Nitro PDF. Вот пошаговая инструкция, как это сделать:
- Откройте документ в программе. Зайдите в меню "Файл" и выберите "Открыть", чтобы загрузить ваш документ в программу.
- Выберите опцию печати. В меню программы найдите раздел "Печать" или воспользуйтесь горячей клавишей Ctrl+P, чтобы открыть окно настроек печати.
- Настройте параметры печати. В окне настроек печати найдите раздел "Параметры" или "Настройки". Вам может понадобиться прокрутить вниз, чтобы найти опцию двусторонней печати.
- Выберите двустороннюю печать. В разделе с параметрами печати найдите опцию, связанную с двусторонней печатью. Это может быть "Двусторонняя печать", "Дуплекс", "Обратная сторона" или что-то подобное. Выберите нужную опцию.
- Превью печати. Перед тем, как распечатать документ, рекомендуется превью. Просмотрите документ, чтобы убедиться, что он будет напечатан правильно.
- Распечатайте документ. После того, как вы проверили превью, нажмите на кнопку "Печать", чтобы начать процесс печати. Возможно, вам также понадобится выбрать принтер, если у вас их несколько.
Следуя этой инструкции, вы сможете легко настроить двустороннюю печать в PDF и сделать процесс печати более эффективным и экологичным.
Подготовка к настройке печати
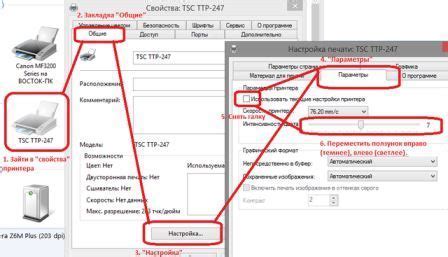
Шаг 1: Откройте PDF-документ, который вы хотите напечатать. Убедитесь, что у вас установлена последняя версия программы для просмотра и редактирования PDF-файлов.
Шаг 2: Перед печатью рекомендуется проверить, как отображается документ в режиме просмотра печати. Это позволяет не только оценить расположение текста и изображений на странице, но и увидеть, как будет выглядеть печать с двух сторон. В некоторых случаях может потребоваться отрегулировать настроенные поля, чтобы все элементы были видны.
Шаг 3: Проверьте настройки принтера. Убедитесь, что принтер подключен и функционирует корректно. Откройте документ, который вы хотите напечатать, и выберите пункт меню "Файл" > "Печать". В настройках принтера найдите опцию двусторонней печати и установите ее в соответствующем режиме (обычно она называется "Двусторонняя печать" или "Печать с обеих сторон").
Шаг 4: Перед печатью рекомендуется проверить настройки печати. Убедитесь, что выбран правильный формат документа, что выбран корректный ориентация страницы и что все необходимые настройки заданы правильно.
Шаг 5: Нажмите кнопку "Печать". Документ будет напечатан с двух сторон листа, экономя ваше время и ресурсы.
Следуя этим простым шагам, вы сможете успешно настроить двустороннюю печать в PDF и воспользоваться всеми ее преимуществами. Теперь вы можете экономить бумагу, деньги и печатать больше документов без лишних хлопот.