PDF (Portable Document Format) является универсальным форматом документов, который широко используется как для чтения, так и для печати. Отличительной чертой PDF-файлов является возможность сохранения различных настроек печати, включая двустороннюю печать.
Двусторонняя печать – это процесс печати, при котором содержимое документа печатается на обеих сторонах листа. Это не только экономит бумагу, но и делает документы более компактными. Если вы хотите настроить двустороннюю печать в PDF, вам понадобятся несколько простых шагов, которые мы рассмотрим в этой статье.
Прежде чем начать, у вас должна быть установлена программа для просмотра и редактирования PDF-файлов. Существует множество бесплатных программ, таких как Adobe Acrobat Reader DC, Foxit Reader и Nitro PDF Reader, которые вы можете загрузить и установить.
Установка двусторонней печати в PDF
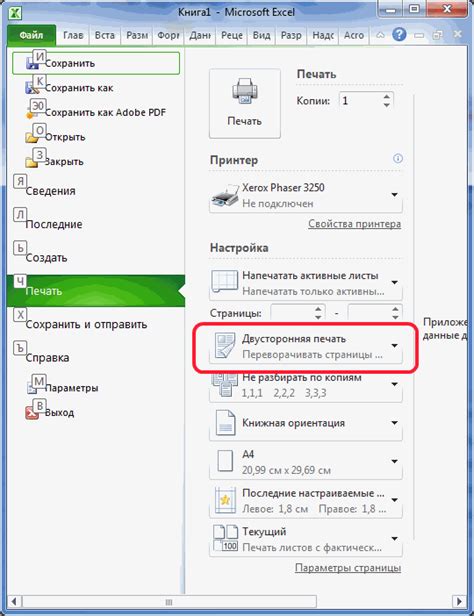
| Шаг 1: | Откройте документ PDF, который вы хотите распечатать. |
| Шаг 2: | Нажмите на кнопку "Печать" в верхнем правом углу экрана. |
| Шаг 3: | В разделе "Настройки печати" выберите опцию "Печать на обеих сторонах" или "Дуплекс". |
| Шаг 4: | Убедитесь, что выбран правильный ориентации страницы, например, "Альбомная" для горизонтальной печати. |
| Шаг 5: | Нажмите на кнопку "Печатать", чтобы начать печатать документ на обеих сторонах. |
Необходимо отметить, что не все принтеры поддерживают функцию двусторонней печати, поэтому перед использованием этой функции убедитесь, что ваш принтер поддерживает данную возможность и правильно настроен.
Следуя этим простым шагам, вы сможете установить двустороннюю печать в PDF и сэкономить бумагу при печати документов.
Шаг 1: Открыть PDF-файл
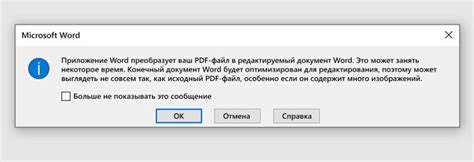
Чтобы установить двустороннюю печать в PDF, необходимо сначала открыть соответствующий файл. Для этого у вас может быть несколько вариантов:
- Если у вас уже установлена программа для просмотра PDF-файлов, откройте ее и выберите соответствующую опцию для открытия файла.
- Если у вас не установлена программа для просмотра PDF-файлов, вы можете воспользоваться онлайн-сервисом, который позволяет просматривать и редактировать PDF-файлы. Загрузите файл на сервис и откройте его в режиме просмотра.
- Если вы работаете в программе для работы с документами, такой как Microsoft Word или Google Документы, откройте программу и импортируйте PDF-файл в документ для просмотра.
После открытия PDF-файла вы будете готовы перейти к следующему шагу для установки двусторонней печати.
Шаг 2: Навигация к настройкам печати
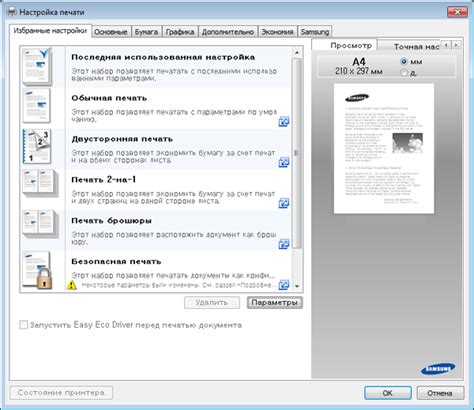
После успешного открытия файла PDF в программе для просмотра, необходимо найти пункт меню, отвечающий за настройки печати. Обычно данный пункт находится в верхнем меню программы и называется "Файл" или "Настройки".
Щелкните на названии пункта меню "Файл" или "Настройки" и в выпадающем меню найдите вариант "Настройки печати" или "Параметры печати". Щелкните на этом варианте, чтобы открыть окно настроек печати.
Если вы не можете найти нужный пункт меню, обратите внимание на описание икон в верхней панели программы. Возможно, там есть специальная кнопка для доступа к настройкам печати.
Основная цель данного шага - найти и открыть настройки печати в программе для просмотра PDF. Если возникли сложности, прочитайте инструкцию программы или обратитесь к справке, чтобы узнать, как найти настройки печати.
Шаг 3: Включение двусторонней печати
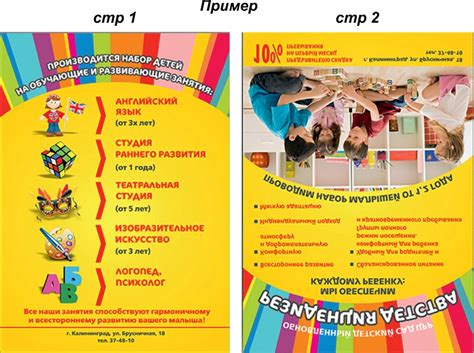
Включение двусторонней печати в PDF-документе может быть довольно простым процессом, если вы знаете, как это сделать. Вот шаги, которые нужно выполнить:
- Откройте PDF-документ, который вы хотите напечатать.
- Нажмите на кнопку "Печать" в верхней панели инструментов или выберите сочетание клавиш
Ctrl + Pна клавиатуре. - В появившемся окне печати найдите опцию "Опции печати" или "Настройки печати".
- В разделе "Опции печати" найдите настройку "Двусторонняя печать" или "Печать обеих сторон" и выберите ее:
- Для Windows: обычно это выпадающий список с вариантами "Нет", "По короткой стороне" и "По длинной стороне". Выберите нужный вариант в зависимости от того, как вы хотите, чтобы печатались оборотные стороны страниц.
- Для Mac: обычно это переключатель, который можно включить или выключить. Включите переключатель, чтобы включить двустороннюю печать.
- Проверьте другие параметры печати, такие как тип бумаги, ориентация страницы и масштаб, чтобы убедиться, что все настройки соответствуют вашим потребностям.
- Нажмите кнопку "Печать", чтобы начать печать документа с включенной двусторонней печатью.
Теперь ваш PDF-документ будет напечатан с двусторонней печатью. Убедитесь, что ваши печатные устройства и настройки позволяют выполнять двустороннюю печать. Если у вас возникнут сложности или проблемы, обратитесь к инструкциям вашего принтера или программы просмотра PDF-файлов для получения более подробной информации о включении двусторонней печати.
Печатайте PDF-файлы с двусторонней печатью!
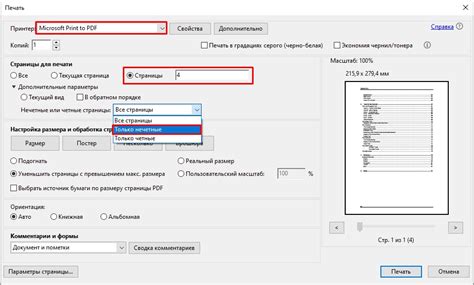
Для печати с двусторонней печатью вам потребуется принтер с поддержкой этой функции. Некоторые принтеры автоматически определяют, какие страницы должны быть распечатаны с обеих сторон, но большинству требуется указание этой настройки вручную.
Для начала откройте PDF-файл, который вы хотите распечатать с двусторонней печатью, с помощью программы для просмотра PDF-файлов, например Adobe Acrobat Reader. Затем выберите пункт "Печать" из меню "Файл".
В окне печати найдите опцию "Ориентация" или "Режим печати" и выберите "Двусторонняя печать". Возможно, вам предложат выбрать настройки, связанные с порядком печати страниц или переворотом страниц. Установите необходимые параметры в соответствии с вашими предпочтениями.
После выбора настроек нажмите кнопку "Печать" и подождите, пока принтер закончит работу. Если вы используете двухстороннюю печать впервые, вам могут потребоваться некоторые настройки в драйвере принтера или программе для просмотра PDF-файлов.
Поздравляю! Вы только что научились печатать PDF-файлы с двусторонней печатью. Этот метод поможет вам сэкономить бумагу и сохранить окружающую среду.
Важно отметить, что не все принтеры поддерживают двустороннюю печать, и настройки печати могут отличаться в зависимости от программы и устройства. Если у вас возникнут проблемы или вопросы, лучше всего обратиться к инструкции по эксплуатации принтера или к поддержке производителя.