PDF XChange – популярная программа для просмотра и редактирования файлов в формате PDF. Она обладает широким набором функций, включающих в себя возможность распечатки документов. Однако по умолчанию программа печатает страницы только с одной стороны бумаги, что не всегда удобно и экономично. В этой статье мы расскажем, как настроить двустороннюю печать в PDF XChange и сэкономить ваше время и ресурсы.
Процесс настройки двусторонней печати в PDF XChange довольно прост и занимает всего несколько минут. Сперва откройте документ, который вы хотите распечатать. Затем откройте меню "Файл" и выберите пункт "Печать". В появившемся окне выберите принтер, который вы хотите использовать для печати.
Далее включите опцию "Двусторонняя печать" или "Печать с обеих сторон", если такая опция отсутствует, вы можете выбрать вариант "Ручная двусторонняя печать". Когда вы выбрали необходимые настройки печати, нажмите кнопку "Печать" и дождитесь окончания процесса.
Как настроить двустороннюю печать в PDF XChange
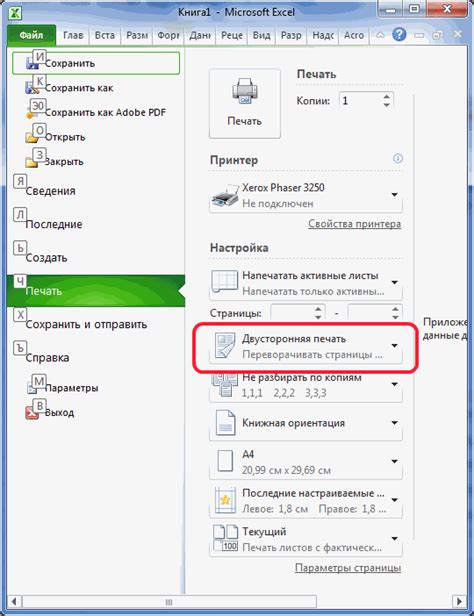
Для настройки двусторонней печати в PDF XChange, выполните следующие шаги:
Шаг 1: Откройте документ, который вы хотите распечатать в формате PDF XChange. | Шаг 2: Нажмите на кнопку "Файл" в верхнем левом углу окна программы и выберите пункт "Печать". |
Шаг 3: В появившемся окне печати выберите принтер, который вы хотите использовать для печати PDF-файла. | Шаг 4: Под пунктом "Ориентация" установите значение "Авто" или "Портретная". Единственное значение, позволяющее настроить двустороннюю печать, это "Авто". |
Шаг 5: Под пунктом "Макет страницы" выберите значение "Двусторонняя". | Шаг 6: Нажмите на кнопку "Печать". Ваши документы будут отправлены на печать с настройками двусторонней печати. |
Теперь у вас есть подробная инструкция о том, как настроить двустороннюю печать в PDF XChange. Не забудьте сохранить настройки или создать новый профиль для будущего использования.
Установка программы
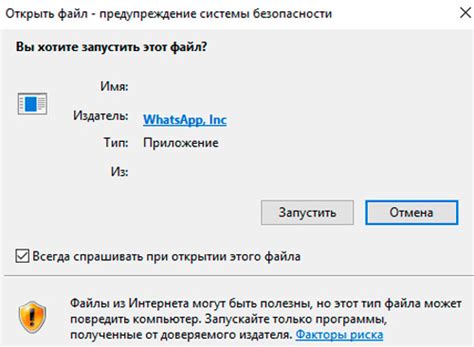
Для того чтобы использовать функцию двусторонней печати в программе PDF XChange, вы должны сначала установить программу на свой компьютер. Для этого следуйте данным инструкциям:
- Перейдите на официальный сайт PDF XChange и найдите раздел с загрузкой программы.
- Выберите версию программы, соответствующую операционной системе вашего компьютера (Windows, Mac или Linux).
- Нажмите на кнопку "Скачать" и дождитесь завершения загрузки файла установщика.
- Запустите загруженный файл установщика и следуйте инструкциям на экране.
- По завершении установки, запустите программу PDF XChange.
Теперь у вас установлена программа PDF XChange, и вы готовы использовать функцию двусторонней печати. Обратите внимание, что в некоторых случаях может потребоваться перезагрузка компьютера после установки программы, чтобы изменения вступили в силу.
Открытие документа
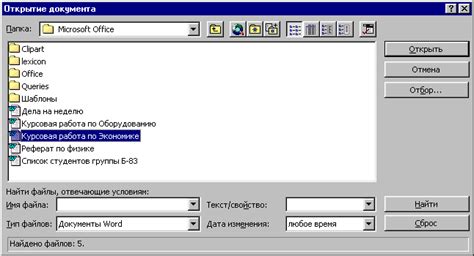
Прежде чем начать процесс двусторонней печати в программе PDF XChange, необходимо открыть документ, который вы хотите напечатать. Для этого выполните следующие шаги:
1. Запустите программу PDF XChange на своем компьютере. |
2. В верхнем левом углу программы нажмите на кнопку "Файл". |
3. В появившемся меню выберите пункт "Открыть". |
4. В диалоговом окне выберите нужный вам PDF-файл и нажмите кнопку "Открыть". |
5. После этого выбранный документ будет открыт в программе PDF XChange, и вы сможете приступить к настройке параметров печати. |
Убедитесь, что выбранный вами документ соответствует вашим требованиям и готов к печати перед переходом к следующему шагу. Если вам нужно открыть другой документ, повторите указанные выше шаги.
Выбор принтера

Для того чтобы настроить двустороннюю печать в программе PDF XChange, необходимо выбрать правильный принтер в настройках печати.
Перед началом печати откройте документ, который вы хотите распечатать. После этого нажмите Файл в верхнем меню программы и выберите Печать.
В окне печати появится список доступных принтеров. Обратите внимание на название принтера, чтобы убедиться, что выбран нужный вам устройство. Если вы не уверены, какой принтер поддерживает двустороннюю печать, обратитесь к руководству пользователя вашего принтера или свяжитесь с производителем.
Выберите нужный принтер из списка и убедитесь, что правильно настроены остальные параметры печати, такие как ориентация страницы, масштаб и т. д.
После того как вы выбрали принтер и настроили все параметры печати, нажмите кнопку Печатать. В результате ваш документ будет распечатан с использованием выбранного принтера и настроек печати.
Если вы хотите осуществить двустороннюю печать, но не видите опции "Двусторонняя печать" в настройках принтера, возможно, вам потребуется установить драйверы или обновить программное обеспечение принтера. Проверьте веб-сайт производителя принтера для получения дополнительной информации.
| Совет |
|---|
| Если вы часто используете двустороннюю печать, рекомендуется запомнить настройки принтера для будущих печатных заданий. Таким образом, вам не придется каждый раз выбирать нужные параметры печати. |
Включение двусторонней печати
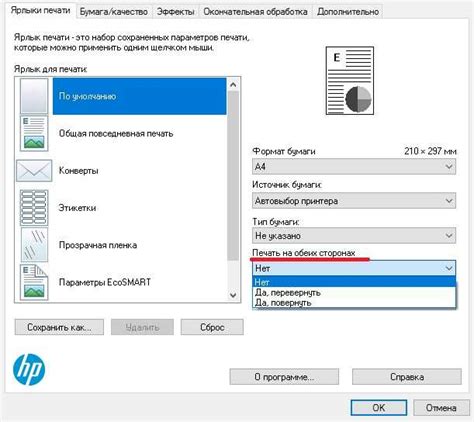
1. Откройте документ, который вы хотите напечатать двусторонне.
Примечание: Убедитесь, что ваш принтер поддерживает двустороннюю печать, и он правильно настроен в системе.
2. В меню программы найдите вкладку "Печать" и выберите соответствующий пункт.
3. В открывшемся окне выберите ваш принтер из списка доступных устройств.
4. Перед тем как приступить к печати, щелкните на ссылке "Параметры", "Дополнительно" или аналогичной названию в зависимости от вашей версии программы.
6. Проверьте настройки принтера для двусторонней печати и убедитесь, что они соответствуют вашим требованиям.
7. Нажмите кнопку "Печать" для начала процесса печати.
8. Дождитесь завершения печати и заберите ваш двусторонним распечатанный документ из принтера.
Теперь вы знаете, как включить двустороннюю печать в программе PDF XChange. Не забудьте проверить качество и правильность печати перед передачей документа своим коллегам или клиентам.
Параметры печати
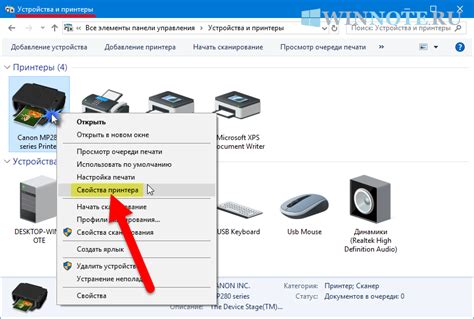
При использовании программы PDF XChange для создания двусторонней печати, вы можете настроить ряд параметров, чтобы получить желаемый результат. Вот некоторые из них:
2. Масштаб - установите желаемый масштаб для печати. Вы можете выбрать автоматический масштаб, чтобы документ автоматически подстраивался под размер бумаги, или задать конкретный масштаб в процентах.
3. Поля - настройте поля документа, чтобы изменить расстояние между текстом и краями бумаги. Вы можете задать значения в миллиметрах или дюймах.
4. Формат бумаги - выберите желаемый формат бумаги для печати. Это может быть стандартный формат, такой как A4 или Letter, или пользовательский формат, заданный вами.
5. Расположение на листе - установите расположение страниц на бумаге. Вы можете выбрать размещение вверху, по центру или внизу листа, а также расположение по горизонтали и вертикали.
6. Тип печати - выберите двустороннюю печать (для печати на обеих сторонах бумаги) или одностороннюю печать (для печати только на одной стороне бумаги).
Настройка этих параметров позволит вам получить наиболее подходящий и качественный результат при создании двусторонней печати в программе PDF XChange.
Печать документа

Для печати документа в программе PDF XChange нужно выполнить следующие шаги:
- Открыть нужный документ в программе PDF XChange.
- Нажать на кнопку "Файл" в верхней панели инструментов.
- В появившемся меню выбрать пункт "Печать".
- В открывшемся диалоговом окне настроить параметры печати, такие как выбор принтера, ориентация страницы, размер бумаги и т.д.
- Нажать кнопку "Печать", чтобы начать процесс печати.
- Дождаться окончания печати и вынуть напечатанный документ из принтера.
После выполнения всех этих шагов, ваш документ будет напечатан согласно выбранным параметрам печати.
Проверка результата
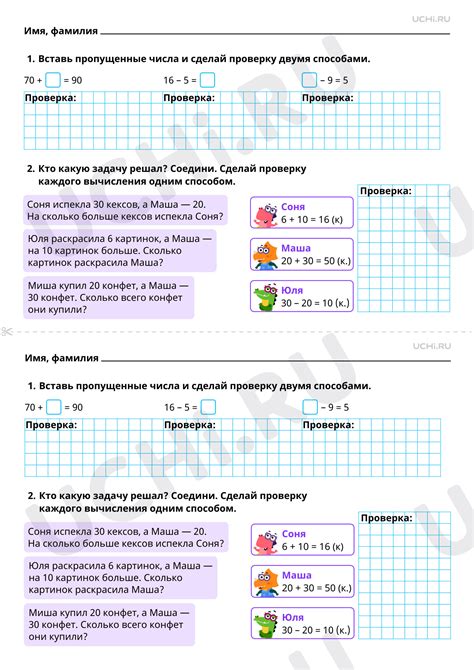
После завершения настройки двусторонней печати в программе PDF XChange, рекомендуется выполнить проверку полученного результата перед печатью большого количества документов.
Для этого можно распечатать тестовую страницу с примером двусторонней печати. На странице может содержаться текст, графика или любое другое содержимое в зависимости от ваших предпочтений.
После печати тестовой страницы следует внимательно проверить, чтобы стороны документа были выровнены корректно и никакие элементы не оказались обрезаны из-за неправильного выравнивания. Рекомендуется также проверить, что одна сторона документа не перекрывается другой, и что все содержимое отображается четко и в нужном порядке.
Если результат проверки соответствует ожиданиям, можно приступать к печати всех остальных документов с использованием двусторонней печати. В случае, если имеются какие-либо проблемы или недочеты, рекомендуется повторить настройку двусторонней печати для их исправления.
Проверка и корректировка результатов перед печатью большого объема документов поможет избежать неприятностей и сохранить качество печати.