Двусторонняя печать - это удобная функция, которая позволяет экономить время и бумагу при печати документов. Но как настроить эту функцию в Microsoft Word и использовать ее на своем принтере? В этой подробной инструкции мы расскажем вам, как сделать двустороннюю печать в Word на принтере.
1. Откройте документ в Microsoft Word, который вы хотите распечатать двусторонним способом. Если документ уже создан, просто откройте его. Если нет, создайте новый документ и введите необходимый текст.
2. Перейдите во вкладку "Разметка страницы" в верхнем меню Word. Здесь вы найдете все необходимые настройки для печати.
3. В разделе "Ориентация" выберите нужное вам положение страницы (книжная или альбомная). Это положение страницы будет использовано при печати двусторонней страницы.
4. Далее найдите раздел "Расположение". Здесь вы найдете опцию "Двусторонняя печать". Убедитесь, что эта опция включена.
5. После этого вы можете настроить другие параметры печати, такие как колонтитулы и поля страницы, если это необходимо. Нажмите кнопку "Печать", чтобы начать процесс.
Теперь вы знаете, как сделать двустороннюю печать в Word на принтере. Эта функция позволяет сэкономить время и ресурсы при печати документов. Не забудьте проверить настройки принтера, чтобы убедиться, что он поддерживает двустороннюю печать, и у вас есть достаточно бумаги в принтере. Пользуйтесь этой удобной функцией и экономьте ресурсы!
Подробная инструкция по двусторонней печати в Word на принтере
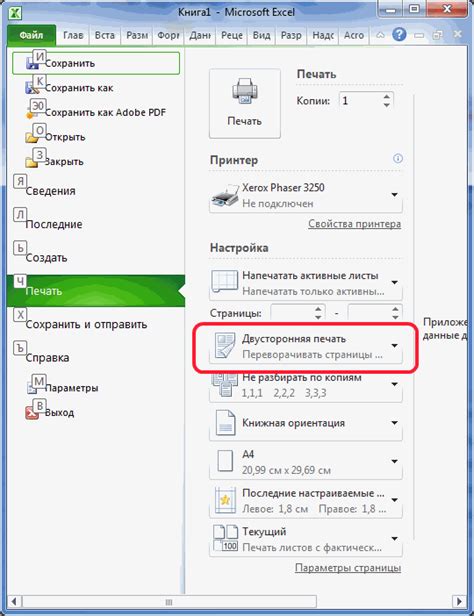
- Откройте документ, который вы хотите распечатать.
- Нажмите на вкладку "Файл" в верхнем меню программы Word.
- В выпадающем меню выберите пункт "Печать".
- На странице печати найдите секцию "Свойства принтера" или "Настройки принтера" и щелкните по ней.
- Откроется диалоговое окно с настройками принтера. В нем найдите опцию "Двусторонняя печать" или "Дуплексный печать" и выберите вариант "Включить".
- Убедитесь, что в поле "Ориентация" выбрано значение "Автоматически" или "Горизонтально".
- Щелкните кнопку "ОК" для сохранения настроек.
- Вернитесь на страницу печати и убедитесь, что выбрано правильное количество страниц для печати.
- Нажмите кнопку "Печать", чтобы начать процесс двусторонней печати.
После того, как принтер закончит печать первой стороны страницы, программа Word автоматически подсчитает и перевернет бумагу для печати второй стороны. Будьте внимательны и следите за процессом печати, чтобы избежать ошибок.
Теперь у вас есть все необходимые знания, чтобы настроить двустороннюю печать в Word на вашем принтере. Это удобно, экономит ресурсы и может быть полезным при печати большого объема документов. Пользуйтесь этой функцией и удобно печатайте свои документы!
Шаг 1: Проверка настройки принтера
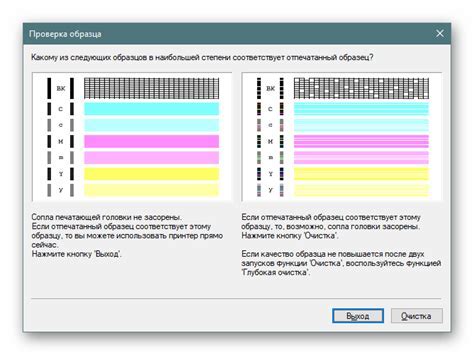
Перед тем как начать печать с двух сторон, необходимо убедиться, что ваш принтер поддерживает эту функцию. Проверка настройки принтера позволит вам установить правильные параметры перед печатью.
Для проверки настройки принтера выполните следующие действия:
| 1. | Откройте документ, который вы хотите распечатать. |
| 2. | Нажмите на вкладку "Файл" в верхней левой части экрана. |
| 3. | В открывшемся меню выберите пункт "Печать". |
| 4. | В появившемся окне выберите свой принтер из списка доступных принтеров. |
| 5. | Нажмите на кнопку "Свойства" или "Параметры". |
| 6. | В появившемся окне найдите раздел "Опции печати" или "Параметры печати". |
| 7. | Убедитесь, что включена опция "Двусторонняя печать". Если эта опция отсутствует или неактивна, значит ваш принтер не поддерживает двустороннюю печать. |
| 8. | Если опция "Двусторонняя печать" активна, проверьте, правильно ли установлен выбранный вариант печати (например, "по короткой стороне" или "по длинной стороне"). |
| 9. | Если все настройки выглядят верными, нажмите на кнопку "ОК" или "Применить", чтобы сохранить изменения. |
После того, как вы проверили настройку принтера, вы можете переходить к следующему шагу - настройке печати двустороннего документа в программе Word.
Шаг 2: Открытие файла в программе Microsoft Word

После того, как вы подготовили файл для печати, следующим шагом будет открытие его в программе Microsoft Word. Для этого выполните следующие действия:
1. Запустите программу Microsoft Word.
2. В верхней части экрана найдите панель меню и выберите пункт "Открыть". Можно также воспользоваться сочетанием клавиш Ctrl + O. Появится окно "Открыть файл".
3. В окне "Открыть файл" найдите нужный файл и выберите его. Для удобства можно воспользоваться функцией поиска, если вы знаете имя файла.
4. Нажмите на кнопку "Открыть". Файл будет загружен в программу Microsoft Word, готовый к редактированию и печати.
Примечание: Если у вас возникли проблемы с открытием файла, убедитесь, что он находится в поддерживаемом формате программой Microsoft Word. Также проверьте, что у вас установлена последняя версия программы и операционной системы.