Двухфакторная аутентификация – это безопасная и надежная защита вашего аккаунта Gmail от несанкционированного доступа. Она добавляет дополнительный уровень безопасности к вашему аккаунту, требуя от вас подтверждение с помощью кода, после ввода пароля. В этой статье мы расскажем, как настроить двухфакторную аутентификацию в Gmail на iPhone, чтобы ваша электронная почта оставалась защищенной.
Шаги для настройки двухфакторной аутентификации в Gmail на iPhone довольно просты и не займут у вас много времени. Вам понадобится активировать двухфакторную аутентификацию в настройках своего аккаунта Gmail и затем добавить ваш аккаунт на iPhone, чтобы получать уведомления о входе в аккаунт и вводить полученные коды для подтверждения.
Шаг 1: Первым делом, откройте настройки вашего аккаунта Gmail на компьютере или мобильном устройстве. Найдите вкладку "Безопасность" и перейдите в раздел "Двухфакторная аутентификация".
Шаг 2: Включите двухфакторную аутентификацию, следуя инструкциям на странице. Это может включать ввод вашего пароля, номера мобильного телефона и выбор способа получения кода подтверждения.
Шаг 3: После активации двухфакторной аутентификации вам будет предложено настроить приложение или устройство для получения кодов подтверждения. Выберите опцию iPhone и следуйте инструкциям, чтобы добавить свой аккаунт Gmail на iPhone.
Важно помнить, что после настройки двухфакторной аутентификации вам придется вводить полученные коды при каждом входе в аккаунт Gmail на iPhone. Это может быть неудобно, но обеспечит высокий уровень безопасности и защитит вашу электронную почту от несанкционированного доступа.
Настройка двухфакторной аутентификации в Gmail на iPhone займет всего несколько минут, но позволит вам спокойно пользоваться своим аккаунтом, зная, что он надежно защищен. Следуйте нашим инструкциям и наслаждайтесь безопасностью вашей электронной почты.
Что такое двухфакторная аутентификация в Gmail?

Этот дополнительный шаг обеспечивает более надежную защиту вашей почты от несанкционированного доступа, так как злоумышленникам будет сложнее получить доступ к вашей учетной записи, даже если они узнают ваш пароль. Двухфакторная аутентификация делает социальную инженерию и методы взлома сложнее и снижает вероятность успешного взлома учетной записи.
Шаг 1: Установка приложения Google Authenticator на iPhone
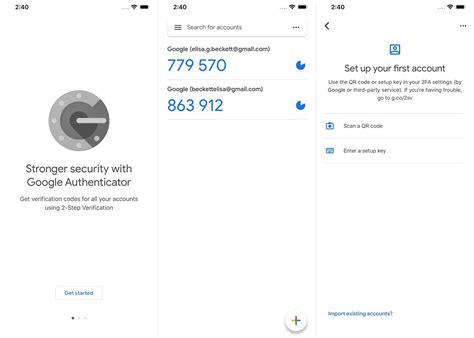
Для настройки двухфакторной аутентификации в Gmail на iPhone необходимо установить приложение Google Authenticator. Это приложение позволяет генерировать специальные одноразовые коды, которые будут использоваться для подтверждения вашей личности при входе в учетную запись.
Чтобы установить приложение Google Authenticator, выполните следующие шаги:
- Откройте App Store на вашем iPhone.
- Найдите поисковую строку в верхней части экрана и введите "Google Authenticator".
- Выберите приложение Google Authenticator в списке результатов поиска.
- Нажмите на кнопку "Установить" рядом с названием приложения и подтвердите установку, введя ваш Apple ID пароль или используя Touch ID/Face ID.
- После завершения установки откройте приложение Google Authenticator на вашем iPhone.
Теперь, когда приложение Google Authenticator установлено на вашем iPhone, вы готовы перейти ко второму шагу - настройке двухфакторной аутентификации в учетной записи Gmail.
Как найти и скачать приложение Google Authenticator в App Store
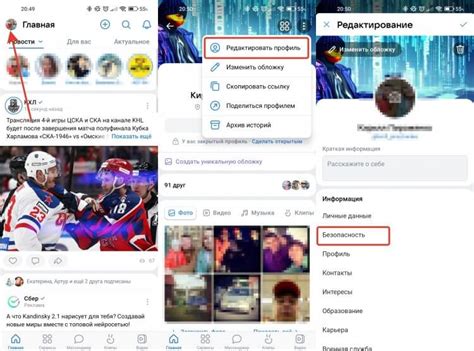
Для настройки двухфакторной аутентификации в Gmail на iPhone, необходимо скачать и установить приложение Google Authenticator. В этом разделе описано, как найти и загрузить это приложение из App Store. Следуйте инструкциям ниже:
- Откройте App Store на своем iPhone.
- Нажмите на вкладку "Поиск" в нижней части экрана.
- В поле поиска введите "Google Authenticator".
- Нажмите на кнопку "Поиск" на клавиатуре.
- Появятся результаты поиска. Найдите приложение Google Authenticator и нажмите на него.
- На странице приложения нажмите кнопку "Установить".
- Приложение начнет загружаться и установка произойдет автоматически.
- Как только установка будет завершена, вы увидите значок Google Authenticator на экране вашего iPhone.
Теперь вы можете перейти к следующему шагу настройки двухфакторной аутентификации в Gmail на iPhone с помощью приложения Google Authenticator.
Шаг 2: Включение двухфакторной аутентификации на аккаунте Gmail
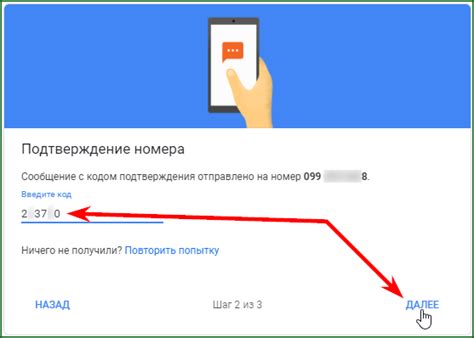
Двухфакторная аутентификация в Gmail добавляет дополнительный уровень защиты к вашему аккаунту, требуя не только пароль, но и уникальный код для входа. Чтобы включить двухфакторную аутентификацию на аккаунте Gmail, выполните следующие шаги:
Шаг 1: Откройте приложение Gmail на вашем iPhone и войдите в аккаунт.
Шаг 2: Нажмите на иконку меню в верхнем левом углу экрана, чтобы открыть боковое меню.
Шаг 3: Прокрутите вниз списка и нажмите на "Настройки".
Шаг 4: В списке настроек выберите ваш аккаунт Gmail.
Шаг 5: В разделе "Учетная запись" нажмите на "Аутентификация".
Шаг 6: Нажмите на "Вход по паролю и коду устройства".
Шаг 7: На следующей странице нажмите на "Включить" и следуйте инструкциям.
Примечание: Вам могут потребоваться дополнительные данные, такие как номер телефона или адрес электронной почты, для настройки двухфакторной аутентификации в Gmail.
Поздравляю! Теперь вы включили двухфакторную аутентификацию на аккаунте Gmail. Вам будет отправляться уникальный код каждый раз при входе в аккаунт, для повышения безопасности.
Как найти и включить двухфакторную аутентификацию в настройках аккаунта Gmail
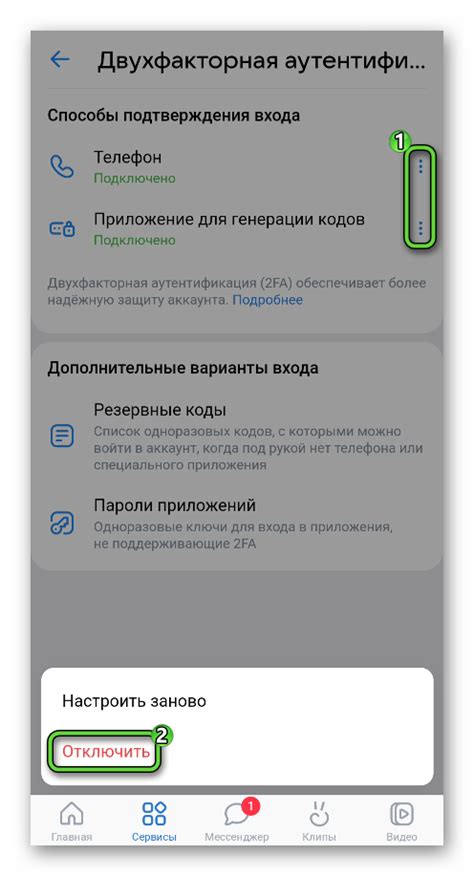
Чтобы найти и включить двухфакторную аутентификацию в настройках аккаунта Gmail, следуйте этим простым шагам:
| Шаг 1: | Откройте приложение Gmail на своем iPhone и войдите в свой аккаунт, используя свой логин и пароль. |
| Шаг 2: | Откройте меню приложения, нажав на гамбургер-меню в верхнем левом углу экрана. |
| Шаг 3: | Прокрутите вниз и нажмите на кнопку "Настройки". |
| Шаг 4: | Выберите свой аккаунт из списка доступных аккаунтов. |
| Шаг 5: | В разделе "Вход и безопасность" выберите "Двухфакторная аутентификация". |
| Шаг 6: | Следуйте инструкциям на экране, чтобы настроить и включить двухфакторную аутентификацию для вашего аккаунта Gmail. |
После завершения этих шагов ваш аккаунт Gmail будет защищен двухфакторной аутентификацией, и вы будете получать коды подтверждения на свой мобильный телефон при входе в аккаунт с нового устройства.
Не забывайте, что для использования двухфакторной аутентификации вам может понадобиться доступ к вашему мобильному телефону и настроенному приложению аутентификации. Будьте осторожны и сохраняйте свои учетные данные в безопасности.
Шаг 3: Настройка приложения Google Authenticator для использования с аккаунтом Gmail
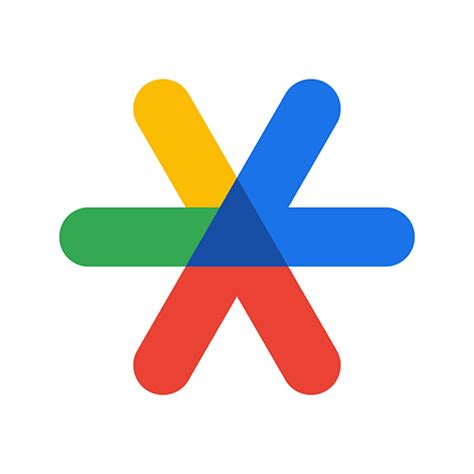
Продолжим нашу настройку двухфакторной аутентификации в Gmail на iPhone. В этом шаге мы настроим приложение Google Authenticator, которое будет генерировать специальные коды для подтверждения вашей личности при входе в аккаунт.
1. Откройте App Store на вашем iPhone и найдите приложение Google Authenticator.
2. Установите приложение на ваше устройство и запустите его.
3. При первом запуске приложение попросит вас разрешить доступ к вашим контактам. Вы можете разрешить или отклонить этот запрос - это необходимо для функции добавления контактов в Google Authenticator, но она не связана с использованием приложения для аутентификации.
4. Нажмите на кнопку "Добавить аккаунт" и выберите опцию "Сканировать штрих-код".
5. Вернитесь на веб-сайт Gmail на вашем компьютере или в браузере на iPhone и откройте раздел "Настройки" > "Аккаунты и импорт" > "Изменить настройки двухфакторной аутентификации".
6. На странице с настройками двухфакторной аутентификации найдите раздел "Приложение Authenticator" и нажмите на кнопку "Настроить".
7. В открывшемся окне будет показан штрих-код QR. Вернитесь к приложению Google Authenticator на вашем iPhone и наведите камеру на этот штрих-код, чтобы приложение смогло его распознать.
8. Приложение автоматически добавит аккаунт Gmail с помощью распознанного штрих-кода. Теперь ваш аккаунт Gmail связан с приложением Google Authenticator.
9. Вернитесь на веб-сайт Gmail и нажмите кнопку "Далее".
Теперь Google Authenticator готов к использованию. Он будет генерировать уникальные коды каждые несколько секунд, которые вам необходимо будет вводить при входе в аккаунт Gmail на вашем iPhone.
Важно: Помните, что коды Google Authenticator синхронизируются только с вашим устройством и не будут работать на других устройствах. Будьте осторожны и не теряйте свое устройство.
Продолжайте считывать статью, чтобы узнать, как вводить коды Google Authenticator при входе в аккаунт Gmail на iPhone.
Как добавить аккаунт Gmail в приложение Google Authenticator и связать его
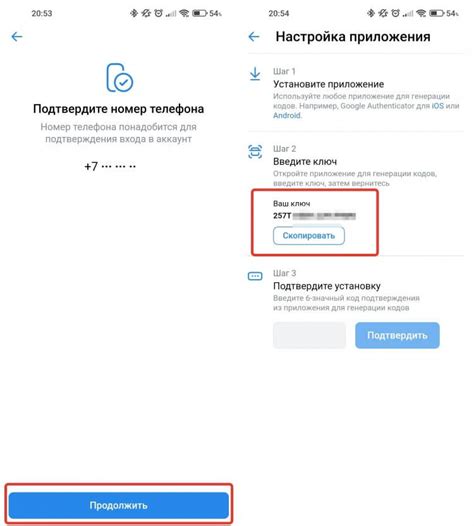
Однако, чтобы использовать двухфакторную аутентификацию, вам необходимо получить дополнительный код, и для этого вы можете использовать приложение Google Authenticator. В этой статье я расскажу вам, как добавить аккаунт Gmail в приложение Google Authenticator и связать его.
Вот пошаговая инструкция:
- Откройте приложение Google Authenticator на своем iPhone. Если у вас его нет, вы можете скачать его из App Store и установить.
- На странице "Настройка двухфакторной аутентификации" в учетной записи Gmail выберите "Настройки Google Authenticator".
- Отсканируйте QR-код, который появится на экране вашего iPhone, с помощью приложения Google Authenticator. Если у вас проблемы с отсканированием кода, вы также можете ввести его вручную, выбрав опцию "Ввести код вручную".
- После успешного сканирования или ввода кода приложение Google Authenticator автоматически добавит аккаунт Gmail и начнет генерировать шестизначные временные коды.
- Чтобы проверить, что аккаунт Gmail успешно связан с приложением Google Authenticator, войдите в свою учетную запись Gmail и попробуйте войти, введя шестизначный код, сгенерированный приложением.
Теперь ваш аккаунт Gmail успешно добавлен в приложение Google Authenticator и связан с ним. Каждый раз, когда вам понадобится войти в свою учетную запись Gmail, вам потребуется ввести шестизначный код, который будет генерироваться в приложении Google Authenticator. Это значительно повышает уровень безопасности вашей почты и защищает вашу личную информацию.
Шаг 4: Использование двухфакторной аутентификации при входе в аккаунт Gmail на iPhone
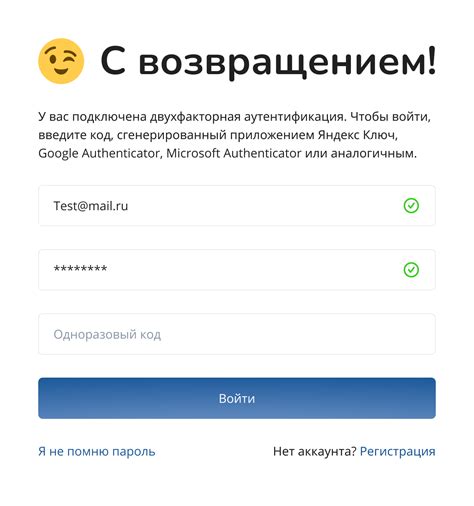
После включения двухфакторной аутентификации в аккаунте Gmail и настройки приложения на iPhone, вы сможете использовать этот метод аутентификации при входе в аккаунт.
Когда вы открываете приложение Gmail на iPhone и вводите свой адрес электронной почты, система попросит вас ввести пароль.
После успешного ввода пароля, Gmail запросит ввод шестизначного кода, который был отправлен на ваш зарегистрированный телефон в качестве второго фактора аутентификации.
Введите код и нажмите "Войти". Если код верен, вы будете перенаправлены в ваш почтовый ящик Gmail на iPhone.
Использование двухфакторной аутентификации при входе в аккаунт Gmail на iPhone обеспечивает дополнительный уровень безопасности для вашего аккаунта, защищая его от несанкционированного доступа.
Как использовать коды из приложения Google Authenticator при входе в аккаунт Gmail
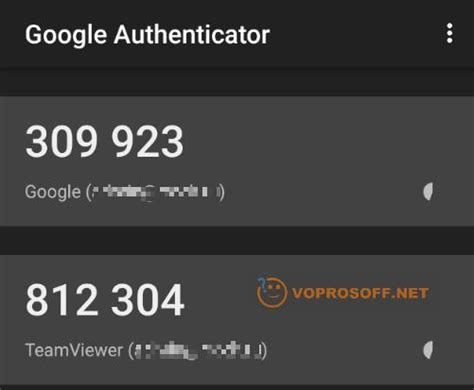
Для повышения уровня безопасности своего аккаунта Gmail на iPhone, вы можете настроить двухфакторную аутентификацию. Это означает, что помимо ввода пароля, вы также будете вводить дополнительный код, который будет генерироваться приложением Google Authenticator.
Коды из приложения Google Authenticator можно использовать для входа в аккаунт Gmail следующим образом:
- Откройте приложение Google Authenticator на вашем iPhone.
- На экране приложения вы увидите список всех своих аккаунтов, для которых настроена двухфакторная аутентификация.
- Найдите и выберите аккаунт Gmail, для которого вы хотите получить код.
- В приложении отобразится шестизначный код, который меняется каждые несколько секунд.
- Нажмите на поле ввода кода на экране входа в аккаунт Gmail на вашем iPhone.
- На экране появится клавиатура для ввода кода.
- В приложении Google Authenticator найдите текущий шестизначный код и введите его на клавиатуре.
- После ввода кода вход в аккаунт Gmail будет осуществлен.
Использование кодов из приложения Google Authenticator при входе в аккаунт Gmail помогает защитить вашу почту от несанкционированного доступа и повышает общую безопасность вашего аккаунта.