В современном мире использование бумажных документов все еще остается неотъемлемой частью нашей повседневной работы. И когда речь идет о печати большого количества материалов, экономия бумаги и времени может стать настоящей находкой. Одним из способов достижения этой цели является настройка двухсторонней печати с одинаковыми полями в программе Microsoft Word.
Двухсторонняя печать – это процесс, при котором текст и изображения печатаются сразу на обеих сторонах бумаги. Это позволяет сэкономить половину бумаги, что особенно полезно при печати больших документов, например, презентаций или отчетов. Однако, чтобы получить качественный и аккуратный результат, важно настроить одинаковые поля на обеих сторонах.
В программе Microsoft Word настройка двухсторонней печати с одинаковыми полями может быть произведена в несколько простых шагов. Сначала, откройте документ, который вы хотите распечатать. Затем, выберите вкладку "Разметка страницы" в верхней части экрана и нажмите на кнопку "Зеркало". Этот режим автоматически установит одинаковые поля для обеих сторон документа.
Подготовка документа к двухсторонней печати в Word

- Откройте документ в программе Word.
- Перейдите в меню "Печать", которое обычно находится в верхнем левом углу программы. Нажмите на кнопку "Печать".
- В диалоговом окне "Печать" выберите свой принтер из списка доступных принтеров.
- Под настройками принтера найдите опцию "Печать двухстороннего документа" или "Двухсторонняя печать". Убедитесь, что эта опция включена.
- Рядом с опцией двухсторонней печати может быть опция для выбора стороны, с которой начинать печать (например, "Печатать от лица старшей страницы" или "Начать печать с обратной стороны"). Выберите подходящую сторону в зависимости от настроек и предпочтений.
- Прежде чем нажимать кнопку "Печать", рекомендуется просмотреть предварительный просмотр, чтобы убедиться, что документ будет напечатан правильно.
Когда вы следуете этим шагам, документ будет настроен на двухстороннюю печать с одинаковыми полями. Важно помнить, что доступность опции двухсторонней печати зависит от вашего принтера и его функциональности.
Установка страницы и полей

Перед началом настройки двухсторонней печати с одинаковыми полями в Word, необходимо убедиться, что страница правильно настроена.
1. Откройте документ в Word и выберите вкладку "Разметка страницы" в верхней панели инструментов.
2. В разделе "Ориентация" выберите желаемую ориентацию страницы, либо "Альбомная" (горизонтальная) либо "Портретная" (вертикальная).
3. Проверьте и установите правильные значения для размеров полей страницы. Это можно сделать в разделе "Поля" того же меню.
4. Установите одинаковые значения для всех полей – верхнего, нижнего, левого и правого. Рекомендуется оставить дефолтные значения – 2.54 см.
5. Установите в разделе "Размеры" правильные значения ширины и высоты страницы, при необходимости измените их на желаемые.
После установки правильных параметров страницы, можно переходить к настройке двухсторонней печати с одинаковыми полями в Word.
Установка печати на обе стороны
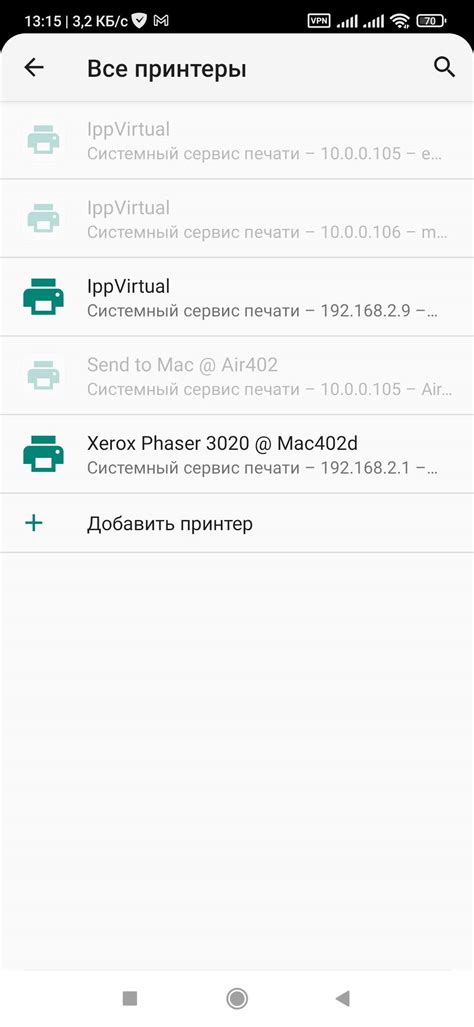
Двухсторонняя печать, также известная как печать с обоих сторон листа, может быть полезной для экономии бумаги и уменьшения объема печати. В Microsoft Word есть возможность настроить печать на обе стороны, чтобы обеспечить равные поля на обеих сторонах листа.
Для установки печати на обе стороны в Word выполните следующие шаги:
- Откройте документ, который вы хотите распечатать.
- Нажмите на вкладку "Разметка страницы" в верхнем меню.
- В разделе "Расположение страницы" выберите опцию "Двусторонняя печать".
- Проверьте, что выбрана опция "Для языка, на котором написан документ". Если нужно печатать на другом языке, выберите соответствующую опцию.
- Не обязательно, но рекомендуется просмотреть предварительный просмотр печати, чтобы убедиться, что все выглядит правильно.
- Нажмите на кнопку "Печать", чтобы начать печать документа на обе стороны.
По умолчанию Word автоматически установит одинаковые поля со всех сторон страницы. Однако, если вы хотите настроить свои собственные поля, вы можете сделать это, выбрав опцию "Поля" или "Настройка полей" в меню "Разметка страницы".
Теперь вы знаете, как настроить двухстороннюю печать с одинаковыми полями в Word. Этот метод поможет вам сэкономить бумагу и создать профессионально выглядящую печать.
Настройка одинаковых полей на всех страницах
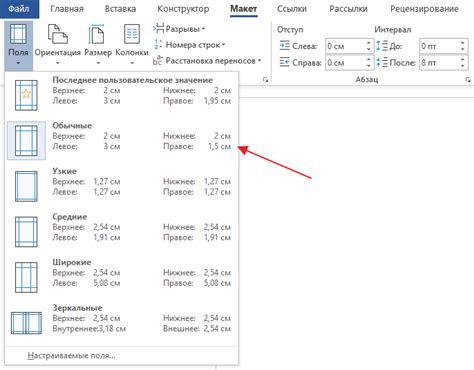
В Microsoft Word есть функция, позволяющая настроить одинаковые поля на всех страницах документа. Это особенно полезно при печати двухсторонних документов, когда необходимо, чтобы поля были одинаковыми на обеих сторонах страницы.
Для настройки одинаковых полей на всех страницах в Word:
1. Откройте документ, для которого вы хотите настроить одинаковые поля.
2. В меню выберите вкладку "Разметка страницы".
3. В появившемся окне выберите раздел "Поля".
4. Установите нужные вам значения для полей слева, справа, сверху и снизу.
5. Установите галочку напротив опции "Односторонние поля".
6. Нажмите кнопку "ОК", чтобы сохранить изменения.
Теперь все страницы вашего документа будут иметь одинаковые поля, что обеспечит более аккуратный и профессиональный вид при печати двухсторонних документов.
Проверка настроек печати
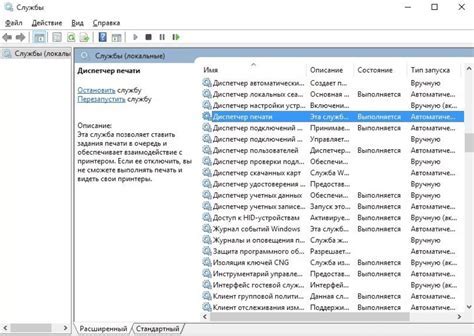
1. Проверьте наличие необходимых принтеров.
Перед настройкой двухсторонней печати убедитесь, что на вашем компьютере доступен принтер с функцией двусторонней печати. Если у вас нет такого принтера, вы можете обратиться к администратору сети или приобрести принтер, поддерживающий данную функцию.
2. Проверьте настройки печати в программе Word.
Откройте документ, который вы хотите распечатать двусторонним способом, и выберите вкладку "Файл" в верхнем меню программы Word. В выпадающем меню выберите пункт "Печать". Перед печатью документа убедитесь, что выбран нужный принтер, поддерживающий двухстороннюю печать.
3. Проверьте настройки полей страницы.
Для успешной двухсторонней печати с одинаковыми полями важно, чтобы поля на обеих сторонах страницы совпадали. Для этого в программе Word перейдите на вкладку "Разметка страницы" и выберите пункт "Поля". Убедитесь, что заданы одинаковые значения для всех полей.
4. Проверьте наличие необходимых драйверов принтера.
Для успешной двухсторонней печати важно, чтобы у вас были установлены все необходимые драйверы принтера. Если вам необходимо установить дополнительные драйверы, обратитесь к производителю принтера или посетите официальный сайт для загрузки соответствующего программного обеспечения.
5. Проверьте наличие необходимых бумажных носителей.
Для двухсторонней печати вам понадобится бумага, подходящая для данного типа печати. Убедитесь, что у вас имеется достаточное количество таких бумажных носителей.
Проверив все указанные выше настройки, вы можете быть уверены, что печать будет выполнена корректно и двусторонняя печать будет иметь одинаковые поля на обеих сторонах страницы.