Microsoft Excel - это одно из самых популярных приложений для работы с электронными таблицами. Однако, не все пользователи знают, как реализовать двухстороннюю печать в Excel. Двухсторонняя печать может быть полезна, когда нужно сэкономить бумагу и создать компактные документы.
В этой статье мы расскажем вам, каким образом можно настроить двухстороннюю печать в Excel, чтобы быстро и легко печатать свои документы.
Полезные инструкции для двухсторонней печати в Excel
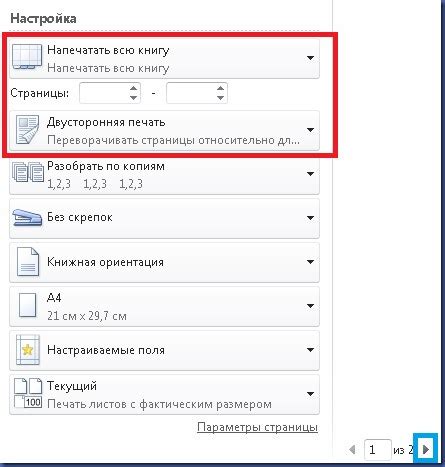
1. Откройте документ Excel, который вы хотите напечатать. Нажмите на вкладку "Файл" в верхнем меню и выберите "Печать".
2. В появившемся окне печати найдите раздел "Настройка страницы" или "Параметры страницы" и выберите его.
3. В разделе "Ориентация" найдите опцию "Лист" и выберите "Горизонтальная". Это установит горизонтальную ориентацию печати вместо стандартной вертикальной.
4. Проверьте настройки масштабирования и отступов между страницами. Убедитесь, что масштабирование позволяет уместить всю информацию на странице и что отступы не слишком велики, чтобы не съесть ценное место для печатаемого содержимого.
5. Найдите раздел "Печать двухсторонней страницы" или "Двусторонняя печать" и выберите соответствующую опцию (например, "Двухсторонняя печать по горизонтали" или "Двухсторонняя печать по вертикали").
6. Если вы хотите, чтобы первая страница была отдельной или содержала особую информацию, установите опцию "Разные на первой странице" или "Верхний колонтитул на первой странице". Это позволит вам установить различные настройки печати для первой страницы.
7. После завершения всех настроек нажмите кнопку "Печатать", чтобы начать печать вашего документа.
С помощью этих простых инструкций вы сможете настроить двустороннюю печать в Excel и сэкономить время и ресурсы на печати больших объемов документов. Пользуйтесь этой удобной функцией и наслаждайтесь результатами!
Установка параметров двухсторонней печати
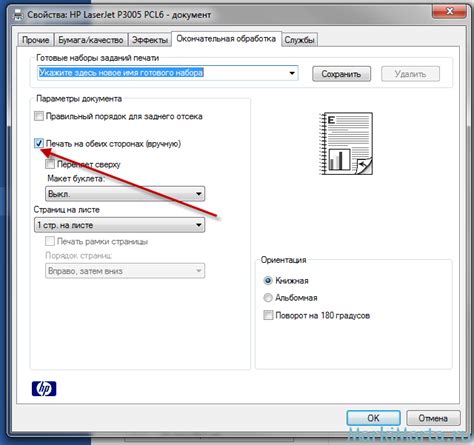
Двухсторонняя печать в Excel позволяет сэкономить бумагу и время при распечатке документов. Чтобы включить эту функцию и установить нужные параметры, следуйте инструкциям ниже.
1. Откройте документ, который вы хотите распечатать.
2. Нажмите на вкладку "Печать" в верхнем меню Excel.
3. Выберите "Печать" в выпадающем меню, чтобы открыть диалоговое окно параметров печати.
4. В разделе "Принтер" выберите принтер, который поддерживает двухстороннюю печать.
5. После выбора принтера, найдите опцию двухсторонней печати. Обычно это называется "Двухсторонняя печать" или "Дуплекс".
6. Установите нужные параметры для двухсторонней печати. Возможные варианты включают "Печать обеих сторон" или "Печать только нечетных страниц".
7. Нажмите кнопку "ОК", чтобы применить выбранные настройки и закрыть диалоговое окно параметров печати.
8. Перед тем как нажать кнопку "Печать", убедитесь, что ваши настройки сохранены и что ваш принтер подключен и готов к печати.
Теперь вы можете настроить двухстороннюю печать в Excel и сохранить бумагу, печатая документы на обеих сторонах листа.
Подготовка документа для двухсторонней печати
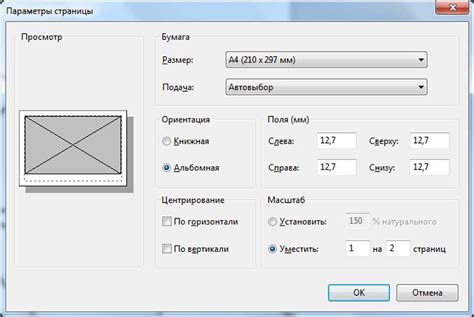
Для того, чтобы сделать двухстороннюю печать в Excel, необходимо выполнить некоторые подготовительные шаги.
Во-первых, убедитесь, что ваш документ содержит всю необходимую информацию и находится в правильном порядке. Проверьте, что все страницы, которые вы хотите напечатать, имеют одинаковую ориентацию (как горизонтальную, так и вертикальную).
Во-вторых, рекомендуется разделить ваш документ на две таблицы - одну для передней стороны и другую для задней стороны. Это позволит вам легко настроить размещение и форматирование данных на каждой стороне листа.
Таблица для передней стороны Разместите необходимую информацию, которую вы хотите видеть на передней стороне листа. Это могут быть заголовки, логотипы, основные данные и т. д. Подберите удобный размер ячеек и отформатируйте текст по своему вкусу. | Таблица для задней стороны Здесь разместите информацию, которую вы хотите видеть на задней стороне листа. Может быть, это будут дополнительные данные, графики или диаграммы. Выберите подходящий размер ячеек и форматируйте текст соответственно. |
После размещения всех необходимых данных, убедитесь, что обе таблицы соответствуют одинаковому размеру листа - это важно для правильного отображения данных при двухсторонней печати.
Кроме того, перед печатью рекомендуется просмотреть предварительный просмотр, чтобы убедиться, что все данные отображаются правильно и не происходит обрезания информации на листе.
После завершения этих шагов ваш документ будет готов к двухсторонней печати. Не забывайте проверять настройки принтера, чтобы убедиться, что выбран режим печати "двухсторонняя".