Джойстик является одним из самых популярных контроллеров в мире компьютерных игр. Он позволяет создать неповторимый игровой опыт и увеличить уровень взаимодействия с виртуальным миром. Также, использование джойстика может облегчить управление персонажем в играх и позволить игрокам получить максимальное удовольствие от процесса.
Steam, одна из самых популярных платформ для цифровой дистрибуции компьютерных игр, предлагает широкие возможности для настройки джойстика. В данном руководстве мы расскажем, как настроить ваш джойстик в Steam, чтобы он полностью соответствовал вашим предпочтениям и требованиям. Мы охватим основные шаги и настройки, которые помогут вам получить максимальную отдачу от использования джойстика в Steam.
В процессе настройки джойстика, вы сможете определить, какие кнопки будут отвечать за основные действия в играх, настроить чувствительность и инверсию осей движения, а также создать индивидуальные профили для разных игр. Таким образом, вы сможете насладиться игровым процессом полностью, используя джойстик вместо клавиатуры и мыши.
Настройка джойстика в Steam
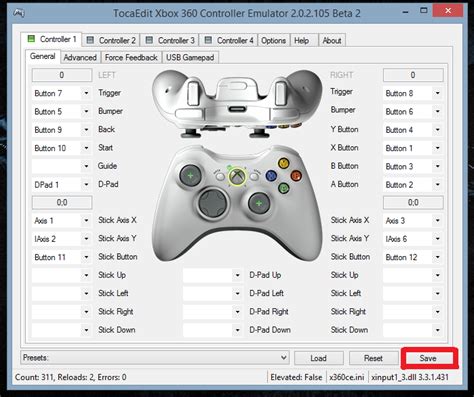
Steam предоставляет удобный способ настройки джойстика для игр на компьютере. В данном руководстве вы узнаете, как правильно настроить джойстик в Steam, чтобы получить максимальное удовольствие от игры.
1. Запустите клиент Steam на своем компьютере и войдите в свой аккаунт.
2. Перейдите в настройки Steam, нажав на кнопку "Steam" в верхнем левом углу окна программы и выбрав в выпадающем меню "Настройки".
3. В открывшемся окне настроек выберите вкладку "Контроллеры", расположенную в левой части окна.
4. Нажмите на кнопку "Основные настройки контроллера" в разделе "Контроллеры". У вас появится список подключенных контроллеров.
5. Выберите из списка тот контроллер, который вы хотите настроить, и нажмите на кнопку "Параметры".
6. В настройках контроллера вы сможете выбрать различные опции, такие как назначение кнопок, чувствительность аналоговых стиков и триггеров, настройка геймпада и многое другое. Пройдитесь по доступным опциям и настройте контроллер в соответствии с вашими предпочтениями.
7. После того как вы завершите настройку контроллера, нажмите на кнопку "Закрыть".
8. Теперь ваш джойстик полностью настроен и готов к использованию в играх Steam. Попробуйте запустить одну из поддерживаемых джойстиком игр и насладитесь удобным и интуитивно понятным управлением.
Запомните, что каждая игра может иметь свои собственные настройки контроллера. Перед игрой рекомендуется проверить настройки контроллера в самой игре и, при необходимости, отрегулировать их.
Теперь вы знаете, как правильно настроить джойстик в Steam. Следуйте этим шагам и наслаждайтесь играми с максимальным комфортом!
Выбор джойстика

Первым шагом при выборе джойстика следует определиться с типом контроллера. На рынке доступно несколько основных вариантов: геймпады (геймпад Xbox, DualShock 4 и другие), джойстики (Logitech Extreme 3D Pro, Thrustmaster T16000M и другие) и рулевые колонки (Logitech G29, Thrustmaster T300 RS и другие). Каждый из типов контроллеров имеет свои особенности и предназначение, поэтому важно выбрать тот, который лучше всего подходит к желаемой игре.
Геймпады обычно имеют компактный размер и наиболее просты в использовании. Они идеально подходят для игр жанра "экшен", спортивных симуляторов и файтингов, где требуется точный контроль над персонажем или игровыми событиями.
Джойстики являются универсальным решением и предназначены в первую очередь для игр жанра "симуляторы". Они имеют большое количество кнопок, дополнительную регулировку и точный джойстик для управления. Возможность управления с помощью двух рук обеспечивает большой комфорт и гибкость в игровом процессе.
Рулевые колонки предназначены для любителей автосимуляторов и гонок. Они имеют регулируемое сопротивление и обеспечивают точное и реалистичное управление автомобилем. Рулевые колонки также часто имеют педали для ускорения и торможения.
Каждый тип джойстика имеет свои преимущества и недостатки, поэтому выбор зависит от предпочтений каждого игрока и конкретной игры. Стоит также обратить внимание на бренд и качество изделия, так как они могут существенно повлиять на надежность и долговечность контроллера.
Корректный выбор джойстика позволит добиться максимального комфорта и удовольствия от игрового процесса через Steam. Следует тщательно рассмотреть каждый вариант и выбрать тот, который наиболее подходит к индивидуальным предпочтениям и типу игр, которые планируется играть.
Подключение джойстика к компьютеру

В основном, джойстик подключается к компьютеру посредством USB-порта. Для этого необходимо выполнить следующие шаги:
- Выключите компьютер и подсоедините джойстик к свободному USB-порту. Обратите внимание на то, что некоторые компьютеры имеют USB-порты только на передней панели. Убедитесь, что ваш компьютер имеет свободный USB-порт.
- Включите компьютер и дождитесь его полной загрузки.
- Джойстик должен быть автоматически распознан операционной системой. Вы должны увидеть уведомление о подключенном устройстве в правом нижнем углу экрана.
- Если джойстик не был автоматически распознан, вам может потребоваться установить драйверы для джойстика. Обычно, эти драйверы идут в комплекте с джойстиком и поставляются на диске. Выполните инструкции по установке, указанные вместе с драйверами.
- После установки драйверов перезагрузите компьютер. Ваш джойстик должен быть готов к использованию.
Теперь ваш джойстик должен быть успешно подключен к компьютеру. Проверьте его работоспособность, открыв любую игру, в которой поддерживается управление с помощью джойстика.
Настройка джойстика в Steam
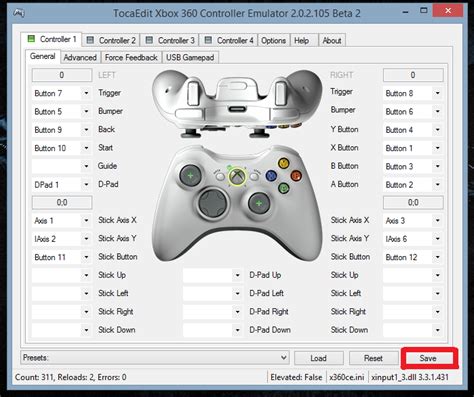
Настройка джойстика в Steam является важным шагом для обеспечения оптимального игрового опыта. Вам потребуется выполнить несколько простых шагов, чтобы установить и настроить свой джойстик в Steam.
Шаг 1: Подключите ваш джойстик к компьютеру. Убедитесь, что драйверы джойстика установлены и работают правильно.
Шаг 2: Запустите Steam и войдите в свою учетную запись.
Шаг 3: В верхнем меню выберите «Steam», затем «Настройки». В открывшемся окне выберите вкладку «Контроллеры».
Шаг 4: В разделе «Общие настройки» убедитесь, что опция «Поддерживать все популярные контроллеры» включена.
Шаг 5: Нажмите на кнопку «Настройки устройства». В открывшемся окне вы увидите список доступных устройств.
Шаг 6: Выберите свой джойстик из списка и нажмите «Общие параметры». Здесь вы сможете настроить оси, кнопки и другие функции вашего джойстика.
Шаг 7: Перейдите к разделу «Настройки игр» и выберите игру, для которой вы хотите настроить джойстик. Нажмите на кнопку «Конфигурация контроллера».
Шаг 8: В открывшемся окне вы сможете настроить джойстик специально для выбранной игры. Вы можете изменить назначение кнопок, настроить оси и триггеры, а также применить дополнительные настройки, если они доступны.
Шаг 9: После завершения настройки джойстика сохраните изменения и закройте окно настроек.
Шаг 10: Теперь вы можете запустить выбранную игру и наслаждаться игровым процессом с использованием вашего джойстика, настроенного в Steam.
Помните, что процедура настройки джойстика может немного отличаться в зависимости от модели вашего устройства и игры, которую вы планируете играть. Если у вас возникнут сложности, обратитесь к документации к вашему джойстику или к сообществу Steam для получения помощи. Удачной игры!
Тестирование джойстика

После настройки вашего джойстика в Steam, вам необходимо провести тестирование, чтобы убедиться, что все настройки функционируют корректно. Вот несколько важных шагов для тестирования джойстика:
1. Запуск игры: Откройте любую игру в Steam, которая поддерживает управление с помощью джойстика. Убедитесь, что ваш джойстик подключен к компьютеру.
2. Проверьте настройки джойстика: В меню игры найдите раздел настроек управления или контроллера. Убедитесь, что ваш джойстик правильно настроен, и все кнопки и оси определены правильно.
3. Тестирование кнопок: Нажмите каждую кнопку на джойстике, одну за другой, и убедитесь, что игра распознает нажатия каждой кнопки. При этом на экране может появиться визуальное отображение нажатия кнопки.
4. Тестирование осей: Двигайте каждую ось на джойстике (например, левый стик влево-вправо или вверх-вниз) и убедитесь, что игра корректно распознает движение по осям.
5. Тестирование калибровки: Если у вас возникают проблемы с точностью или чувствительностью джойстика, проверьте настройки калибровки и попробуйте отрегулировать их для лучшей работы.
6. Рекомендации разработчика: Проверьте наличие рекомендаций по настройке джойстика на официальном сайте игры или сообществе Steam. Разработчики игр могут предлагать специфические настройки для оптимального опыта игры.
После успешного тестирования джойстика вы будете готовы наслаждаться играми с полным контролем с помощью вашего джойстика в Steam!
Рекомендации по настройке

При настройке джойстика в Steam для компьютерных игр следуйте этим рекомендациям, чтобы обеспечить максимально комфортное и удобное игровое взаимодействие:
- Перед началом настройки убедитесь, что ваш джойстик подключен к компьютеру и работает исправно.
- Откройте Steam и перейдите в раздел "Steam" в верхнем меню.
- Выберите "Настройки" и перейдите во вкладку "Контроллеры".
- Выберите опцию "Общие параметры" для доступа к настройкам джойстика.
- Настройте контроллер по своим предпочтениям. Вы можете изменить расположение кнопок, привязать дополнительные функции и настроить чувствительность джойстика.
- После завершения настройки сохраните изменения и закройте окно настроек.
- Запустите игру и проверьте работу джойстика. Если что-то не работает или вам не нравится настройка, вы всегда можете вернуться в меню настроек и внести изменения.
Следуя этим рекомендациям, вы сможете настроить свой джойстик в Steam для максимального удовольствия от игры. Приятного времяпрепровождения!