CS GO – это популярная многопользовательская игра, в которую играют миллионы игроков со всего мира. Стриминг игрового процесса стал одной из самых популярных форм онлайн-контента, и многие игроки хотят показать свои навыки в CS GO на стримах. Для того чтобы это сделать, нужно настроить экран в программе OBS для записи или трансляции геймплея.
OBS (Open Broadcaster Software) – это бесплатная и открытая программа для записи и трансляции видео и аудио. С ее помощью вы можете настроить экран в OBS для CS GO, чтобы записать или стримить игровой процесс. В этом руководстве мы расскажем вам о всех необходимых настройках экрана в OBS для CS GO, чтобы ваши стримы вызывали восторг у зрителей.
Во-первых, перед началом настройки экрана в OBS для CS GO, убедитесь, что у вас установлена последняя версия программы OBS. Вы можете скачать ее с официального сайта OBS. После установки запустите программу и приступайте к настройке экрана.
Настройка экрана в OBS для CS GO - подробное руководство

В этом разделе мы рассмотрим подробное руководство по настройке экрана в программе OBS (Open Broadcaster Software) для стриминга и записи игр в Counter-Strike: Global Offensive (CS GO).
Настройка экрана в OBS является одним из важных шагов для создания профессионального и качественного контента. Здесь мы расскажем, как правильно настроить экран и оптимизировать его настройки для CS GO.
| Шаг | Описание |
|---|---|
| 1 | Откройте программу OBS и выберите ваш профиль с настройками или создайте новый профиль. |
| 2 | Перейдите во вкладку "Настройки" и выберите "Видео". Установите разрешение экрана, которое соответствует вашему монитору и наиболее подходит для стриминга и записи CS GO. |
| 3 | Настройте частоту кадров (FPS) в соответствии с требованиями вашей системы и предпочтениями. Рекомендуется установить значение 60 FPS или более для плавного и качественного стриминга игры. |
| 4 | Выберите нужный метод захвата источника. Рекомендуется использовать метод "Захват экрана", чтобы получить наилучшее качество изображения. |
| 5 | Подстройте настройки экрана с помощью возможностей программы OBS, таких как контрастность, яркость и насыщенность. Это позволит улучшить визуальное качество записи или стрима. |
| 6 | Настройте оверлей (интерфейс) для CS GO, чтобы добавить дополнительные элементы на экран, например, ваш никнейм или счетчик убийств. |
| 7 | Проверьте настройки экрана в OBS, запустив пробную запись или стрим - убедитесь, что все элементы на экране отображаются корректно и имеют правильное положение. |
| 8 | Настройте звуковые параметры, чтобы увеличить качество звукового сопровождения игры во время записи или стрима. |
| 9 | После настройки экрана сохраните все изменения и готовьтесь к стримингу CS GO или записи геймплея. |
Следуя этому подробному руководству, вы сможете настроить экран в OBS для CS GO и получить высококачественные записи или стримы вашей игры. Удачи!
Подключение CS GO к OBS

Для того чтобы начать стримить или записывать игру CS GO с помощью программы OBS, вам необходимо выполнить несколько простых шагов:
Шаг 1: Запустите CS GO на вашем компьютере и настройте желаемые настройки игры.
Шаг 2: Откройте программу OBS и перейдите во вкладку "Источники" (Sources), нажав на соответствующую иконку на панели управления.
Шаг 3: Нажмите кнопку "+" в нижней части окна и выберите "Игровой захват" (Game Capture) из списка доступных опций.
Шаг 4: В появившемся окне выберите CS GO в качестве источника захвата. Убедитесь, что режим захвата установлен на "Окно" (Window) и выберите нужное окно CS GO из выпадающего списка, если есть такая опция.
Шаг 5: Настройте дополнительные параметры захвата, если необходимо, и нажмите "ОК".
Шаг 6: Если нужно, переместите окно захвата в нужную позицию на сцене, чтобы правильно отображалось в окне предварительного просмотра.
Шаг 7: Нажмите "Прямой эфир" (Start Streaming) или "Запись" (Start Recording), чтобы начать трансляцию или запись соответственно.
Теперь ваша игра CS GO будет подключена к программе OBS и вы сможете стримить ее на платформу своего выбора или записывать для последующего просмотра.
Настройка разрешения экрана в OBS
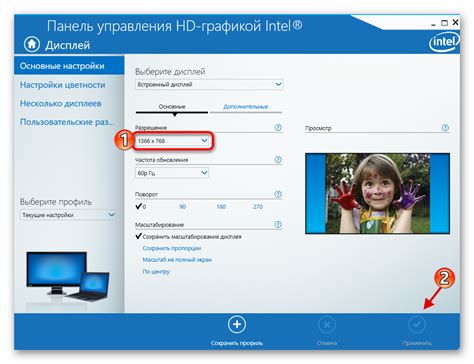
Чтобы настроить разрешение экрана в OBS, следуйте следующим шагам:
- Откройте программу OBS и перейдите в меню "Настройки".
- В разделе "Видео" найдите настройку "Базовое разрешение экрана".
- Кликните по кнопке "Разрешение" для выбора нужного разрешения экрана.
- Выберите наиболее подходящее разрешение для вашего монитора и убедитесь, что оно соответствует настройкам вашей игры CS GO.
Важно помнить, что использование слишком высокого разрешения экрана может повлечь за собой увеличение нагрузки на систему и возможное падение производительности. Поэтому рекомендуется выбирать разрешение, которое соответствует характеристикам вашего компьютера.
Кроме того, настройка соотношения сторон (aspect ratio) также является важным аспектом при настройке разрешения экрана. В OBS вы можете выбрать соотношение сторон, которое соответствует вашему монитору и игре CS GO.
После завершения настройки разрешения экрана в OBS, не забудьте сохранить изменения и запустить запись или стриминг вашей игры CS GO, чтобы убедиться в правильности настроек.
Установка FPS и битрейта в OBS для CS GO
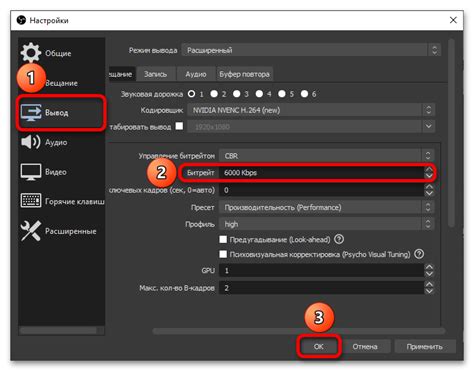
Установка FPS
Чтобы установить оптимальное значение FPS, нужно учесть возможности своего компьютера и предпочтения зрителей. Рекомендуется использовать значение 60 FPS, если ваш компьютер способен его обеспечить, так как это стандарт для большинства стримов и видео. Если ваш компьютер не может поддерживать стабильные 60 FPS, можно попробовать уменьшить значение до 30 FPS. Это позволит снизить нагрузку на компьютер и улучшить производительность.
Установка битрейта
Битрейт определяет количество информации, которое будет передаваться в секунду. Чем выше битрейт, тем выше качество видео, но и больше места требуется для передачи информации. Оптимальный битрейт зависит от интернет-соединения и компьютера. Рекомендуется использовать битрейт от 2500 до 6000 kbps для обеспечения хорошего качества видео.
Чтобы изменить настройки FPS и битрейта в OBS:
- Запустите OBS и откройте вкладку "Настройки".
- Перейдите в раздел "Видео".
- Найдите "FPS-основа" и выберите требуемое значение (60 или 30 FPS).
- Далее найдите "Битрейт" и установите оптимальное значение (2500-6000 kbps).
- Сохраните изменения и закройте окно настроек.
Установка правильных значений FPS и битрейта в OBS для CS GO поможет обеспечить гладкую и качественную трансляцию. Убедитесь, что ваш компьютер может поддерживать выбранные значения, и что ваше интернет-соединение достаточно стабильно для передачи видео настройками битрейта.
Настройка звука в OBS для CS GO

- Откройте OBS и перейдите в раздел «Настройки».
- В левой панели выберите «Аудио».
- Настройте соответствующие аудиоустройства для входа и выхода.
- В разделе «Аудиоустройства» выберите аудиоустройство для входа. Вы можете выбрать свой микрофон или другое аудиоустройство, с которого вы хотите захватить звук.
- Выберите аудиоустройство для выхода. Выберите ту аудиокарту, на которой вы воспроизводите звук CS GO, чтобы зрители услышали игровые звуки.
- Если у вас есть дополнительные аудиоустройства, которые вы хотите использовать, вы можете добавить их с помощью кнопки «Добавить аудиоустройство».
- Установите соответствующие уровни громкости для входа и выхода, чтобы достичь оптимального баланса звука.
- После настройки аудиоустройств и уровней громкости нажмите «Применить» и закройте окно настроек.
Теперь ваш экран в OBS должен быть настроен для правильной передачи звука из CS GO во время стрима или записи. Протестируйте свои настройки, чтобы убедиться, что все работает корректно, и наслаждайтесь качественным звуком при стриминге или записи игры CS GO.
Применение и тестирование настроек в OBS для CS GO
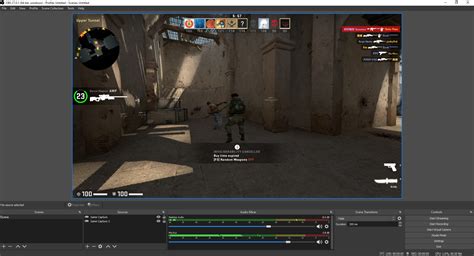
После того как настройки экрана в OBS для CS GO были установлены, необходимо их применить и протестировать, чтобы удостовериться, что всё работает правильно.
Для начала, откройте игру CS GO на вашем компьютере и запустите OBS. В OBS выберите сцену, в которой находится ваш экран игры.
Далее, убедитесь, что ваша игра отображается в предварительном просмотре OBS. Если вы видите изображение игры, значит, настройка экрана была выполнена успешно.
Однако, чтобы удостовериться в правильности настроек, рекомендуется провести небольшой тестовый стрим или запись. Это позволит вам проверить качество картинки и звука, а также убедиться, что не возникает никаких лагов или задержек.
Во время тестового стрима или записи обратите внимание на различные детали, такие как яркость изображения, качество звука, плавность передачи движения и т.д. Если вы замечаете некоторые недостатки, попробуйте отрегулировать настройки экрана в OBS, чтобы достичь оптимального результата.
После того как вы протестировали настройки и удостоверились в их работоспособности, можно смело приступать к использованию OBS для трансляции или записи ваших CS GO игровых сессий.