Microsoft Excel – это мощный инструмент для работы с таблицами и данными. Он позволяет нам удобно организовывать, анализировать и визуализировать информацию. Работать с таблицами в Excel может быть очень эффективно, если вы знаете все возможности этой программы. В этой инструкции вы узнаете, как настроить столбец в Excel пошагово, чтобы ваша таблица выглядела более привлекательно и было легче анализировать данные.
Настройка столбца в Excel дает вам возможность изменять его размер, форматировать содержимое, добавлять фильтры и многое другое. Важно знать, что эта настройка может быть выполнена для каждого отдельного столбца в вашей таблице. Следуя этой пошаговой инструкции, вы сможете настроить столбцы в Excel так, чтобы они соответствовали вашим нуждам.
1. Выделите столбец или столбцы, которые хотите настроить. Для этого щелкните на букве заголовка столбца и перетащите мышь до конца нужного столбца. Если вы хотите выделить несколько столбцов, удерживайте клавишу Ctrl и щелкните на заголовках нужных столбцов.
2. Правой кнопкой мыши нажмите на выделенные столбцы и выберите "Настройка ширины столбцов" в контекстном меню. В появившемся диалоговом окне вы можете вручную задать ширину столбца или выбрать опцию "Автоподбор ширины", чтобы Excel автоматически подстроил ширину столбца под содержимое.
3. Для форматирования содержимого столбца можно использовать группу инструментов "Форматирование ячеек" на панели инструментов Excel. Здесь вы можете изменить шрифт, размер шрифта, цвет текста, фон, выравнивание и многое другое. Если вы хотите применить форматирование только к определенным ячейкам в столбце, выделите их и примените нужные настройки форматирования.
Таким образом, настройка столбца в Excel позволяет вам изменять его ширину, форматировать содержимое и анализировать данные с помощью фильтров и других функций программы. Следуя этой инструкции, вы сможете максимально эффективно использовать возможности Excel при работе с таблицами и данными.
Как начать работу с Excel: пошаговая инструкция

Шаг 1: Запуск Excel
Для начала работы с Excel, откройте программу, щелкнув на значке на рабочем столе или в меню "Пуск".
Шаг 2: Создание новой таблицы
После запуска Excel откроется окно "Новая книга". Если оно не открылось автоматически, нажмите на вкладку "Файл" в верхнем левом углу и выберите "Создать". Затем выберите "Новая книга".
Шаг 3: Вставка данных
Чтобы ввести данные в таблицу, выберите ячейку и начните вводить текст или числа. Вы можете перемещаться по ячейкам с помощью стрелок на клавиатуре или с использованием мыши.
Шаг 4: Форматирование данных
Excel предлагает различные инструменты для форматирования данных, такие как изменение шрифта, цвета фона или добавление границы вокруг ячейки. Для форматирования выделите ячейки, которые вы хотите изменить, и выберите требуемый инструмент в панели инструментов или вкладке "Главная".
Шаг 5: Сохранение таблицы
Чтобы сохранить свою таблицу, выберите "Файл" в верхнем левом углу и выберите "Сохранить как". Введите имя файла и выберите папку, в которой вы хотите сохранить файл. Нажмите на кнопку "Сохранить".
Шаг 6: Закрытие Excel
Когда вы закончите работу с таблицей, выберите "Файл" в верхнем левом углу и выберите "Выход". Если у вас есть несохраненные изменения, Excel предложит вам сохранить их перед закрытием.
Теперь вы знаете, как начать работу с Excel и создать свою первую таблицу. Не стесняйтесь экспериментировать и изучать другие функции Excel, чтобы сделать свои таблицы еще более продуктивными и эффективными!
Установка программы Excel
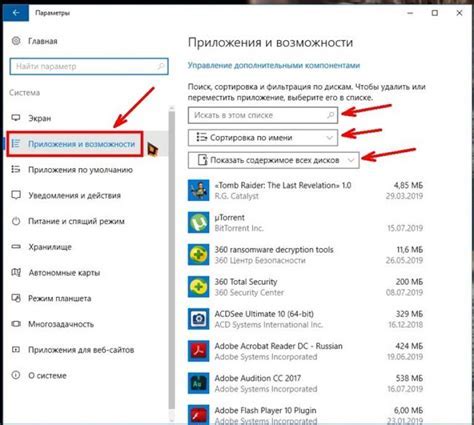
1. Приобретите лицензионную копию программы Excel на официальном сайте Microsoft или у авторизованных дистрибьюторов.
2. Запустите файл установки программы, который вы получили после приобретения лицензии.
3. Согласитесь с условиями лицензионного соглашения и нажмите кнопку "Далее".
4. Выберите папку для установки программы Excel на вашем компьютере.
5. Нажмите кнопку "Установить" и дождитесь завершения процесса установки.
6. После успешной установки запустите программу Excel и выполните первоначальную настройку, указав язык интерфейса, шрифты и другие предпочтения.
7. Убедитесь в корректности установки программы, проверив ее работу и доступность всех необходимых функций.
Теперь вы готовы использовать программу Excel для работы с эльсом и настроить его по вашим потребностям.
Открытие Excel и создание нового документа
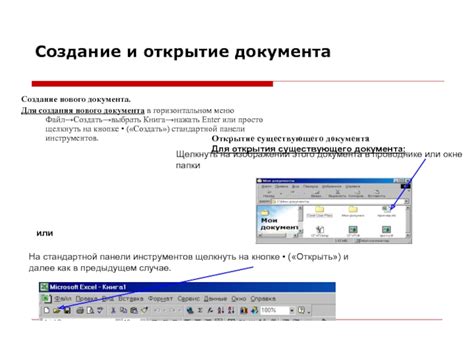
Чтобы настроить эльсо в Excel, первым шагом необходимо открыть программу Excel на вашем компьютере. Для этого вы можете воспользоваться ярлыком на рабочем столе, в меню "Пуск" или воспользоваться поиском Windows, чтобы найти программу.
После открытия Excel вам нужно создать новый документ. Для этого вы можете выбрать один из следующих способов:
- Нажмите на кнопку "Создать новый документ" в стартовом экране Excel.
- Нажмите на кнопку "Файл" в верхнем левом углу программы, затем выберите "Создать" и "Новая книга".
- Используйте комбинацию клавиш Ctrl + N на клавиатуре.
После выбора одного из методов создания нового документа, Excel откроется с пустым рабочим листом, готовым для ввода данных. Вы можете начинать вводить информацию в ячейки или использовать другие функции Excel для работы с данными в документе. Не забудьте сохранить ваш документ, чтобы сохранить все изменения.
Основы работы с Excel
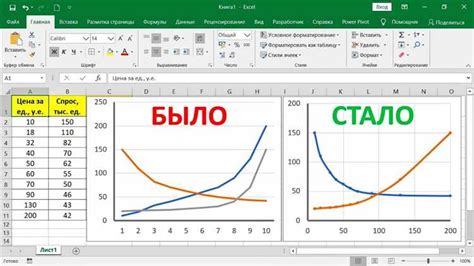
1. Открытие и создание документа
Для открытия Excel необходимо запустить программу, щелкнув на иконку на рабочем столе или в меню "Пуск". После запуска вы увидите пустой рабочий лист, который можно заполнить данными.
Если вы хотите создать новый документ, можно выбрать команду "Создать" в меню "Файл" или воспользоваться комбинацией клавиш Ctrl+N. Также можно выбрать один из готовых шаблонов документов, предлагаемых Excel.
2. Ввод данных
Для ввода данных в Excel необходимо выбрать ячейку, куда вы хотите внести информацию, и начать печатать. Введенные данные автоматически отображаются в выбранной ячейке и отображаются в формуле на панели формул.
Вы также можете копировать и вставлять данные из других источников, таких как текстовые документы или таблицы в Word или PowerPoint. Просто выделите нужную информацию, нажмите сочетание клавиш Ctrl+C (копировать) и затем перейдите в Excel и нажмите сочетание клавиш Ctrl+V (вставить).
3. Форматирование данных
Excel предлагает множество способов форматирования данных, чтобы сделать вашу таблицу более читаемой и профессиональной. Вы можете изменить шрифт, размер и стиль текста, добавить цвет и заливку ячеек, выровнять текст и числа, добавить рамки и многое другое.
Чтобы отформатировать данные, выделите нужные ячейки и выберите нужный вариант форматирования в панели инструментов или в меню "Формат". Вы также можете использовать быстрые клавиши, чтобы быстро применить определенное форматирование.
4. Вычисления и формулы
Excel позволяет выполнять простые и сложные математические операции над данными в таблице. Вы можете использовать встроенные формулы для расчета сумм, средних значений, максимальных и минимальных значений и многое другое.
Для использования формулы необходимо выбрать ячейку, где должен быть результат расчета, и ввести формулу, начиная с символа "=" (например, "=A1+B1"). Результат вычислений будет отображаться в выбранной ячейке, а формула будет отображаться на панели формул.
Следуя этим основным принципам работы с Excel, вы сможете легко создавать и форматировать таблицы, вводить данные и выполнять вычисления. Excel предлагает еще много возможностей, таких как создание графиков, фильтрация, сортировка и анализ данных, которые вы также можете изучить по мере необходимости.
Заполнение ячеек и ввод данных
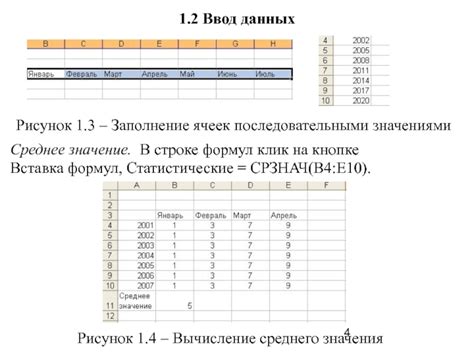
Как только вы открыли новый файл в Excel, вы можете начать заполнять его ячейки данными. Для этого существует несколько способов:
- Нажмите дважды на ячейку и начните печатать данные непосредственно в ячейке. По завершению нажмите клавишу Enter, чтобы перейти к следующей ячейке.
- Выберите ячейку и введите данные в поле формулы вверху экрана. Затем нажмите клавишу Enter.
- Используйте автозаполнение. Введите первое значение в ячейку, затем выделите ячейки, которые вы хотите заполнить, и перетащите заполнитель вниз или вправо. Excel автоматически заполнит выбранные ячейки последовательными значениями.
- Используйте формулы для заполнения ячеек. Введите формулу в ячейку и нажмите клавишу Enter. Excel вычислит результат и заполнит ячейку значением.
Помимо заполнения ячеек, вы также можете форматировать их, добавлять стили, цвета и другие элементы, чтобы сделать свою таблицу более наглядной. Кроме того, Excel предлагает множество функций и инструментов для обработки данных, таких как сортировка, фильтрация, группировка и т. д.
Форматирование данных в Excel
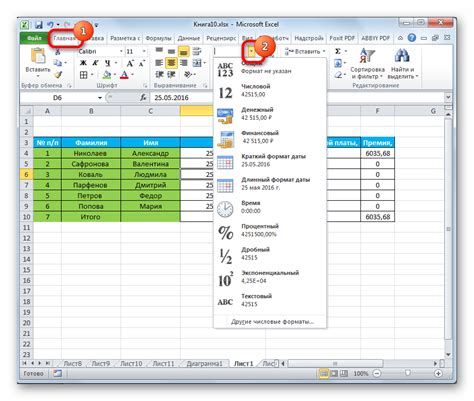
Форматирование данных в Excel играет ключевую роль при их представлении и анализе. Правильное форматирование позволяет сделать данные более читабельными и наглядными. В Excel есть множество инструментов для форматирования данных, позволяющих изменять шрифт, цвета, выравнивание и другие параметры.
- Изменение шрифта и размера: Выделите ячейки, которые необходимо изменить, и воспользуйтесь панелью инструментов или горячими клавишами для изменения шрифта и его размера.
- Выравнивание данных: Используйте кнопки выравнивания на панели инструментов или соответствующие горячие клавиши для выравнивания данных по левому краю, правому краю, по центру или по ширине ячейки.
- Формат числовых данных: Выделите ячейки с числовыми данными и выберите нужный формат числа (например, десятичные знаки, проценты или валюта) на панели инструментов.
- Применение условного форматирования: Используйте функцию условного форматирования для выделения определенных диапазонов значений и изменения их цвета или стиля.
- Добавление цвета заливки: Добавьте цвет заливки ячейкам, чтобы выделить определенные данные или улучшить их визуальное представление.
- Установка автоподбора данных: Используйте автоподбор для автоматического заполнения ячеек на основе существующих значений или шаблона.
Правильное форматирование данных в Excel помогает повысить их понятность и удобство в использовании. Оно позволяет сделать таблицу более профессиональной и облегчает восприятие информации.
Настройка эльсом в Excel
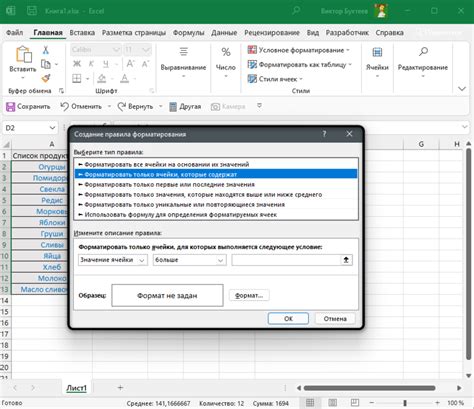
Чтобы начать использовать эльс, нужно установить его. Для этого откройте Excel и выберите вкладку "Файл". Затем выберите "Параметры" и перейдите на вкладку "Надстройки". В списке надстроек найдите "Solver Add-in" и установите его.
После установки можно начать настраивать эльс для оптимизации задачи. Нажмите на вкладку "Данные" и выберите пункт "Эльс" в группе "Анализ данных".
В открывшемся окне "Эльс" необходимо указать следующие параметры:
- Целевая ячейка: ячейка, значение которой нужно оптимизировать.
- Переменные: ячейки, значения которых могут изменяться для достижения заданных целей.
- Ограничения: условия, которые должны выполняться при оптимизации.
После указания всех необходимых параметров нажмите на кнопку "Решить". Excel выполнит оптимизацию задачи и выведет найденные значения переменных, достигающие заданных целей при ограничениях.
Не забудьте сохранить настройки эльс, чтобы в дальнейшем использовать их повторно.
Что такое эльсом в Excel

Excel, популярное приложение для работы с электронными таблицами, имеет встроенные функции, которые позволяют использовать эльсом для анализа данных. С помощью этого инструмента вы можете исследовать данные, проводить сравнительный анализ, находить аномалии и прогнозировать различные сценарии.
Один из основных элементов, необходимых для работы с эльсом, - это данные, представленные в табличной форме. Вы можете импортировать данные из различных источников, таких как базы данных, текстовые файлы или другие электронные таблицы. Затем вы можете использовать эльсом для создания сводных таблиц, построения графиков и диаграмм, а также для применения различных математических и статистических функций.
Эльсом также позволяет вам визуализировать данные с помощью условного форматирования, фильтров и сводных таблиц. Вы можете добавлять и удалять столбцы и строки, объединять ячейки, создавать сводные таблицы на основе нескольких полей, а также проводить группировку и сортировку данных.
В целом, эльсом в Excel является мощным инструментом для анализа данных, который позволяет вам получить полную картину информации, преобразовать её в понятный формат и принимать взвешенные решения на основе данных. Использование эльсома в Excel может существенно упростить и ускорить процесс анализа данных и помочь вам успешно справиться с сложными аналитическими задачами.
Шаги по настройке эльсом в Excel
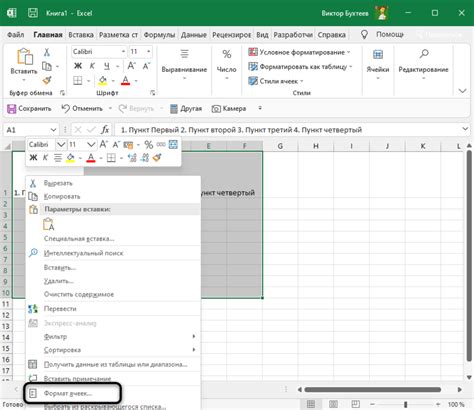
Для настройки эльсома в Excel следуйте следующим шагам:
| Шаг 1: | Откройте Excel и выберите лист, на котором вы хотите создать сводную таблицу. |
| Шаг 2: | Перейдите на вкладку "Вставка" и выберите "Сводная таблица" в разделе "Таблица". |
| Шаг 3: | В появившемся диалоговом окне выберите диапазон данных, которые вы хотите использовать для создания сводной таблицы. |
| Шаг 4: | Убедитесь, что опция "Новый лист" выбрана, чтобы создать сводную таблицу на новом листе Excel. |
| Шаг 5: | Нажмите "ОК", чтобы создать сводную таблицу на новом листе Excel. |
| Шаг 6: | На новом листе Excel выберите поля из исходных данных, которые вы хотите использовать в сводной таблице. |
| Шаг 7: | Поставьте галочки напротив полей, которые вы хотите использовать для группировки, подсчета или суммирования данных в сводной таблице. |
| Шаг 8: | Настройте параметры сводной таблицы, такие как расчет типов данных, формат итоговых значений и дополнительные параметры. |
| Шаг 9: | Нажмите "ОК", чтобы применить настройки сводной таблицы. |
| Шаг 10: | Манипулируйте данными в сводной таблице, используя фильтры, сортировку и другие инструменты Excel. |
| Шаг 11: | Сохраните файл Excel, чтобы сохранить настройки сводной таблицы. |
Теперь вы знаете, как настроить эльсом в Excel с помощью пошаговой инструкции. Следуя этим шагам, вы сможете создать и настроить сводную таблицу в Excel, чтобы анализировать и обрабатывать данные более эффективно.