Сегодня все больше людей предпочитают использовать мобильные устройства для работы, а зачастую их основным средством коммуникации является электронная почта. Но настроить почтовый клиент на смартфоне может показаться задачей не из легких для тех, кто не имеет опыта работы с такими устройствами. В этой статье мы расскажем вам, как настроить Email на смартфоне пошагово, чтобы вы могли получать и отправлять письма в любое удобное для вас время и место.
Первым шагом, который необходимо сделать, является выбор почтового клиента. На смартфоне уже установлены некоторые стандартные приложения, такие как "Почта", "Gmail" или "Outlook". Вы можете воспользоваться одним из них, или же установить другое почтовое приложение из магазина приложений, если вам не нравится стандартный вариант. В любом случае, используемый клиент будет иметь похожую структуру и набор функций.
Далее необходимо ввести данные вашей учетной записи электронной почты. Во время настройки приложение попросит вас ввести свой адрес электронной почты и пароль. Убедитесь в том, что вы правильно вводите информацию, иначе вы не сможете получать и отправлять письма с помощью данного приложения. Если вы забыли пароль или не можете вспомнить адрес электронной почты, воспользуйтесь функцией восстановления доступа.
Шаги по настройке Email на смартфоне
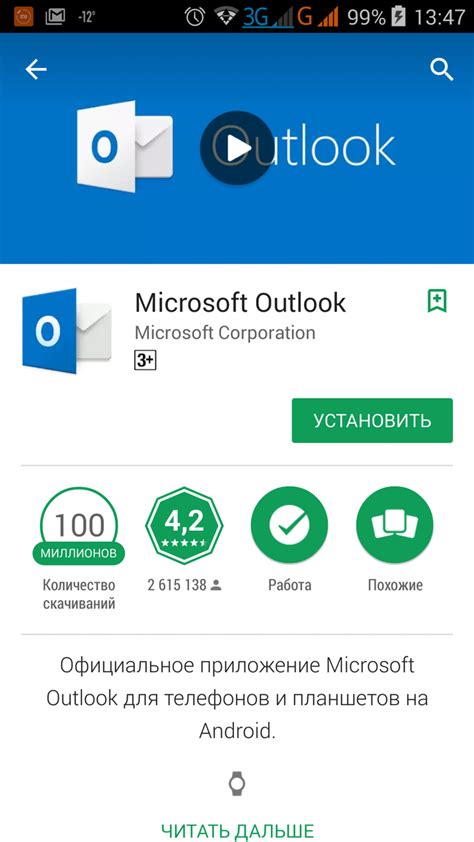
Шаг 1: Откройте приложение Email на вашем смартфоне.
Шаг 2: Нажмите на кнопку "Добавить аккаунт", чтобы начать процесс настройки.
Шаг 3: Введите свой Email и пароль в соответствующие поля.
Шаг 4: Нажмите на кнопку "Далее" и подождите, пока приложение проверит правильность введенных данных.
Шаг 5: Выберите тип аккаунта (например, Gmail, Yahoo, Outlook) и нажмите на кнопку "Далее".
Шаг 6: Если требуется, введите дополнительные настройки сервера в соответствующие поля. Обычно эти поля заполняются автоматически.
Шаг 7: Нажмите на кнопку "Далее" и дождитесь завершения процесса настройки.
Шаг 8: Поздравляю! Вы успешно настроили Email на смартфоне. Теперь вы можете использовать приложение Email для обмена сообщениями с вашими контактами.
Это были основные шаги по настройке Email на смартфоне. При необходимости вы также можете настроить дополнительные параметры, такие как частота синхронизации папок, уведомления о новых сообщениях и т. д. Теперь вы можете наслаждаться удобством работы с электронной почтой прямо на вашем смартфоне!
Выбор провайдера и тип почтового ящика
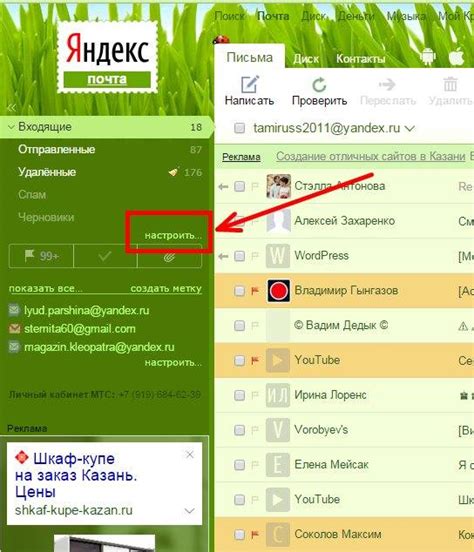
Прежде чем настраивать почту на смартфоне, необходимо выбрать провайдера, у которого вы зарегистрированы. Провайдер предоставляет почтовый сервис и поддерживает работу с электронной почтой.
Убедитесь, что ваш провайдер поддерживает работу с мобильными устройствами.
Также важно определиться с типом почтового ящика. Существуют несколько основных типов: POP3, IMAP и Exchange. Каждый из них имеет свои особенности и функциональность.
- • POP3 (Post Office Protocol 3) - наиболее простой и распространенный тип почтового ящика. Часто используется для хранения писем на устройстве после их загрузки из сервера. В случае использования POP3 на нескольких устройствах, письма могут быть доступны только на самом последнем устройстве, на которое они были загружены.
- • IMAP (Internet Message Access Protocol) - позволяет синхронизировать почту на разных устройствах. Письма хранятся на сервере, и вы можете получать доступ к ним с любого устройства. Изменения, внесенные на одном устройстве, автоматически отображаются на других устройствах.
- • Exchange - тип почтового ящика, предназначенный для работы в сети Microsoft Exchange. Он обладает расширенными функциями, такими как синхронизация календаря и контактов. Exchange часто используется в корпоративной среде.
Выбор провайдера и типа почтового ящика зависит от ваших потребностей и предпочтений. После выбора можно переходить к следующему шагу - настройке почты на смартфоне.
Получение информации о серверах

Для настройки электронной почты на смартфоне необходимо знать информацию о серверах, которые используются для отправки и получения писем. Эта информация обычно предоставляется вашим почтовым провайдером и может быть необходима для успешной настройки.
Для получения информации о серверах обратитесь к вашему почтовому провайдеру. Они предоставят вам следующую информацию:
- POP/IMAP сервер входящей почты: POP (Post Office Protocol) и IMAP (Internet Message Access Protocol) - это протоколы, используемые для получения почты из почтового ящика на сервере. Вам нужно будет знать адрес входящего почтового сервера.
- SMTP сервер исходящей почты: SMTP (Simple Mail Transfer Protocol) - это протокол, используемый для отправки почты. Вам нужно будет узнать адрес исходящего почтового сервера.
- Имя пользователя и пароль: Для успешного доступа к вашим почтовым ящикам, вам понадобится знать ваше имя пользователя и пароль.
Когда у вас есть эта информация, вы можете перейти к настройке почтового клиента на вашем смартфоне. Следуйте инструкциям по настройке электронной почты на вашем устройстве, используя предоставленные данные.
Открытие настроек почты на смартфоне
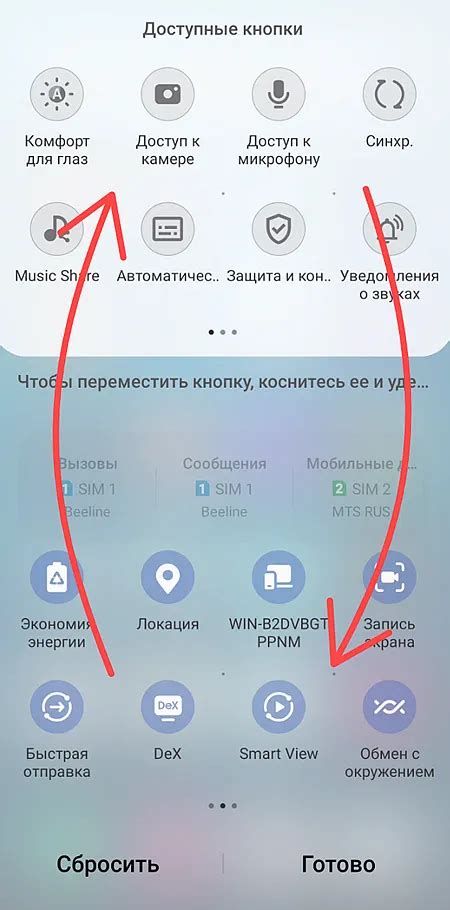
Чтобы настроить почту на вашем смартфоне, вам необходимо открыть настройки почтового приложения. Процедура может немного отличаться в зависимости от операционной системы вашего устройства, но обычно настройки почты находятся в разделе "Настройки" или "Почта".
Для открытия настроек почты на устройствах с операционной системой Android, следуйте приведенной ниже инструкции:
| Шаг 1: | Откройте меню на вашем смартфоне, нажав на иконку настройки. Обычно иконка выглядит как шестеренка или значок с настройками устройства. |
| Шаг 2: | Пролистайте вниз и найдите раздел "Почта" или "Аккаунты". |
| Шаг 3: | Выберите почтовый аккаунт, который вы хотите настроить, или нажмите на кнопку "Добавить аккаунт" для добавления нового. |
| Шаг 4: | Вам может потребоваться ввести данные вашего почтового аккаунта, такие как адрес электронной почты и пароль. Убедитесь, что вы вводите правильные данные. |
| Шаг 5: | После ввода данных нажмите на кнопку "Готово" или "Сохранить", чтобы завершить настройку почты на вашем смартфоне. |
После завершения этих шагов вы сможете использовать почту на вашем смартфоне и получать и отправлять электронные сообщения прямо с устройства.
Добавление нового аккаунта электронной почты
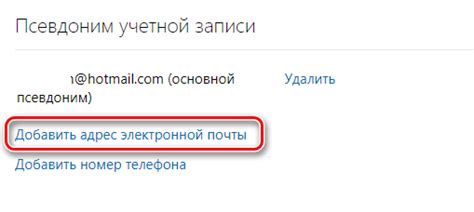
Настраивая ваш смартфон для работы с электронной почтой, вы можете получать и отправлять письма через свой аккаунт электронной почты прямо на вашем устройстве. Это удобно, так как вы можете всегда быть в курсе последних новостей и общаться с вашими контактами в любое время и в любом месте.
Чтобы добавить новый аккаунт электронной почты на вашем смартфоне, выполните следующие шаги:
- Откройте настройки: Найдите иконку "Настройки" на вашем смартфоне и нажмите на нее, чтобы открыть меню настроек.
- Выберите раздел "Аккаунты": В меню настроек найдите раздел "Аккаунты" и выберите его.
- Добавьте новый аккаунт: В разделе "Аккаунты" найдите опцию "Добавить аккаунт" и нажмите на нее.
- Выберите тип аккаунта: Вам будет предложено несколько вариантов типов аккаунтов электронной почты. Выберите тип аккаунта, который вы хотите добавить. Например, "Gmail" или "Exchange".
- Введите свои данные: Вам будет предложено ввести свои данные для нового аккаунта, такие как адрес электронной почты и пароль. Введите эти данные и нажмите на кнопку "Далее".
- Настройте дополнительные параметры: В зависимости от типа аккаунта, вам могут быть предложены дополнительные настройки, такие как сервер входящей и исходящей почты. Введите необходимые данные и нажмите на кнопку "Далее".
- Установите предпочтения: Вам может быть предложено задать предпочтения для вашего нового аккаунта, такие как уведомления о новых письмах или синхронизации контактов. Выполните необходимые действия и нажмите на кнопку "Готово".
Поздравляю! Теперь вы можете использовать ваш новый аккаунт электронной почты на своем смартфоне. Вы сможете просматривать, отправлять и получать письма прямо из приложения электронной почты на вашем устройстве.
Ввод данных и проверка соединения
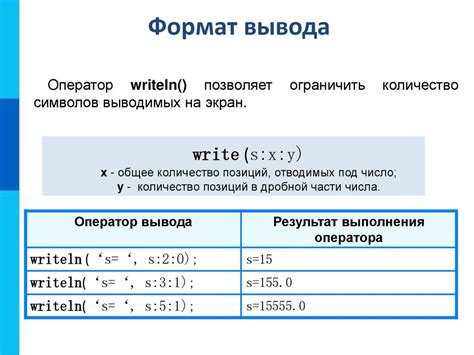
Когда вы настроили учетную запись Email на своем смартфоне, то настало время ввести данные для соединения и проверить, работает ли все правильно.
Для того чтобы ввести данные, вам понадобится открыть приложение Email на своем смартфоне и найти раздел "Настройки" или "Учетные записи". В этом разделе вы найдете поле, где нужно ввести ваш адрес электронной почты и пароль.
После ввода данных, нажмите кнопку "Далее" или "Продолжить". Смартфон автоматически попытается установить соединение с вашим почтовым сервером и проверить правильность введенных данных.
Если соединение установлено успешно, вы увидите, что ваша учетная запись Email активирована и готова к использованию. В противном случае, вы получите сообщение об ошибке и вам придется проверить введенные данные и повторить попытку.
По завершении настройки, вы можете проверить работу своей учетной записи, отправив тестовое письмо на другой адрес. Если письмо успешно отправлено и доставлено, значит настройка Email на смартфоне выполнена правильно.
Тестирование отправки и приема электронных писем
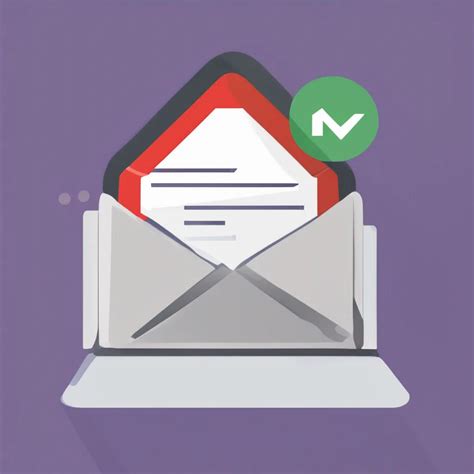
После настройки почтового аккаунта и проверки его параметров (имя пользователя, пароль, сервер и порт), необходимо протестировать, насколько хорошо работает отправка и прием электронных писем на вашем смартфоне.
Для этого можно воспользоваться тестовыми письмами, отправляемыми на другой адрес электронной почты, который вы имеете. Например, вы можете отправить письмо на собственный адрес электронной почты и проверить, успешно ли оно доставлено и отображено в вашей папке "Входящие".
Также важно проверить, как работает отправка электронных писем. Для этого можно создать новое письмо с темой и текстом, а затем отправить его на другой адрес электронной почты. Если письмо успешно ушло и отображается в папке "Отправленные", значит настройка прошла успешно.
Если вам требуется настроить несколько почтовых аккаунтов на смартфоне, то рекомендуется протестировать каждый аккаунт отдельно, чтобы быть уверенным в надежности настроек и работоспособности почтового клиента на вашем устройстве.
| Шаги для тестирования отправки и приема электронных писем: |
| - Отправьте тестовое письмо на другой адрес электронной почты и проверьте, успешно ли оно доставлено и отображено в папке "Входящие". |
| - Создайте новое письмо и отправьте его на другой адрес электронной почты. Проверьте, отображается ли письмо в папке "Отправленные". |
Тестирование отправки и приема электронных писем поможет вам убедиться в правильности настройки вашего почтового аккаунта на смартфоне, а также в хорошей работе почтового клиента.