Настройка интервала между абзацами в Word является важным аспектом создания качественных документов. Это позволяет улучшить визуальное оформление текста, сделать его более понятным и удобочитаемым. Несмотря на свою простоту, эта функция может быть непонятной для некоторых пользователей.
В этом простом руководстве мы расскажем, как настроить интервал между абзацами в Word, чтобы ваш текст выглядел профессионально и легко читался. Мы рассмотрим основные шаги и настройки, которые необходимо выполнить, чтобы добиться желаемого результата.
Прежде всего, откройте документ в Word и выделите абзацы, между которыми вы хотите настроить интервал. Затем перейдите во вкладку "Расположение" на ленте инструментов Word. В разделе "Абзац" вы найдете различные опции для настройки интервала.
Как настроить энтер в Word
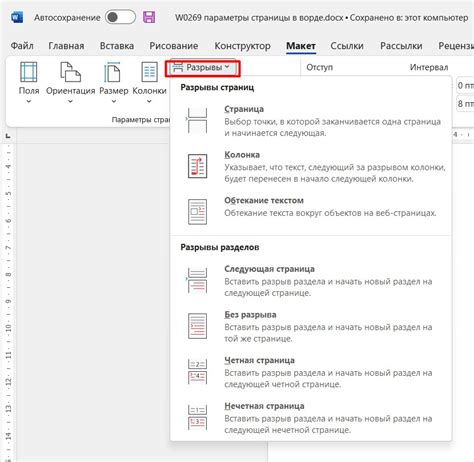
Вот несколько шагов, которые помогут вам настроить интервал между абзацами в Word:
- Откройте документ в Word.
- Выделите абзацы, между которыми требуется изменить интервал.
- Нажмите правой кнопкой мыши на выделенном тексте и выберите "Абзац" в контекстном меню.
- В открывшемся диалоговом окне "Абзац" перейдите на вкладку "Интервалы".
- В разделе "Интервал" выберите нужный вариант настройки интервала, например, "Одинарный", "Полуторный" или "Двойной".
- Нажмите кнопку "ОК", чтобы применить изменения.
Теперь интервал между абзацами в вашем документе будет настроен в соответствии с выбранным вариантом. Вы можете повторить эти шаги для любых других абзацев в документе, если необходимо изменить интервал.
Настройка интервала между абзацами позволяет создавать более читабельные документы, придавая им аккуратный и организованный вид. Это особенно полезно при создании резюме, отчетов или других документов, где важна четкая структура и представление информации.
Простое руководство для настройки интервала между абзацами
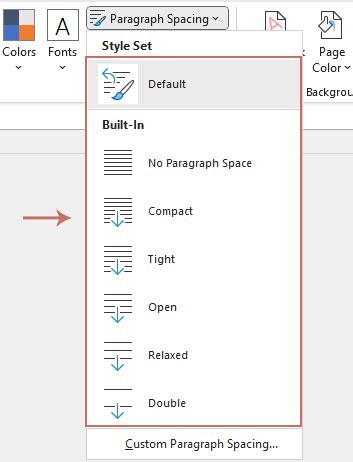
Интервал между абзацами в текстовом редакторе Microsoft Word играет важную роль, делая текст более читабельным и структурированным. Чтобы настроить его в своем документе, следуйте этим простым шагам:
- Откройте документ в Microsoft Word.
- Выделите тот абзац или текст, между которыми вы хотите изменить интервал.
- На панели инструментов в разделе "Переносы и разделители" найдите кнопку "Интервалы".
- Нажмите на кнопку "Интервалы" и появится выпадающий список с доступными опциями.
- Выберите желаемый интервал между абзацами из списка опций. Обычно используются значения 1, 1,5 или 2 для стандартного форматирования.
- После выбора опции интервал между абзацами автоматически изменится в вашем документе.
Теперь вы настроили интервал между абзацами в Microsoft Word. Можете продолжить работу с вашим документом с учетом нового форматирования.
Выберите тип файла
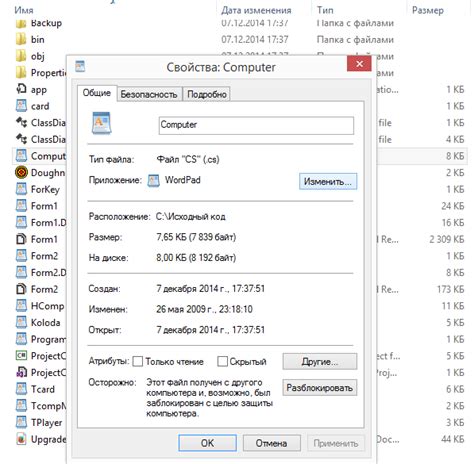
Когда вы сохраняете документ в Microsoft Word, вам предоставляется возможность выбрать тип файла, который будет использоваться для сохранения информации. Выбор правильного типа файла может иметь важное значение для соответствия требованиям вашего проекта или целевой аудитории.
Вот некоторые из наиболее распространенных типов файлов, которые вы можете выбрать при сохранении документа в Word:
Документ Word (.docx): Этот тип файла является наиболее распространенным и современным форматом, используемым в Word. Файлы с расширением .docx обеспечивают высокую степень совместимости и сохраняют форматирование, изображения, графику и другие элементы документа.
Документ Word 97-2003 (.doc): Этот тип файла является предыдущим форматом, используемым в более старых версиях Word. Он обеспечивает совместимость с более ранними версиями Word, но может не поддерживать некоторые современные функции и форматирование.
Шаблон Word (.dotx, .dot): Эти типы файлов используются для создания шаблонов документов, которые можно использовать для создания новых документов с определенной структурой и форматированием.
PDF (.pdf): Файлы PDF представляют собой универсальный и независимый от платформы формат, который сохраняет оригинальное форматирование и структуру документа. PDF-файлы удобны для распространения или публикации документов без возможности изменения их содержания.
Другие форматы: В Word также можно сохранить документ в других форматах, таких как RTF, ODT, TXT и многих других, чтобы соответствовать конкретным требованиям вашего проекта.
Выбор правильного типа файла может помочь обеспечить максимальную совместимость и сохранение форматирования вашего документа, а также соответствие требованиям целевой аудитории. Ищите подходящий тип файла при сохранении документа в Word, чтобы получить наилучший результат.
Документ Word с расширением ".docx"
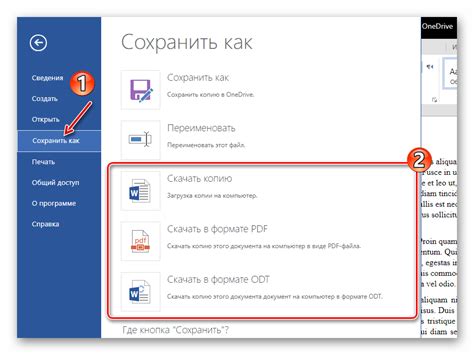
Документы в формате ".docx" имеют ряд преимуществ. Во-первых, они имеют более компактный размер по сравнению с предыдущими версиями формата ".doc". Это позволяет экономить место на диске и упрощает передачу документов через сеть.
Кроме того, ".docx" поддерживает больше возможностей форматирования текста, таких как использование таблиц, рисунков и графики. Это позволяет создавать более профессиональные и красочные документы.
Для открытия документа в формате ".docx" вам потребуется установленная программа Microsoft Word или другое приложение, способное работать с этим форматом. Другие программы, такие как OpenOffice или Google Docs, также могут открыть документы в формате ".docx", но могут иметь некоторые ограничения в функциональности и совместимости.
При работе с документом в формате ".docx" обязательно убедитесь, что вы сохраняете изменения в правильном формате и не перезаписываете документ случайно в другом формате. Это поможет избежать потери данных и сохранить документ в исходном состоянии.
В целом, документы в формате ".docx" представляют собой удобный и популярный способ хранения и обработки текстовых документов в Microsoft Word. Настройка интервала между абзацами в таких документах поможет создать более читабельные и структурированные тексты.
Откройте документ в Word
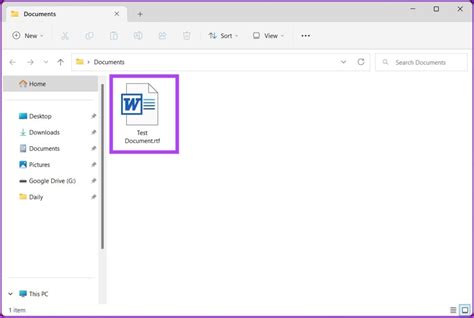
Прежде чем настраивать интервалы между абзацами в Word, необходимо открыть редактор и загрузить нужный документ. Для этого выполните следующие шаги:
- Поместите указатель мыши на значок Microsoft Word на рабочем столе или в меню "Пуск" и дважды щелкните по нему.
- В верхнем левом углу Worda, в поле поиска, наберите название или расположение документа, который вы хотите открыть.
- Найдите нужный документ в списке результатов и щелкните его, чтобы открыть его в Word.
Теперь вы готовы начать настройку интервала между абзацами в открытом документе. Продолжайте чтение, чтобы узнать дальнейшие шаги.
Нажмите "Файл" и выберите "Открыть"
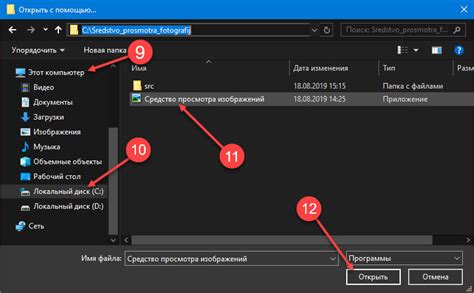
Для настройки интервала между абзацами в программе Word, вам нужно открыть файл, над которым вы хотите работать. Чтобы это сделать, выполните следующие шаги:
1. В верхней части экрана найдите вкладку "Файл" и щелкните на ней.
2. В открывшемся раскрывающемся меню выберите опцию "Открыть".
3. В появившемся окне выберите файл, который вы хотите открыть, и щелкните на нем.
4. Когда файл будет выбран, нажмите кнопку "Открыть" внизу окна.
Теперь вы можете начать работать с выбранным файлом и продолжить настройку интервала между абзацами с помощью других инструментов и параметров программы Word.
Откройте настройки абзаца
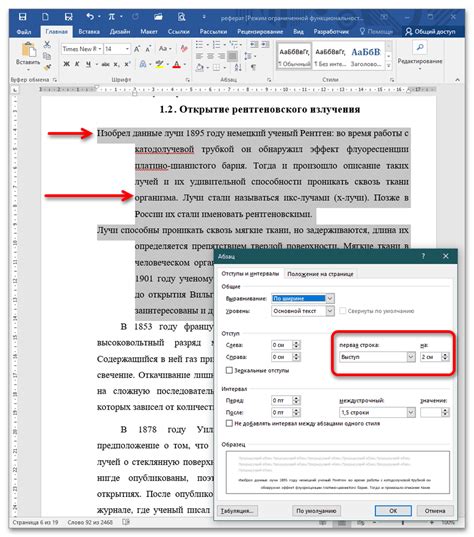
Перед началом настройки интервала между абзацами в Word необходимо открыть соответствующие настройки абзаца. Для этого выполните следующие шаги:
Шаг 1: Откройте документ в Word и выделите абзац или текст, для которого вы хотите настроить интервал.
Шаг 2: В верхнем меню выберите вкладку "Разметка страницы".
Шаг 3: В группе "Абзац" кликните на кнопку "Строка и абзац", чтобы открыть диалоговое окно с настройками абзаца.
Шаг 4: В открывшемся окне перейдите на вкладку "Отступы", чтобы получить доступ к настройкам интервала между абзацами.
Шаг 5: В этой вкладке вы можете выбрать опцию "Интервал между", чтобы задать нужный интервал между абзацами. Вы также можете выбрать другие расширенные настройки, включая отступы первой строки, отступы слева и справа и другие.
Когда вы закончите настройку интервала между абзацами, нажмите кнопку "ОК", чтобы применить изменения. Теперь вы можете настроить интервал между абзацами в Word согласно своим предпочтениям и требованиям документа.
Перейдите на вкладку "Разметка страницы" и нажмите "Расширенные настройки абзаца"
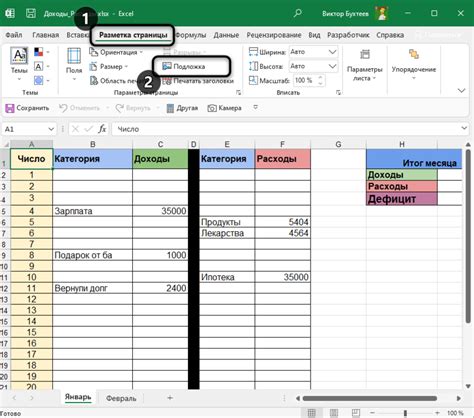
Для настройки интервала между абзацами в программах Microsoft Word необходимо перейти на вкладку "Разметка страницы". Для этого в верхнем меню откройте вкладку "Разметка", которая обычно расположена между вкладками "Вставка" и "Дизайн".
После открытия вкладки "Разметка страницы" в верхнем меню появятся дополнительные настройки. Найдите кнопку "Расширенные настройки абзаца" и нажмите на нее.
Откроется диалоговое окно с дополнительными параметрами настройки абзаца. В этом окне вы сможете задать различные параметры, в том числе и интервал между абзацами. Например, можно выбрать фиксированный интервал или настроить его в процентах от стандартного значения.
После задания нужных параметров нажмите кнопку "ОК", чтобы сохранить внесенные изменения. Интервал между абзацами в вашем документе будет настроен согласно выбранным параметрам.
Таким образом, настройка интервала между абзацами в программе Microsoft Word предоставляет большую гибкость и позволяет вам легко изменять отступы и интервалы в документе.
Измените интервал между абзацами
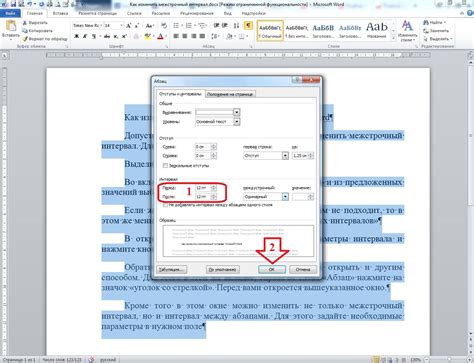
В приложении Microsoft Word легко изменить интервал между абзацами вашего документа. Это может быть полезно, когда вам нужно отделить разные части текста или добавить визуальный пробел для улучшения читаемости.
Чтобы изменить интервал между абзацами, выполните следующие шаги:
- Выделите абзацы, для которых вы хотите изменить интервал.
- На панели управления Word найдите раздел "Отступы" и нажмите на кнопку "Интервал между абзацами".
- Выберите необходимый интервал из предложенных вариантов. Вы можете выбрать один из предустановленных интервалов (одинарный, полуторный, двойной и т. д.), или настроить собственный интервал, указав численное значение.
- После выбора интервала настройки будут автоматически применены к выделенным абзацам.
Кроме изменения интервала между абзацами, вы также можете изменить отступы абзацев или добавить пробелы до и после абзаца. Это позволит вам точно настроить внешний вид вашего документа в соответствии с требованиями форматирования.
Управление интервалом между абзацами в Word легко и удобно, и позволяет вам создавать чистые и профессиональные документы без особых усилий.
Выберите нужные значения для "Интервалы" и нажмите "ОК"

После того, как вы выбрали нужный текст или весь документ, вы можете настроить интервалы между абзацами в Word. Для этого вам понадобится воспользоваться функцией "Интервалы", которая находится на панели инструментов.
Для начала, вы должны выделить нужный текст или установить курсор в том месте, где вы хотите изменить интервалы между абзацами. Затем, откройте вкладку "Расположение страницы" и выберите пункт "Интервалы".
Появится окно с настройками интервалов, где вы можете выбрать нужные значения. В таблице настройки вы можете указать интервалы перед и после параграфа, а также настроить отступы первой строки и абзацев.
| Параметр | Описание |
|---|---|
| Интервал перед | Задает расстояние между верхней границей абзаца и предыдущим абзацем. |
| Интервал после | Задает расстояние между нижней границей абзаца и следующим абзацем. |
| Отступ первой строки | Задает отступ для первой строки абзаца. |
| Отступ абзацев | Задает отступ для всех остальных строк абзаца. |
Выберите нужные значения для интервалов и отступов, затем нажмите кнопку "ОК". Интервалы между абзацами в вашем документе будут изменены согласно выбранным настройкам.
Примените изменения
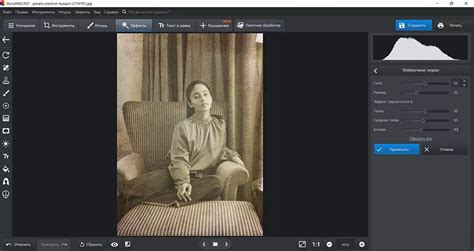
После того как вы настроили желаемый интервал между абзацами, не забудьте применить эти изменения к документу. Для этого можно нажать на кнопку "Применить" или "Принять". Если вы закрываете окно настроек без применения изменений, все настройки будут сброшены.
Перед применением изменений убедитесь, что вы проверили и настроили все необходимые параметры, чтобы ваши абзацы выглядели и оформлялись именно так, как вы задумываете.
Применение изменений поможет сохранить ваши настройки интервала между абзацами и применить их ко всему документу или выбранной части текста.