ArchiCAD - это профессиональное программное обеспечение для архитектурного проектирования, которое позволяет создавать 3D-модели зданий и их деталей. В этой инструкции мы покажем, как настроить фасад с тенями в ArchiCAD, чтобы ваш проект выглядел еще реалистичнее.
Фасад - это лицевая сторона здания, которая обращена к улице или публичному пространству. Один из способов сделать фасад особенным и привлекательным для глаз - добавить тени. Тени придают объем и глубину зданию, что делает его более реалистичным.
Шаг 1: Создание фасада
Прежде чем добавлять тени, необходимо создать фасад в ArchiCAD. Для этого выберите секцию или вид, который лучше всего отражает фасад здания. Выделите этот вид и переключитесь в 3D-вид. Здесь вы сможете отобразить модель здания в виде фасада с возможностью настройки теней.
Шаг 2: Настройка теней
Настройка теней в ArchiCAD очень проста. Включите инструмент "Тени" и выберите поверхность, на которую хотите добавить тень. Затем выберите настройки теней, такие как угол наклона, направление тени и интенсивность. Играя с этими параметрами, вы сможете создать желаемый эффект.
Шаг 3: Отображение фасада с тенями
После настройки теней приступайте к отображению фасада с тенями. Переключитесь на вид, который вы выбрали для создания фасада. Включите опцию "Тени" в настройках вида. Теперь вы сможете увидеть фасад с добавленными тенями в 3D-виде. Убедитесь, что тени выглядят так, как вы задумали, и внесите необходимые коррективы, если это потребуется.
Таким образом, настройка фасада с тенями в ArchiCAD довольно проста и позволяет создать реалистичную модель здания. Следуйте нашей пошаговой инструкции, чтобы добиться желаемого эффекта и сделать ваш проект более привлекательным.
Установка программы ArchiCAD
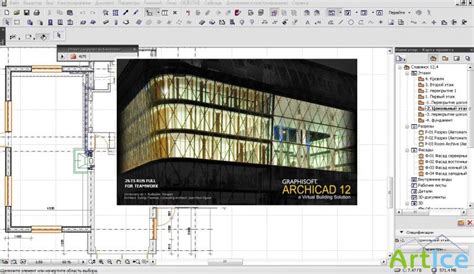
Прежде чем приступить к настройке фасада в ArchiCAD с тенями, необходимо установить саму программу на ваш компьютер. Следуйте этим шагам для успешной установки:
- Скачайте установочный файл ArchiCAD с официального сайта разработчика.
- Запустите скачанный файл и следуйте инструкциям мастера установки.
- Выберите папку, в которую будет установлена программа.
- Выберите язык установки и другие необходимые параметры.
- Дождитесь завершения установки. Вам может потребоваться ввести администраторские права.
- После завершения установки, запустите программу ArchiCAD.
Установка ArchiCAD должна быть завершена успешно, и вы можете приступить к настройке фасада с тенями в программе. Если у вас возникли проблемы при установке, обратитесь к документации или службе поддержки ArchiCAD.
Создание проекта в ArchiCAD

Перед началом работы необходимо создать проект в ArchiCAD. Для этого следуйте указанным ниже инструкциям.
1. Откройте ArchiCAD.
2. В главном меню выберите пункт "Файл" и в выпадающем меню выберите пункт "Новый проект".
3. В появившемся диалоговом окне выберите шаблон проекта. Вы можете выбрать один из предустановленных шаблонов или создать свой собственный.
4. Нажмите кнопку "Создать".
5. Введите название проекта и выберите папку для сохранения проекта. Нажмите кнопку "Сохранить".
6. После создания проекта появится окно с пустым рабочим пространством. Здесь вы будете создавать и редактировать свой проект.
7. Не забудьте сохранять свой проект регулярно, чтобы не потерять ваши изменения и прогресс.
Теперь, когда вы создали проект в ArchiCAD, вы можете приступить к настройке фасада с тенями, следуя остальным шагам данного руководства.
Импорт и размещение трехмерных моделей

ArchiCAD предоставляет возможность импортировать трехмерные модели из других программ и разместить их в проекте фасада. Это особенно полезно, если вы хотите добавить дополнительные элементы или детали на фасад, которые не существуют в стандартных библиотеках ArchiCAD.
Для импорта трехмерных моделей в ArchiCAD выполните следующие шаги:
1. Выберите команду "Файл" в главном меню ArchiCAD.
2. В выпадающем меню выберите "Импорт" и затем "3D-модель".
3. В появившемся окне выберите файл с трехмерной моделью и нажмите кнопку "Открыть".
4. При необходимости настройте параметры импорта модели, такие как масштабирование или положение модели в пространстве. Нажмите кнопку "ОК", чтобы завершить импорт.
После импорта модели она будет отображаться в ArchiCAD в виде 3D-объекта. Теперь вы можете разместить модель на фасаде, используя инструменты ArchiCAD.
Для размещения трехмерной модели на фасаде выполните следующие шаги:
1. Выберите инструмент "Разместить объект" в панели инструментов ArchiCAD.
2. Выберите вспомогательную плоскость на фасаде, на которой хотите разместить модель.
3. Щелкните мышью на плоскости, чтобы разместить модель.
4. При необходимости отредактируйте положение и параметры модели с использованием инструментов редактирования ArchiCAD.
Теперь трехмерная модель будет интегрирована в фасад вашего проекта, добавляя дополнительные детали и реалистичность визуализации.
Создание и настройка стен на фасаде

Перед началом настройки фасада необходимо создать и настроить стены, которые будут отображаться на нем. Для этого следуйте данным шагам:
- Откройте проект в ArchiCAD.
- Выберите инструмент "Стена" из панели инструментов.
- Нажмите на плоскость плана, где должна быть расположена стена.
- Настройте параметры стены, такие как высота, толщина и материал.
- Повторите эти шаги для каждой стены на фасаде.
После создания стен на фасаде вы можете перейти к их дополнительной настройке. Воспользуйтесь следующими шагами для этого:
- Выберите инструмент "Фасад" из панели инструментов.
- Нажмите на фасад, который вы хотите настроить.
- В окне настройки фасада выберите вкладку "Стены".
- Выберите нужную стену из списка стен на фасаде.
- Настройте параметры стены, такие как цвет, текстура и тени.
- Повторите эти шаги для каждой стены на фасаде.
После завершения настройки стен на фасаде вы можете сохранить проект и приступить к просмотру результата. Убедитесь, что фасад выглядит так, как вы задумывали, и внесите необходимые корректировки, если это необходимо.
Применение текстур и материалов

В ArchiCAD вы можете выбрать текстуру для каждого отдельного элемента фасада, такого как стены, окна или двери. Для этого используется палитра материалов, которая предоставляет большой выбор различных текстур и цветов.
Чтобы применить текстуру к элементу фасада, необходимо выполнить следующие шаги:
- Выберите элемент фасада, к которому вы хотите применить текстуру. Например, стену.
- Откройте палитру материалов, нажав на соответствующую иконку в панели инструментов.
- В палитре материалов выберите нужную текстуру. Вы можете использовать как стандартные текстуры, предоставляемые ArchiCAD, так и добавить собственные текстуры.
- Примените выбранную текстуру к элементу фасада, нажав на него левой кнопкой мыши.
Кроме текстур, вы также можете настраивать различные свойства материалов, такие как отражения, прозрачность, блеск и т. д. Это позволяет создавать еще более реалистичные и интересные визуализации.
Помните, что выбор и настройка текстур и материалов зависит от ваших предпочтений и требований проекта. Экспериментируйте, чтобы достичь наилучшего результата!
Добавление окон и дверей на фасад
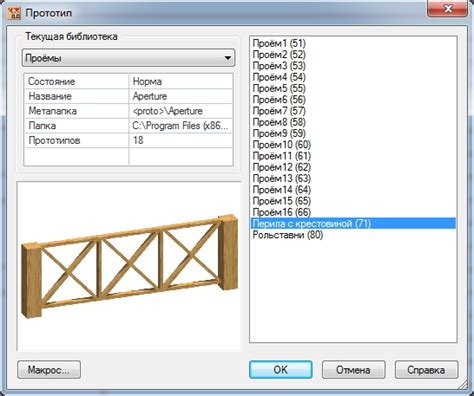
Для того чтобы создать реалистичный визуализацию фасада в ArchiCAD, вам понадобится добавить окна и двери на фасад модели. В этом разделе мы рассмотрим, как это сделать.
1. Щелкните на кнопке "Окно" или "Дверь" на панели инструментов, чтобы выбрать соответствующий инструмент.
2. Нажмите левую кнопку мыши на нужном месте на фасаде, где вы хотите разместить окно или дверь.
3. Укажите параметры окна или двери в появившемся диалоговом окне. Вы можете выбрать тип, размеры, материалы и другие характеристики.
4. Щелкните "ОК", чтобы добавить окно или дверь на фасад модели.
5. Повторите шаги 1-4 для добавления других окон или дверей на фасаде.
6. Разместите окна и двери симметрично и равномерно, чтобы создать сбалансированный и гармоничный внешний вид здания.
7. Не забудьте сохранить изменения, чтобы они были видны в 3D-визуализации вашего проекта.
Настройка теней и света на фасаде
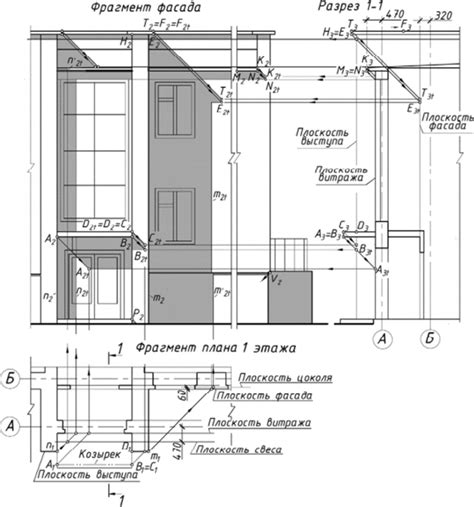
1. Откройте проект в ArchiCAD и перейдите в режим редактирования фасада. Для этого выберите нужный вид фасада и нажмите на него правой кнопкой мыши. В открывшемся контекстном меню выберите "Редактировать фасад".
2. Выберите инструмент "Тени и свет". Он находится на панели инструментов ArchiCAD и обозначается иконкой с изображением солнца.
3. Поставьте точку на фасаде, где вы хотите создать тень или свет. Для этого щелкните левой кнопкой мыши на нужном месте фасада.
4. Выберите тип тени или света. В ArchiCAD доступны различные типы теней и света, такие как острые тени, мягкие тени, прямое солнечное освещение и другие. Выберите нужный тип в зависимости от ваших предпочтений и требований проекта.
5. Настройте параметры тени или света. В ArchiCAD есть возможность настроить различные параметры тени или света, такие как интенсивность, цвет, размер и ориентация. Подберите параметры в соответствии с вашими требованиями и желаемым эффектом на фасаде.
6. Продолжайте добавлять тени и свет на фасаде, пока не достигнете желаемого результата. Используйте инструменты и настройки ArchiCAD для создания разнообразных эффектов и игры света и тени на фасаде.
7. После того как вы настроили все необходимые тени и свет на фасаде, сохраните изменения и закройте режим редактирования фасада. Теперь вы можете просмотреть результаты и оценить эффекты света и тени на вашем проекте.
Вот таким образом, настроив тени и свет на фасаде в ArchiCAD, вы сможете придать вашему проекту реалистичность и глубину. Это поможет вам лучше представить, как будет выглядеть здание в реальном мире и сделать правильные проектные решения.
Работа с масштабами и перспективами

В ArchiCAD есть возможность работать с различными масштабами и перспективами, чтобы создавать впечатляющие визуализации фасадов. Вот несколько советов, как использовать эти функции:
- Выберите подходящий масштаб для вашего проекта. Если вы хотите показать множество деталей, выберите более крупный масштаб, например 1:50. Если вы хотите продемонстрировать общий вид фасада, лучше выбрать более мелкий масштаб, например 1:200.
- Используйте перспективу, чтобы добавить глубину и объемность вашим изображениям. Перспективный вид может создать иллюзию трехмерности и помочь вам визуализировать, как будут выглядеть фасады в реальности.
- Экспериментируйте с углом обзора, чтобы создать интересные и динамичные композиции. Играться с перспективами можно, изменяя угол наклона камеры и ракурс съемки. Попробуйте выделить основные элементы фасада, создавая симметричные композиции или играя с асимметрией.
- Не забывайте про освещение. Оно имеет огромное значение для создания реалистичных фасадов. Используйте различные источники света, чтобы добавить тени и подчеркнуть особенности архитектурных элементов.
- Обратите внимание на детали. Моделируйте каждый элемент фасада с максимальной точностью и вниманием к деталям. Добавьте текстуры, цвета и материалы, чтобы создать реалистичный вид.
Используя эти советы, вы сможете создавать впечатляющие визуализации фасадов с помощью ArchiCAD. Помните, что практика и эксперименты помогут вам стать все более и более опытным пользователем этого мощного инструмента.
Создание дополнительных элементов декора

Чтобы придать фасаду дополнительные декоративные элементы, вы можете использовать инструменты ArchiCAD для создания различных украшений. Вот несколько примеров дополнительного декора, которые вы можете добавить к своему фасаду:
1. Карнизы и крышки: Вы можете создать карнизы и крышки, чтобы придать фасаду более изящный и стильный вид. Используйте инструмент "Формирование стены" для создания карнизов и добавления декоративных элементов на верхнюю часть стены. Вы можете настроить высоту и форму карниза, а также добавить детали, такие как фризы или колонны.
2. Колонны и пилястры: Добавление колонн и пилястр может придать фасаду более классический и элегантный вид. Используйте инструмент "Формирование стены" или "Создание объекта" для создания колонн и пилястр. Выберите подходящую форму и размер, и добавьте их к фасаду в нужных местах.
3. Балюстрады и перила: Если вы хотите добавить элементы защиты или просто придать фасаду интересный акцент, то вы можете использовать балюстрады и перила. Используйте инструмент "Балюстрада" для создания балюстрады и настройки ее высоты, формы и материала. Затем добавьте балюстраду к фасаду, где это необходимо.
4. Резные детали: Резные детали могут добавить фасаду уникальности и оригинальности. Используйте инструмент "Формирование фасада" или "Создание объекта" для создания резных элементов, таких как украшения в виде скобок, розеток или других декоративных элементов. Вы можете настроить форму и размер резных деталей, а также добавить их к фасаду в нужных местах.
Помните, что при добавлении дополнительных декоративных элементов в фасад важно учитывать стиль и общую концепцию проектируемого здания. Также обратите внимание на соответствие материалов и цветовых решений, чтобы достичь гармоничного и привлекательного внешнего вида.
Следуйте этим шагам, чтобы создать уникальный фасад с дополнительными элементами декора и подчеркнуть стиль вашего проекта.
Экспорт готового фасада в различные форматы

После того, как вы настроили фасад и добавили тени, вы можете экспортировать его в различные форматы для дальнейшего использования.
В ArchiCAD вы можете экспортировать готовый фасад в следующие форматы:
- 2D-форматы: это форматы, представляющие фасад в виде 2D-изображения. Например, JPEG, PNG, BMP и другие. Вы можете использовать эти форматы, если вам нужно просто сохранить фасад как изображение для печати или вставки в презентацию.
- 3D-форматы: это форматы, представляющие фасад в виде 3D-модели. Например, OBJ, FBX, STL и другие. Вы можете использовать эти форматы, если вам нужна 3D-модель фасада для дальнейшего использования в других программных продуктах, таких как 3D-редакторы или программы визуализации.
- PDF: это формат, представляющий фасад в виде электронного документа. PDF-формат обеспечивает сохранение высокого качества изображения и возможность взаимодействия с документом. Вы можете использовать этот формат, если вам нужно сохранить фасад в виде электронного документа для отправки по электронной почте или публикации на веб-сайте.
Чтобы экспортировать фасад, вы можете выбрать соответствующий формат в меню "Файл" и сохранить фасад на вашем компьютере или в облачном хранилище.
Убедитесь, что перед экспортом вы настроили нужные параметры, такие как разрешение изображения, масштаб и другие, чтобы получить нужный результат.