Яндекс Драйв - это удобное и популярное облачное хранилище, которое позволяет сохранять и синхронизировать файлы между разными устройствами. Одной из особенностей Яндекс Драйв является возможность настроить фильтр, который позволяет автоматически организовывать, сортировать и группировать файлы по различным критериям. Настройка фильтра может значительно облегчить работу с файлами и повысить эффективность использования Яндекс Драйв.
Основным инструментом для настройки фильтра Яндекс Драйв является функция "Правила". С помощью правил можно задать условия для автоматического перемещения и организации файлов. Например, можно создать правило, согласно которому все файлы, содержащие определенное ключевое слово или имеющие определенное расширение, будут автоматически перемещены в определенную папку. Такая функция позволяет легко и быстро контролировать и систематизировать файлы на Яндекс Драйве.
В данном руководстве мы расскажем, как настроить фильтр Яндекс Драйв с использованием функции "Правила". Мы подробно объясним каждый шаг, чтобы вам было легко разобраться в процессе настройки. Вы сможете установить различные правила, определить условия и действия, а также изменить или удалить уже существующие правила. С нашим подробным руководством вы сможете максимально оптимизировать работу с файлами на Яндекс Драйве и сэкономить свое время.
Как настроить фильтр Яндекс Драйв
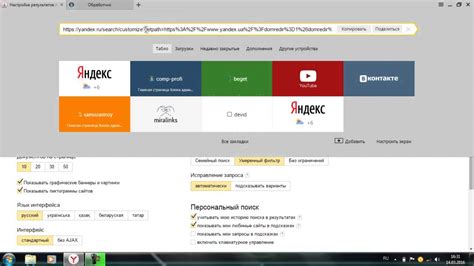
Чтобы настроить фильтр Яндекс Драйв, следуйте этим простым шагам:
- Войдите в свою учетную запись Яндекс Диска и откройте нужную папку, в которой вы хотите настроить фильтр.
- На панели инструментов найдите кнопку "Фильтры" и нажмите на нее.
- Откроется окно с настройками фильтра.
- Выберите тип фильтра, который соответствует вашим предпочтениям. Например, вы можете отфильтровать файлы по типу, размеру, дате создания и другим параметрам.
- Укажите критерии фильтрации и нажмите кнопку "Применить".
- Фильтр будет применен к выбранной папке, и вы сможете видеть только файлы, которые соответствуют вашим настройкам.
Настроить фильтр в Яндекс Драйве занимает всего несколько минут, но позволяет значительно упростить поиск и организацию файлов. С помощью правильно настроенного фильтра вы сможете быстро находить нужную информацию и сэкономите время и усилия при работе с документами.
Руководство по настройке фильтра в Яндекс Драйв: шаг за шагом
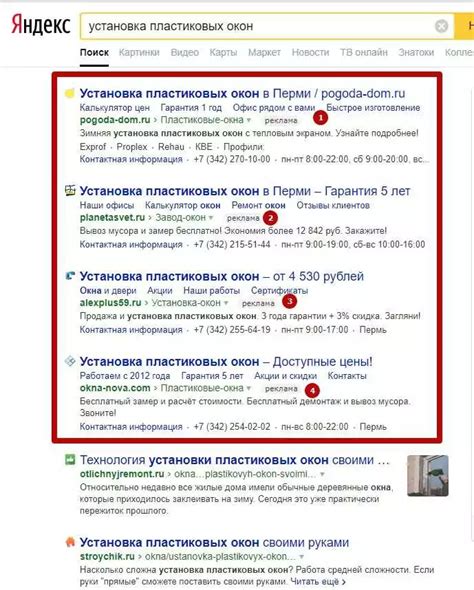
Яндекс Драйв предлагает удобный способ организации и хранения файлов в облаке. Но чтобы упростить и ускорить поиск нужного документа или изображения, можно использовать фильтр. Рассмотрим, как настроить фильтр в Яндекс Драйв шаг за шагом.
- Войдите в свой аккаунт Яндекс и откройте Яндекс Драйв. Если у вас еще нет аккаунта, зарегистрируйтесь на сайте Яндекс.
- На главной странице Яндекс Драйва слева расположены папки и файлы. В верхней части страницы есть строка поиска. Нажмите на значок фильтра, чтобы открыть настройки.
- В появившемся окне настройки фильтра выберите тип файла, который вы хотите найти. Например, вы можете выбрать "Документы", "Изображения", "Видео" и так далее.
- После выбора типа файла вы можете указать дополнительные параметры фильтра. Например, для изображений вы можете выбрать разрешение, для документов - формат файла.
- При необходимости можно также указать диапазон дат создания или изменения файла.
- После того, как вы настроили фильтр, нажмите кнопку "Применить". Яндекс Драйв отобразит только файлы, которые соответствуют вашим критериям.
Таким образом, вы можете легко настроить фильтр в Яндекс Драйве и найти нужные файлы быстро и без лишних усилий. Применяйте данное руководство по настройке фильтра шаг за шагом и оптимизируйте свою работу с облачным хранилищем Яндекс Драйв.
Почему важно настроить фильтр в Яндекс Драйве

Настроив фильтр, вы можете упростить работу с файлами, быстро найти нужную информацию и легко навигироваться по структуре Драйва. Например, вы можете скрыть старые или неактуальные файлы, чтобы не путаться в списке документов. Также можно настроить фильтр по типу файла, чтобы отображались только конкретные форматы, например, изображения или текстовые документы.
Помимо этого, настройка фильтра позволяет улучшить безопасность хранения данных. Вы можете скрыть конфиденциальные файлы или папки, чтобы никто не случайно или намеренно не увидел их. Также можно ограничить доступ к файлам определенным пользователям или группам, что особенно важно при работе с командой или партнерами.
В общем, настройка фильтра Яндекс Драйва позволяет сделать работу с файлами более удобной, эффективной и безопасной. Этот инструмент помогает сохранить порядок, улучшить организацию работы и защитить свои данные от несанкционированного доступа.
Преимущества настройки фильтра в Яндекс Драйве
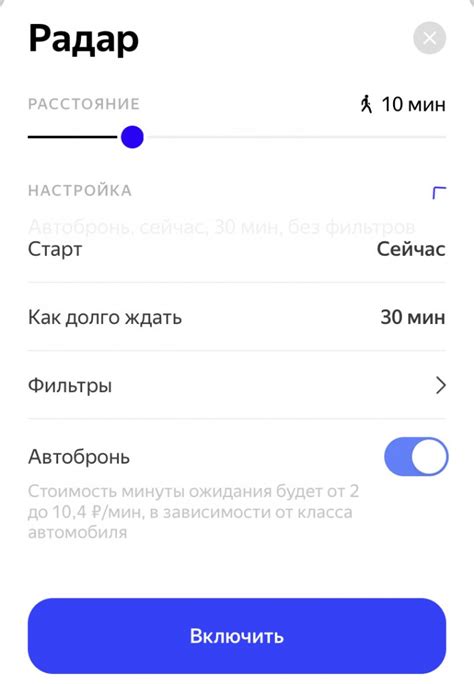
Настройка фильтра в Яндекс Драйве позволяет пользователю более эффективно управлять файлами и документами, сохраненными в его аккаунте. Вот некоторые из главных преимуществ данной функции:
Оптимизация поиска: Фильтр позволяет быстро и легко находить нужные файлы и документы с помощью установки различных параметров фильтрации. Вы можете фильтровать файлы по имени, типу, формату, размеру и дате создания, что значительно упрощает процесс поиска и экономит время.
Удобное сортировка: Фильтр помогает сортировать файлы в Яндекс Драйве по различным категориям и параметрам. Например, вы можете отсортировать файлы по возрастанию или убыванию размера, по дате изменения или по алфавиту. Это позволяет вам быстро организовать файловую структуру и легко найти нужный элемент.
Улучшение производительности: Правильная настройка фильтра позволяет быстрее загружать и скачивать файлы, так как вы уменьшаете количество отображаемых файлов и документов. Таким образом, вы не тратите время на поиск нужного элемента среди сотен и тысяч других.
Повышение безопасности: Фильтры в Яндекс Драйве могут быть использованы для настройки приватности ваших файлов и документов. Вы можете ограничить доступ к определенным файлам и папкам, чтобы только конкретные пользователи могли их просматривать или редактировать.
Удобство использования: Фильтры, настроенные по вашим предпочтениям, помогают упорядочить и организовать вашу рабочую область в Яндекс Драйве. Вы можете создавать собственные наборы фильтров, чтобы легко переключаться между различными представлениями файлов и документов.
Настройка фильтра в Яндекс Драйве – это мощный инструмент, который помогает улучшить производительность, безопасность и удобство использования вашего аккаунта. Используйте эту функцию, чтобы получить максимум от своих файлов и документов в облаке.
Как правильно выбрать фильтр в Яндекс Драйве

Фильтр в Яндекс Драйве представляет собой инструмент, позволяющий отфильтровывать и находить нужную информацию в файловом хранилище. Корректный выбор фильтра может значительно упростить работу с данными и сделать поиск более эффективным.
Перед началом выбора фильтра вам следует определиться с критериями фильтрации. От этого зависит, какие параметры будут доступны для выбора в меню фильтра. Например, если вам нужно найти только документы формата PDF, то выбранная опция в фильтре может выглядеть следующим образом: "Тип файла - PDF".
Однако, при выборе диапазона дат создания или модификации файлов, фильтр может иметь несколько параметров, например: "Дата создания - с (дата) по (дата)". Таким образом, важно четко определить требования к фильтру и не забыть указать все необходимые параметры для получения точного результата.
После определения критериев фильтрации, вам нужно открыть Яндекс Драйв и войти в свой аккаунт. Затем нужно перейти в раздел "Фильтры" и выбрать "Создать фильтр".
Далее, в появившемся окне нужно указать желаемые параметры фильтрации. Здесь вам надо быть внимательными и следить за правильностью заполнения полей. Используйте селекторы, радиокнопки или текстовые поля, чтобы выбрать подходящие параметры. Не пропустите ни одну важную опцию, чтобы получить верный результат фильтрации.
После заполнения всех необходимых полей, нажмите на кнопку "Сохранить" или "Применить". Фильтр будет сохранен и готов к использованию. Теперь вы сможете использовать выбранный фильтр для отображения только нужных файлов в своем аккаунте Яндекс Драйве.
Важно помнить, что фильтр можно изменить или удалить в любой момент, если вам потребуется изменить критерии фильтрации или прекратить его использование.
Выбор правильного фильтра в Яндекс Драйве позволяет значительно экономить время и сделать поиск информации более удобным. Следуйте указанным шагам и получите преимущества от использования этого полезного инструмента.
Подробный обзор настроек фильтра в Яндекс Драйве
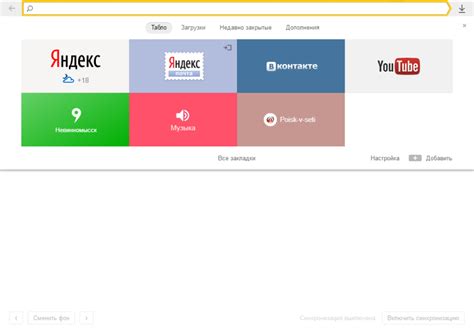
Настройки фильтра в Яндекс Драйве довольно гибкие и позволяют выбрать способ отображения файлов и папок. Вам доступны такие параметры, как:
1. Формат файла: включает или исключает определенные форматы файлов, например, изображения, документы, аудио или видеофайлы. Вы можете выбрать один или несколько форматов файлов для отображения.
2. Размер файла: позволяет задать диапазон размеров файлов, которые должны быть отображены. Например, вы можете настроить фильтр на отображение только файлов размером более 100 МБ.
3. Дата изменения: позволяет настроить фильтр на отображение файлов, измененных за определенный период времени. Вы можете выбрать один из предустановленных периодов (неделя, месяц, год) или задать свой собственный период.
4. Теги: позволяет фильтровать файлы по тегам, которые вы им назначили. Например, вы можете отобразить только файлы, помеченные тегом "Важное" или "Срочно".
Для настройки фильтра в Яндекс Драйве вам необходимо перейти на страницу с файлами и папками, нажать на фильтр в верхней части страницы и выбрать нужные параметры. Учтите, что фильтр будет действовать только на текущей странице и не будет применяться к подпапкам.
Часто задаваемые вопросы по настройке фильтра в Яндекс Драйве

Ниже приведены ответы на самые популярные вопросы, касающиеся настройки фильтра в сервисе Яндекс Драйв:
1. Как настроить фильтр в Яндекс Драйве? Для настройки фильтра в Яндекс Драйве нужно открыть нужную папку или раздел, в котором вы хотите применить фильтр. Затем нажмите на кнопку "Настройки фильтра" и выберите нужные параметры, такие как тип файла, размер, дата и т. д. После этого нажмите кнопку "Применить" и фильтр будет применен к выбранной папке или разделу. |
2. Как изменить настройки фильтра в Яндекс Драйве? Чтобы изменить настройки фильтра в Яндекс Драйве, вам нужно открыть папку или раздел, где уже установлен фильтр, и нажать на кнопку "Настройки фильтра". Далее вы можете изменить любые параметры фильтра, такие как тип файла, размер, дата и т. д. После внесения изменений нажмите кнопку "Применить", чтобы сохранить новые настройки. |
3. Как удалить фильтр в Яндекс Драйве? Для удаления фильтра в Яндекс Драйве нужно открыть папку или раздел, где установлен фильтр, и нажать на кнопку "Настройки фильтра". Затем сбросьте все параметры фильтра до значений по умолчанию и нажмите кнопку "Применить". Таким образом, фильтр будет удален. |
4. Могу ли я установить несколько фильтров одновременно в Яндекс Драйве? Нет, в Яндекс Драйве возможно установить только один фильтр для каждой папки или раздела. Если вы хотите применить несколько фильтров, вам нужно создать дополнительные папки или разделы с другими наборами фильтров. |
5. Могу ли я сохранить настройки фильтра в Яндекс Драйве? Настройки фильтра в Яндекс Драйве не сохраняются автоматически. Однако вы можете вручную сохранить текущие настройки, чтобы в дальнейшем быстро применить их. Для этого вам нужно открыть папку или раздел с установленным фильтром, нажать на кнопку "Настройки фильтра", а затем скопировать URL-адрес из адресной строки браузера. Сохраните этот URL-адрес, и когда вам потребуется применить те же настройки, просто откройте его в браузере. |
Полезные советы по настройке фильтра в Яндекс Драйве
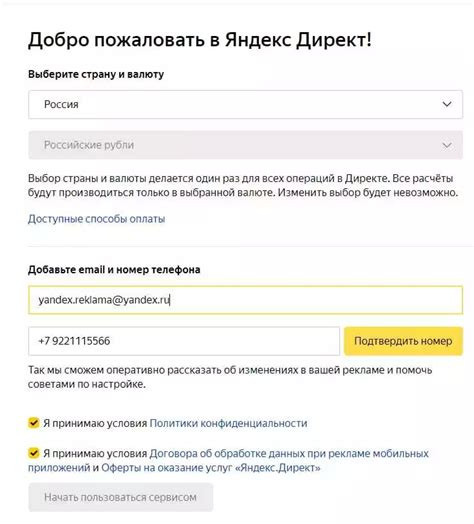
1. Используйте ключевые слова
Для настройки фильтра в Яндекс Драйве полезно использовать ключевые слова. Например, если у вас есть множество файлов, связанных с работой или проектом, вы можете добавить ключевые слова, которые помогут вам быстро находить нужные файлы. Примерами ключевых слов могут быть: "работа", "проект", "документация" и т.д. Добавьте эти ключевые слова в описание или теги файла, чтобы легко находить нужные файлы в дальнейшем.
2. Настройте дату создания или изменения файла
Если вы работаете с большим количеством файлов и часто обновляете их, полезно настроить фильтр по дате создания или изменения. Вы можете указать диапазон дат, чтобы быстро найти последние добавленные или обновленные файлы. Например, вы можете настроить фильтр, чтобы показывать только файлы, созданные или измененные в последнюю неделю.
3. Используйте фильтр по типу файла
Фильтр в Яндекс Драйве также позволяет настраивать отображение файлов по их типу. Вы можете выбрать, например, показывать только документы, изображения, видео или аудиофайлы. Такой фильтр поможет вам быстро находить нужные файлы в зависимости от их типа.
4. Группируйте файлы по папкам
Если у вас большое количество файлов, полезно создать папки и группировать файлы по определенным критериям. Вы можете создать папки для разных проектов, клиентов или категорий файлов. Затем вы можете использовать фильтр, чтобы показывать только файлы из выбранной папки или группы папок. Группировка файлов по папкам помогает упорядочить файлы и делает их поиск более удобным.
5. Настраивайте фильтр по размеру файла
Если вам нужно найти файлы определенного размера, вы можете настроить фильтр в Яндекс Драйве по размеру файла. Вы можете указать минимальный и максимальный размер файла, чтобы показывать только файлы, удовлетворяющие указанным параметрам. Такой фильтр очень полезен, когда вы ищете файлы определенного размера, например, для отправки или архивирования.
Следуя этим полезным советам, вы сможете эффективно настроить фильтр в Яндекс Драйве и быстро находить нужные файлы с помощью удобных критериев сортировки.