Флешка (USB-накопитель) – универсальное устройство для хранения и передачи данных. Легкая для переноски, она стала популярным способом сохранения информации. Но знаете ли вы, что флешку можно использовать не только на компьютере, но и на вашем смартфоне с операционной системой Android?
Настройка флешки в телефоне Android позволяет расширить его память и хранить больше фотографий, видео и других файлов. Кроме того, это удобно, если вы хотите передать файлы с компьютера на телефон или наоборот. В этой статье вы найдете пошаговые инструкции по настройке флешки в телефоне Android.
Шаг 1: Подготовка флешки
Перед тем, как подключить флешку к телефону, убедитесь, что она пустая или содержит только файлы, которые вы не собираетесь удалять. В противном случае необходимо сделать резервную копию данных на компьютере или другом устройстве. Подключите флешку к компьютеру и удалите необходимые файлы или создайте резервную копию.
Проверка совместимости телефона и флешки

Перед тем как приступить к настройке флешки в телефоне Android, важно убедиться в их совместимости. Ведь не все флешки могут работать с каждым телефоном.
Для начала, проверьте, поддерживает ли ваш телефон функцию работы с флешками. Обычно это можно узнать, прочитав спецификации вашей модели телефона или обратившись к инструкции пользователя. Для этого смотрите пункт "Поддержка флешек" или "Расширение памяти". Если в списке есть информация о поддержке fлешек, то ваш телефон совместим.
Вторым важным параметром является формат файловой системы флешки. Некоторые телефоны могут работать только с определенными форматами, например, FAT32 или exFAT. Чтобы узнать формат файловой системы флешки, можно воспользоваться компьютером. Подключите флешку к компьютеру, затем найдите ее в проводнике и нажмите на нее правой кнопкой мыши. В контекстном меню выберите "Свойства" или "Информация". В появившемся окне найдите строку "Файловая система". Если файловая система флешки поддерживается вашим телефоном, тогда флешка совместима.
Нужно также учесть, что некоторые телефоны имеют ограничения по размеру флешек. Например, некоторые модели могут поддерживать только флешки объемом до 32 ГБ, в то время как другие могут работать с флешками до 128 ГБ или больше. Чтобы узнать ограничение вашего телефона, обратитесь к спецификациям или инструкции пользователя.
Если ваш телефон совместим с флешкой по всем параметрам, вы можете приступить к настройке. Ваш телефон готов к расширению памяти и использованию флешки в качестве дополнительного хранилища данных.
Учитывая совместимость и подготовку, вы можете быть уверены в правильной работе флешки на вашем телефоне Android.
Форматирование флешки в FAT32

ФАТ32 - это стандартная файловая система, которую поддерживают практически все операционные системы, включая Android. Она позволяет сохранять файлы и папки на флешке без ограничений по размеру и количеству файлов, и при этом обеспечивает совместимость с различными устройствами.
Чтобы отформатировать флешку в FAT32, вам понадобится компьютер с ОС Windows и бесплатная программа HP USB Disk Storage Format Tool.
Вот пошаговая инструкция:
- Скачайте и установите программу HP USB Disk Storage Format Tool на свой компьютер.
- Вставьте флешку в USB-порт компьютера.
- Запустите HP USB Disk Storage Format Tool.
- В списке "Device" выберите вашу флешку.
- В поле "File System" выберите FAT32.
- Остальные параметры форматирования можно оставить по умолчанию или настроить по своему усмотрению.
- Нажмите на кнопку "Start", чтобы начать процесс форматирования.
- Дождитесь завершения форматирования и закройте программу.
Теперь ваша флешка отформатирована в файловую систему FAT32 и готова к использованию в вашем телефоне Android.
Подключение флешки к телефону

Подключение флешки к телефону Android может быть полезным, когда вам требуется дополнительное хранилище для хранения и передачи файлов. Процесс подключения флешки к телефону довольно прост и не требует особых навыков или инструментов.
Вот пошаговая инструкция о том, как подключить флешку к телефону Android:
- Вставьте флешку в разъем USB вашего телефона.
- Если у вас есть устройство с операционной системой Android 6.0 Marshmallow или выше, откройте панель уведомлений и нажмите на значок "USB" или "Соединение USB".
- Выберите опцию "Передача файлов" или "Android Auto".
- Теперь вы можете открыть файловый менеджер на телефоне и просматривать содержимое флешки.
Если у вас устройство с операционной системой Android более старой версии, вам может потребоваться выполнить дополнительные шаги:
- Вставьте флешку в разъем USB вашего телефона.
- Перейдите в "Настройки" и найдите раздел "Подключение и синхронизация" или "Подключение по USB".
- Внутри этого раздела выберите опцию "USB-накопитель" или "Disk Drive".
- Теперь вы можете открыть файловый менеджер на телефоне и просматривать содержимое флешки.
Обратите внимание, что некоторые телефоны Android могут не поддерживать возможность подключения флешки. Убедитесь, что ваше устройство обладает соответствующим функционалом перед попыткой подключения флешки.
Настройка флешки в настройках телефона
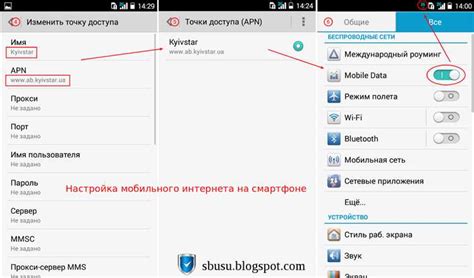
Настройка флешки в телефоне Android может быть полезным способом расширения памяти вашего устройства. Здесь вы найдете пошаговые инструкции по настройке флешки в настройках вашего телефона.
- Подключите флешку к телефону с помощью кабеля или адаптера. Убедитесь, что флешка правильно подключена.
- Откройте настройки на вашем телефоне. Обычно иконка настроек выглядит как шестеренка или зубчатое колесо.
- Прокрутите вниз и найдите раздел "Устройства" или "Подключение и хранилище".
- Нажмите на раздел "Хранилище" или "Память".
- В этом разделе вы должны увидеть список доступных хранилищ, включая вашу флешку. Нажмите на флешку, чтобы открыть дополнительные настройки.
- Вам может быть предложено отформатировать флешку, если она еще не была отформатирована под Android. Выберите опцию "Форматировать".
- Выберите систему файлов для флешки. Рекомендуется выбрать систему файлов FAT32, так как она совместима с большинством устройств.
- Подтвердите действие и дождитесь завершения форматирования.
- После форматирования флешка будет готова к использованию в вашем телефоне.
Теперь вы можете начать использовать флешку в качестве дополнительной памяти на вашем телефоне Android. Убедитесь, что сохраняете данные на флешку и вы можете свободно перемещаться между устройствами, не беспокоясь о нехватке места на телефоне.
Передача данных на флешку

1. Подключите флешку к телефону. Вставьте флешку в разъем для карт памяти телефона. Обычно разъем для карт памяти расположен на боковой или верхней части телефона.
2. Откройте файловый менеджер. На большинстве устройств Android у вас уже установлен файловый менеджер. Если у вас его нет, вы можете скачать его из Google Play Store.
3. В файловом менеджере найдите флешку. Флешка обычно отображается как отдельный раздел с названием, соответствующим названию флешки. Нажмите на название флешки, чтобы открыть ее.
4. Выберите файлы для передачи. Перейдите к папке или файлам, которые вы хотите скопировать на флешку. Выберите файлы, удерживая палец на них, или используйте соответствующие пункты меню или кнопки для выбора файлов.
5. Скопируйте файлы на флешку. Нажмите на кнопку "Копировать" или подобную кнопку для скопирования выбранных файлов на флешку. Обычно такая кнопка имеет значок, похожий на две папки или на стрелку, указывающую вниз.
6. Отключите флешку. После завершения копирования файлов на флешку вы можете отключить ее от телефона. Это обычно делается путем вытягивания флешки из разъема или использования определенных команд в файловом менеджере.
Теперь вы знаете, как передавать данные на флешку в своем телефоне Android. Этот простой процесс позволяет вам легко управлять своими файлами и освободить место на вашем устройстве. Не забывайте о безопасности данных и регулярно создавайте резервные копии на флешке или в облачном хранилище.
Использование флешки в качестве внутренней памяти

Флешка на вашем телефоне Android может быть использована в качестве внутренней памяти, чтобы увеличить доступное место для хранения данных.
Шаг 1: Подключите флешку к вашему телефону с помощью USB-кабеля или адаптера.
Шаг 2: После подключения вам будет предложено выбрать режим подключения для флешки. Выберите опцию "Использовать как внутреннюю память".
Шаг 3: Теперь вам будет предложено отформатировать флешку в качестве внутренней памяти. При этом все данные на флешке будут удалены, поэтому убедитесь, что у вас есть резервная копия важных файлов.
Шаг 4: После форматирования флешка будет использоваться в качестве внутренней памяти. Все файлы и приложения будут автоматически сохраняться на флешке.
Примечание: Использование флешки в качестве внутренней памяти может немного замедлить работу вашего устройства. Кроме того, вы больше не сможете отключать флешку от телефона, так как она будет необходима для работы системы.
Готово! Теперь вы можете использовать флешку в качестве внутренней памяти на вашем телефоне Android.
Извлечение флешки из телефона
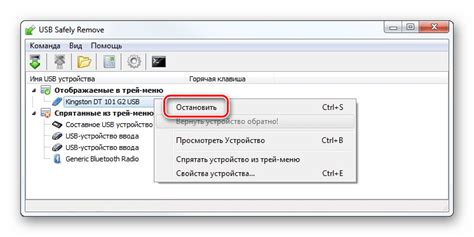
Теперь, когда вы закончили использование флешки в своем телефоне Android, важно правильно ее извлечь, чтобы избежать потери данных и повреждения устройства. Следуйте этим простым шагам, чтобы безопасно извлечь вашу флешку:
Шаг 1: Убедитесь, что вы закрыли все файлы и приложения, связанные с флешкой, чтобы избежать потери данных.
Шаг 2: Перейдите в меню настроек вашего телефона и найдите раздел "Хранение" или "USB".
Шаг 3: В разделе "Хранение" найдите опцию "Извлечь USB-накопитель" или что-то похожее.
Шаг 4: Подтвердите, что вы хотите извлечь флешку, когда появится соответствующее сообщение. Это может занять несколько секунд.
Шаг 5: Когда ваш телефон подтвердит, что флешка безопасно извлечена, вы можете надежно удалить ее из устройства.
Извлечение флешки из телефона Android - важный шаг, который поможет сохранить ваши данные и предотвратить повреждение флешки или устройства. Следуйте этим простым инструкциям и избегайте проблем при использовании флешки.