Плоттеры широко применяются в различных отраслях, таких как дизайн, архитектура, реклама и многих других. Однако иногда возникает необходимость распечатать материалы нестандартных размеров, и настройка формата на плоттере может представлять определенную сложность.
Эта подробная инструкция поможет вам настроить формат на плоттере для печати нестандартных размеров. Важно понимать, что каждая модель плоттера может иметь свои особенности, поэтому рекомендуется изучить руководство пользователя плоттера перед началом настройки.
Шаг 1: Включите плоттер и подключите его к компьютеру.
Шаг 2: Откройте программу, с помощью которой вы планируете распечатать документ, и создайте новый проект.
Шаг 3: В меню программы выберите опцию "Настройки плоттера" или "Печать".
Шаг 4: В открывшемся окне выберите нестандартный размер для печати. Обычно это может быть опция "Свой размер" или "Custom". Введите требуемые значения ширины и высоты в соответствующих полях.
Шаг 5: Проверьте настройки масштабирования и размещения материала на листе плоттера. В некоторых случаях может потребоваться произвести масштабирование, чтобы материал полностью уместился на печатной поверхности.
Шаг 6: Проверьте остальные параметры печати, такие как качество печати, тип бумаги и цветовые настройки. Убедитесь, что они соответствуют вашим требованиям.
Шаг 7: Нажмите кнопку "Печать" или "ОК", чтобы начать печать выбранного формата.
Следуя этой подробной инструкции, вы сможете настроить формат на плоттере для печати нестандартных размеров без лишних сложностей. Не забывайте ознакомиться с руководством пользователя плоттера для более точных и конкретных инструкций.
Подготовка аппарата

Перед настройкой формата на плоттере для нестандартных размеров необходимо провести определенные подготовительные работы. Вот несколько шагов, которые следует выполнить:
1. Проверьте доступное пространство:
Перед началом настройки формата убедитесь, что у вас есть достаточно свободного пространства вокруг плоттера. Убедитесь, что никакие предметы или оборудование не мешают движению плоттера и не могут повредить его во время работы.
2. Проверьте наличие расходных материалов:
Убедитесь, что у вас есть все необходимые расходные материалы для работы с плоттером, такие как бумага, чернила и т.д. Проверьте уровень чернил и запасы бумаги, чтобы не возникло неприятностей в процессе печати.
3. Проверьте настройки и подключение плоттера:
Перед настройкой формата убедитесь, что плоттер правильно подключен к компьютеру. Проверьте настройки подключения и убедитесь, что все соединения стабильные и безопасные.
Примечание: Если плоттер требует дополнительного программного обеспечения или драйверов, установите их в соответствии с инструкциями производителя.
4. Проверьте состояние плоттера:
Перед настройкой формата проверьте, что плоттер находится в исправном состоянии. Проверьте, нет ли на поверхности плоттера каких-либо повреждений, а также убедитесь в его правильной работе.
Следуя этим простым шагам, вы сможете правильно подготовить аппарат к настройке формата для нестандартных размеров на плоттере.
Выбор подходящего материала

При подготовке нестандартных размеров инструкции для плоттера, необходимо выбрать подходящий материал, который соответствует требованиям вашего проекта. Чтобы сделать правильный выбор, учтите следующие факторы:
1. Тип материала: на рынке представлены различные материалы для плоттеров, включая бумагу, винил, ткань и прочие. Каждый тип имеет свои особенности и применение, поэтому выберите материал, который лучше всего подходит для вашего проекта.
2. Размеры и формат: учтите требуемые размеры вашей нестандартной инструкции. Обратите внимание на максимальные размеры, которые поддерживает ваш плоттер, чтобы убедиться, что выбранный материал подходит для ваших нужд.
3. Цвет и отделка: важно учесть источник света, при котором будет использоваться инструкция, чтобы выбрать подходящий цвет материала. Также обратите внимание на требования к отделке, например, матовая или глянцевая поверхность.
4. Устойчивость к воздействиям: если ваша инструкция будет использоваться вне помещения или подвергаться воздействию солнечных лучей, важно выбрать материал, который обладает высокой устойчивостью к воздействиям окружающей среды.
5. Цена: как всегда, стоимость материала также играет роль при выборе. Сравните цены различных вариантов материалов и выберите оптимальный вариант, который сочетает хорошее качество с доступной ценой.
Учитывая все вышеуказанные факторы, выберите подходящий материал для вашей нестандартной инструкции на плоттере. Помните, что правильный выбор материала важен для достижения качественного результата и долговечности вашей инструкции.
Проверка настроек плоттера
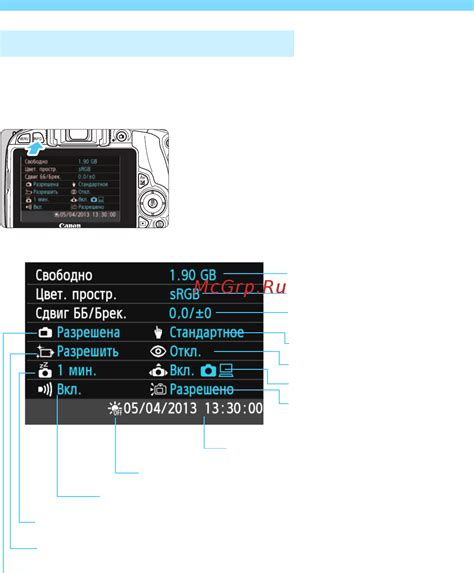
Правильно настроенный плоттер играет ключевую роль в получении качественных результатов печати. Перед началом печати на нестандартных размерах бумаги важно проверить и установить необходимые настройки плоттера. Вот несколько шагов, которые следует выполнить для проверки настроек плоттера:
- Проверьте плоттер на наличие актуального драйвера и обновите его, если необходимо.
- Убедитесь, что выбран правильный формат бумаги. Проверьте, что выбран нестандартный размер бумаги, соответствующий вашим требованиям.
- Проверьте ориентацию страницы. Убедитесь, что выбрана нужная ориентация страницы: книжная (портретная) или альбомная.
- Установите правильные поля страницы. Проверьте, что поля страницы соответствуют требуемым значениям. Если требуется печать по полной ширине, установите нулевые поля.
- Убедитесь, что выбрана правильная плоттерная карта (плотность чернил, режим печати, разрешение и т. д.) в соответствии с требуемым качеством и задачей печати.
- Проверьте другие параметры печати, такие как скорость печати и режим экономии чернил. Установите их в соответствии с требованиями печати.
- Перед началом печати выполните пробную печать на небольшом участке бумаги формата, чтобы убедиться в правильности настроек и качестве печати.
Проверка настроек плоттера перед печатью на нестандартных размерах бумаги поможет избежать ошибок и получить желаемый результат. Не забывайте обновлять настройки плоттера в соответствии с требованиями каждой конкретной печатной задачи.
Установка нестандартных размеров

Для настройки формата печати плоттера на нестандартные размеры, следуйте следующим шагам:
1. Откройте программное обеспечение для печати, связанное с вашим плоттером.
2. В меню программы выберите опцию "Настройки печати" или "Параметры печати".
3. В разделе "Размер бумаги" или "Формат бумаги" выберите опцию "Пользовательский размер" или "Нестандартный размер".
4. Введите необходимые значения ширины и высоты бумаги в миллиметрах.
5. Убедитесь, что выбранное значение соответствует фактическим размерам бумаги, которую вы собираетесь использовать.
6. Нажмите кнопку "ОК" или "Применить", чтобы сохранить настройки.
7. Проверьте, что выбранный размер бумаги отображается в списке доступных опций печати.
После выполнения этих шагов, ваш плоттер будет настроен на печать с нестандартными размерами бумаги. При необходимости, вы можете изменить эти настройки или вернуться к стандартным размерам в любое время.
Настройка ориентации печати
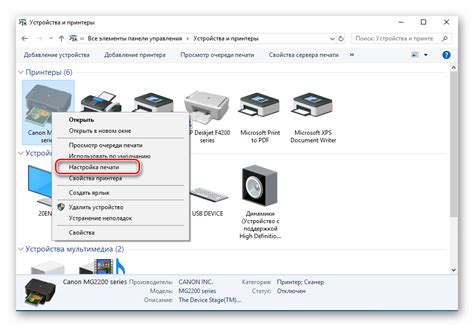
Для настройки ориентации печати в формате на плоттере для нестандартных размеров следуйте следующим инструкциям:
- Выберите нужный размер бумаги: Откройте программу управления плоттером и выберите нестандартный размер бумаги, который соответствует вашим требованиям. Это может потребовать создания нового профиля или выбора существующего, затем внесения изменений размеров и настроек.
- Выберите ориентацию: Выберите нужную ориентацию страницы: книжную (портретную) или альбомную (ландшафтную). Книжная ориентация подразумевает вертикальное расположение страницы, а альбомная - горизонтальное.
- Измените направление подачи бумаги: Убедитесь, что направление подачи бумаги соответствует требованиям вашего проекта. В некоторых случаях следует изменить направление подачи, чтобы печать была выполнена правильно.
- Проверьте превью: Перед печатью рекомендуется всегда проверить превью документа. Убедитесь, что все элементы находятся в нужном месте и соответствуют вашим требованиям.
- Запустите печать: После настройки ориентации печати, убедитесь, что все настройки корректны, и запустите печать. Наблюдайте за процессом, чтобы убедиться, что печать выполняется правильно.
Следуя этим указаниям, вы сможете успешно настроить ориентацию печати на плоттере для нестандартных размеров и получить результат, соответствующий вашим требованиям.
Коррекция внешних полей
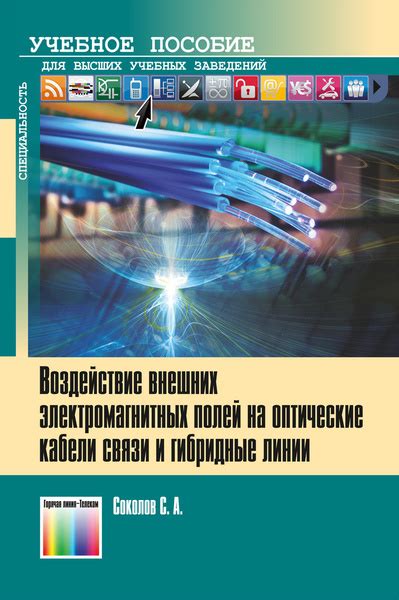
Для создания настроек формата на плоттере для нестандартных размеров инструкции необходимо учесть также значения внешних полей. Внешние поля представляют собой расстояние от края бумаги до границы печатной области и могут влиять на итоговый результат.
Важно понимать, что значения внешних полей измеряются в миллиметрах и определяются производителем плоттера. Обычно они указываются в технической документации или можно узнать, обратившись к руководству пользователя.
Для коррекции внешних полей вам потребуется использовать специальные функции плоттера. Например, вы можете установить отрицательное значение для внешнего поля, чтобы сдвинуть границу печатной области ближе к краю бумаги.
Однако, стоит помнить, что использование отрицательных значений внешних полей может привести к обрезанию части изображения. Поэтому, перед настройкой формата и коррекцией внешних полей, рекомендуется внимательно проанализировать исходные данные и визуализацию конечного результата, чтобы избежать нежелательных ошибок.
Также, следует учитывать ограничения плоттера, связанные с максимальными и минимальными значениями внешних полей. Если вы планируете установить значения, выходящие за эти ограничения, возможно понадобится обратиться к производителю или специалистам для получения дополнительной информации и советов.
В итоге, правильная коррекция внешних полей на плоттере для нестандартных размеров инструкций позволит вам достичь требуемого результата и избежать непредвиденных проблем при печати.
Оптимизация качества печати

Чтобы получить наилучшее качество печати на своем плоттере, вам может потребоваться внести некоторые настройки и провести оптимизацию процесса печати. В этом разделе мы рассмотрим несколько рекомендаций, которые помогут вам достичь высококачественных результатов.
1. Проверьте настройки плоттера:
Перед тем, как начинать печать, убедитесь, что ваши настройки плоттера соответствуют требуемому формату и разрешению печати. Проверьте настройки цвета, типа бумаги и других параметров, чтобы гарантировать оптимальные результаты.
2. Используйте качественные материалы:
Одним из ключевых факторов, влияющих на качество печати, является выбор качественных материалов. Убедитесь, что вы используете бумагу, подходящую для плоттера, с правильным покрытием и плотностью. Использование подходящих материалов поможет избежать размытости и повысит четкость и яркость изображения.
3. Правильно настройте цвета:
Настройка цветов может существенно повлиять на качество печати. Убедитесь, что используемые цветовые профили соответствуют вашим требованиям. Калибровка монитора тоже важна, чтобы достичь максимально точного отображения цветов на печатной продукции.
4. Правильно разместите изображение:
При печати нестандартных размеров изображения важно правильно разместить его на листе. Обратите внимание на отступы и поля, чтобы избежать обрезания или искажения изображения. Используйте программы для макетирования, чтобы точно установить размеры и масштабы изображения перед печатью.
5. Тестируйте и настраивайте:
Печать нестандартных размеров может требовать дополнительных подгонок и настроек. Прежде чем печатать большие тиражи, рекомендуется делать пробные печати и тестировать разные настройки. Это позволит вам определить оптимальные параметры печати и получить наилучшие результаты.
Следуя этим рекомендациям, вы сможете оптимизировать качество печати на плоттере и добиться высококачественных результатов даже при печати нестандартных размеров.
Разделение большого формата

В случае необходимости печати большого формата, такого как постер или баннер, на плоттере можно использовать метод разделения изображения на несколько частей. Это особенно полезно при настройке формата для нестандартных размеров.
Для разделения изображения на части можно использовать специальное программное обеспечение или редактор изображений, такой как Adobe Photoshop. Следуйте указаниям ниже, чтобы разделить большой формат на плоттере:
- Откройте изображение в программе Adobe Photoshop или другом подобном редакторе.
- Выберите инструмент "Выделение прямоугольником" или аналогичный, чтобы выделить часть изображения, которую хотите разделить.
- Скопируйте и вставьте выделенную часть изображения в новый документ.
- Повторите шаги 2-3 для каждой части изображения, которую хотите разделить.
- Сохраните каждый отдельный документ с разделенной частью изображения в формате, поддерживаемом вашим плоттером.
- Откройте каждый документ в программе для печати или просмотра изображений, которая сопоставляет его размер с требуемыми параметрами печати плоттера.
- Отправьте каждый документ на печать на плоттере, следуя инструкциям производителя.
Этот метод разделения позволяет достичь точности и качества печати большого формата на плоттере при использовании нестандартных размеров.
Проверка настройки перед печатью
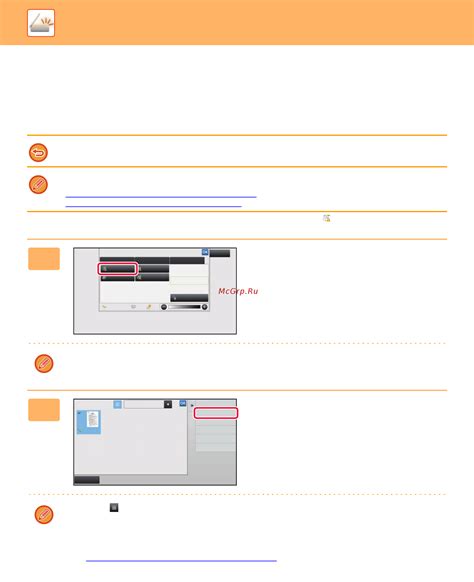
После того как вы настроили формат для нестандартных размеров на плоттере, рекомендуется выполнить проверку настроек перед началом печати. Это поможет убедиться, что выбранный вами размер и ориентация листа будут корректно отображены и распечатаны.
Перед печатью рекомендуется выполнить следующие действия:
- Проверьте правильность выбранного формата бумаги. Удостоверьтесь, что выбранный размер соответствует вашим требованиям.
- Проверьте ориентацию листа. Убедитесь, что ориентация соответствует вашим ожиданиям и требуемому результату.
- Проверьте отступы и поля. Удостоверьтесь, что заданные отступы и поля не вызывают срез или обрезку информации.
- Проверьте настройки масштаба. Убедитесь, что выбранный масштаб отображения соответствует вашим требованиям.
Проверка настроек перед печатью поможет избежать возможных проблем и ошибок в процессе печати. При необходимости внесите соответствующие корректировки и повторите проверку перед началом печати.
Сохранение настроек для будущего использования
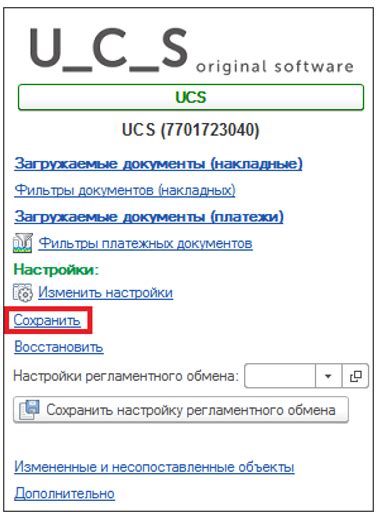
Когда вы настраиваете формат на плоттере для печати нестандартных размеров, полезно сохранить эти настройки для будущего использования. Это позволит вам быстро восстановить параметры печати, без необходимости повторного ввода всех значений.
Сохранение настроек на плоттере можно выполнить следующим образом:
- Откройте меню настроек плоттера, нажав соответствующую кнопку или комбинацию клавиш.
- Выберите опцию "Сохранить настройки" или аналогичную.
- Укажите имя или метку для сохраненных настроек.
- Нажмите кнопку "Сохранить" или подобную.
После сохранения настроек, вы сможете легко восстановить их путем выполнения следующих шагов:
- Откройте меню настроек плоттера.
- Выберите опцию "Загрузить настройки" или аналогичную.
- Выберите сохраненные настройки из списка.
- Нажмите кнопку "Загрузить" или подобную.
После загрузки сохраненных настроек, формат на плоттере будет автоматически настроен на предыдущие параметры печати. Это упростит вашу работу и сэкономит время.