Excel - это одно из самых популярных приложений для работы с таблицами и расчетами. Каждый пользователь сталкивается с задачей установки формата ячеек по умолчанию, чтобы экономить время и избежать повторений. Установка формата ячеек по умолчанию позволяет предустановить стиль шрифта, выравнивание, формат даты и другие параметры, в результате чего все новые ячейки автоматически наследуют эти настройки.
Установка формата ячеек в Excel по умолчанию весьма проста. Для начала необходимо выбрать любую ячейку и задать желаемый формат. Затем при помощи контекстного меню можно установить этот формат в качестве формата по умолчанию. После этого все новые ячейки, как появляются, будут иметь предустановленный формат. Важно отметить, что данное действие относится только к новым ячейкам, и уже существующие ячейки останутся без изменений.
Установка формата ячеек по умолчанию в Excel помогает сэкономить время и более эффективно работать с таблицами. К тому же, задание стиля для новых ячеек продемонстрирует единообразие данных и придает профессиональный вид всем вашим таблицам. Необязательно настраивать формат ячеек каждый раз вручную - воспользуйтесь функцией установки формата по умолчанию и сделайте свою работу в Excel гораздо удобнее!
Настройка формата ячеек в Excel
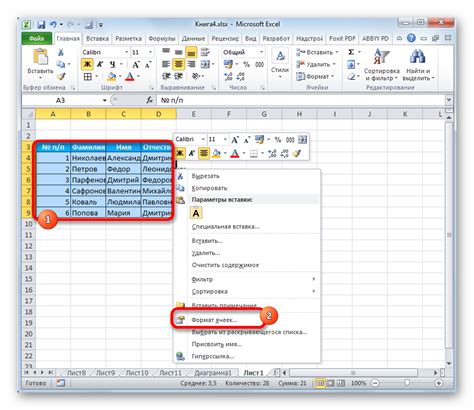
Microsoft Excel предоставляет широкие возможности для настройки формата ячеек, что позволяет сделать вашу таблицу более понятной и привлекательной. Настраивать формат ячеек можно как для отдельных ячеек, так и для всего столбца или ряда.
Возможности форматирования в Excel включают в себя:
- Автоматическое форматирование чисел: Excel позволяет выбрать формат чисел в зависимости от их типа (например, валюта, проценты, даты).
- Шрифт и цвет текста: Вы можете настроить шрифт, его размер и цвет для ячеек или диапазона ячеек.
- Заливка ячеек: Вы можете добавить цветовую заливку для ячеек, чтобы выделить определенную информацию или создать своеобразный фон.
- Границы: Excel позволяет настраивать границы ячеек, чтобы выделить отдельные ячейки или создать сетку для вашей таблицы.
- Формулы и условное форматирование: Вы можете использовать формулы, чтобы автоматически форматировать ячейки в зависимости от определенных условий (например, выделить все значения, которые больше определенного числа).
Для настройки формата ячеек в Excel выделите нужные ячейки или диапазон ячеек, затем выберите вкладку "Формат" на панели инструментов и выберите нужные опции форматирования в соответствующих разделах.
Не забудьте сохранить свои настройки формата ячеек, чтобы они применялись к другим таблицам или документам. Для этого вы можете создать свой собственный шаблон или сохранить текущий файл как шаблон.
Настройка формата ячеек в Excel может значительно улучшить визуальное представление ваших данных и помочь вам более эффективно работать с таблицами.
Выбор формата ячейки по умолчанию
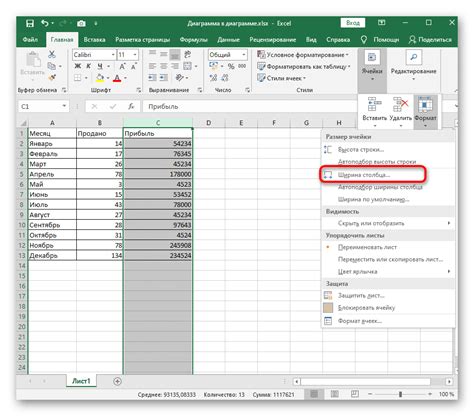
Форматирование ячеек в Excel играет важную роль при создании таблиц и отображении данных. По умолчанию, когда вы создаете новую ячейку, она имеет один из стандартных форматов, таких как "Общий", "Текст" или "Число". Однако, иногда вам может потребоваться изменить формат по умолчанию, чтобы соответствовать вашим потребностям.
Чтобы изменить формат ячейки по умолчанию в Excel, выполните следующие шаги:
- Откройте Excel и создайте новый документ.
- Выберите ячейку, формат которой вы хотите изменить (или выберите весь столбец или диапазон ячеек).
- Нажмите на меню "Формат" в верхней части экрана и выберите "Формат ячейки".
- В появившемся окне "Формат ячейки" выберите нужный формат, используя вкладки и опции в левой части окна.
- После того как вы выбрали нужный формат, нажмите на кнопку "Установить по умолчанию".
- Нажмите "ОК", чтобы сохранить изменения и закрыть окно "Формат ячейки".
Теперь все новые ячейки, которые вы создадите, будут иметь выбранный вами формат по умолчанию. Это очень удобно, так как позволяет сократить время на ручное форматирование каждой ячейки.
Если вам нужно изменить формат ячейки по умолчанию для конкретного файла, а не для всего Excel, вы можете воспользоваться другими методами, такими как изменение шаблона документа или создание собственного стиля.
Изменение шрифта и выравнивания текста

Для изменения шрифта и выравнивания текста в Excel по умолчанию можно использовать различные методы и инструменты. Ниже приведены примеры как это сделать:
| Метод | Шаги |
|---|---|
| Использование вкладки "Главная" |
|
| Использование диалогового окна "Формат ячеек" |
|
Используя эти методы, вы сможете легко изменить шрифт и выравнивание текста в Excel по умолчанию и создавать требуемый вид таблиц и документов.
Установка цвета заливки и границ ячеек
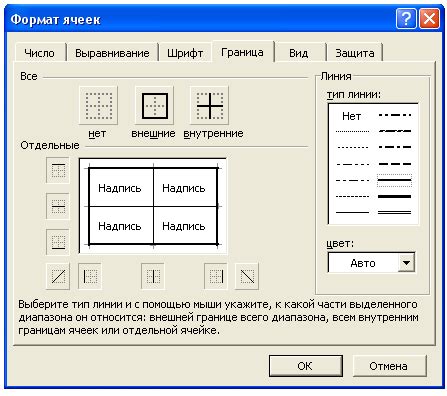
В Microsoft Excel есть возможность устанавливать цвет заливки и границ ячеек для повышения читаемости и наглядности данных. Этот важный аспект форматирования может быть настроен по умолчанию, чтобы применяться к новым ячейкам автоматически.
Чтобы установить цвет заливки ячеек по умолчанию, следуйте этим шагам:
- Откройте Excel и выберите «Файл» в верхнем левом углу программы.
- Выберите «Параметры» и перейдите на вкладку «Общие».
- На вкладке «Общие» найдите раздел «Цвета».
- В разделе «Цвета» найдите опцию «Цвет фона ячейки» и выберите нужный цвет из раскрывающегося списка.
- Нажмите «ОК», чтобы сохранить изменения.
Теперь все новые ячейки, созданные в Excel, будут иметь заданный вами цвет заливки по умолчанию.
Если вы также хотите установить границы ячеек по умолчанию, следуйте этим дополнительным шагам:
- Выберите ячейку или диапазон ячеек, в которых вы хотите установить границы.
- Щелкните правой кнопкой мыши на выбранных ячейках и выберите «Формат ячеек».
- На вкладке «Границы» установите нужные вам границы, выбрав соответствующие опции.
- Нажмите «ОК», чтобы сохранить изменения.
Теперь все новые ячейки будут иметь заданные вами границы по умолчанию в дополнение к цвету заливки.
Установка цвета заливки и границ ячеек по умолчанию может значительно упростить процесс форматирования данных в Excel и создать более профессиональный и аккуратный вид вашей таблицы.
Применение числового формата ячейки

Для применения числового формата ячейке в Excel:
- Выделите ячейку или диапазон ячеек, которые вы хотите отформатировать.
- Нажмите правой кнопкой мыши на выделенную ячейку и выберите пункт "Формат ячейки" в контекстном меню.
- В открывшемся диалоговом окне "Формат ячейки" выберите вкладку "Число".
- Выберите нужный формат числа из списка предопределенных форматов или создайте свой собственный формат, введя его в поле "Код формата".
- Нажмите кнопку "ОК", чтобы применить формат к выбранной ячейке или диапазону ячеек.
- Числа в выбранной ячейке или диапазоне ячеек будут отображаться в соответствии с выбранным форматом.
Применение числового формата ячейки в Excel позволяет легко управлять отображением числовых данных, включая точность, разделитель тысяч и десятичного разделителя, валюту, проценты и другие параметры форматирования. Это удобно при работе с таблицами, где необходимо представлять числовую информацию в определенном виде.
Добавление кастомного формата ячейки
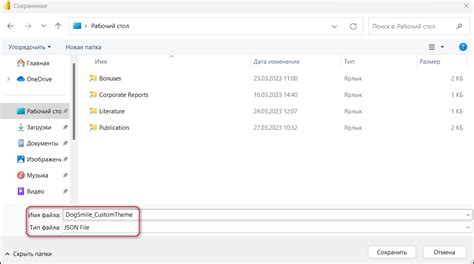
Когда речь идет о форматировании ячеек в Excel, иногда может возникнуть потребность в создании собственного кастомного формата. Кастомные форматы позволяют установить особый вид отображения данных, сочетая различные комбинации чисел, текста и символов.
Чтобы добавить кастомный формат ячейки в Excel, выполните следующие действия:
1. Выберите ячейку или диапазон ячеек, к которым хотите применить кастомный формат.
2. Нажмите правой кнопкой мыши на выбранный диапазон ячеек и выберите "Формат ячеек".
3. Во вкладке "Число" выберите категорию "Пользовательский".
4. В поле "Тип" введите свой кастомный формат.
Например, если вы хотите отображать числа с символом процента и одной десятичной цифрой, вы можете ввести формат "0.0%". Если вы хотите отображать даты в формате "дд/мм/гггг", вы можете ввести формат "ДД/ММ/ГГГГ".
5. Нажмите "ОК" для применения кастомного формата.
Теперь выбранный диапазон ячеек будет отображаться с вашим кастомным форматом.
Кастомные форматы в Excel предоставляют огромные возможности для настройки вида отображаемых данных. Вы можете комбинировать цифры, текст, символы и специальные коды форматирования, чтобы создать уникальный стиль для своих данных.
Использование условного форматирования
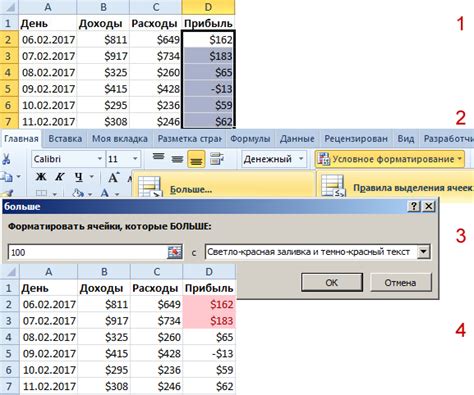
Условное форматирование в Excel позволяет автоматически изменять формат ячеек в зависимости от заданных условий. Это очень удобный инструмент, который может значительно упростить анализ данных и повысить эффективность работы.
Для использования условного форматирования в Excel, следуйте следующим шагам:
- Выберите ячейку или диапазон ячеек, к которым вы хотите применить условное форматирование.
- Откройте вкладку "Главная" на ленте меню и перейдите в раздел "Условное форматирование".
- Выберите один из вариантов условного форматирования, наиболее подходящий для вашей задачи. Например, вы можете выбрать "Выделить ячейки, содержащие..." и указать условие, при котором ячейки должны изменять свой формат.
- Настройте параметры форматирования для выбранного условия. Например, вы можете выбрать цвет и стиль шрифта, цвет фона ячеек и другие параметры форматирования.
- Нажмите кнопку "OK", чтобы применить условное форматирование к выбранным ячейкам.
После выполнения этих шагов Excel автоматически изменит формат ячеек в соответствии с заданными условиями. Если условия будут выполнены, формат ячеек изменится на указанный вами вариант форматирования. Если условия не будут выполнены, формат ячеек останется неизменным.
Условное форматирование в Excel может быть очень полезным для выделения определенных значений, привлечения внимания к критическим показателям или улучшения читаемости больших объемов данных. Попробуйте использовать это мощное инструмент для упрощения работы с таблицами в Excel.
Применение стиля к ячейкам

Excel позволяет применять различные стили к ячейкам, чтобы акцентировать внимание на определенной информации или выделить данные особым образом. Вот несколько способов применить стиль к ячейкам в Excel:
- Выделение цветом: можно изменить цвет фона ячейки или цвет шрифта, чтобы сделать данные более заметными. Для этого нужно выбрать ячейки, которые хотите изменить, и нажать правой кнопкой мыши, затем выбрать «Формат ячеек» и вкладку «Заливка» или «Шрифт».
- Изменение формата чисел: Excel позволяет выбрать формат отображения чисел в ячейках, например, десятичные знаки, разделители тысяч и так далее. Для этого нужно выбрать ячейки, и нажав правой кнопкой мыши, выбрать «Формат ячеек» и вкладку «Число».
- Применение условного форматирования: это позволяет автоматически применять стиль к ячейкам, основываясь на условии. Например, можно выделить ячейки, содержащие определенное значение или ячейки, которые удовлетворяют определенному условию. Для этого нужно выбрать ячейки, перейти на вкладку «Условное форматирование» и выбрать соответствующую опцию.
Применение стиля к ячейкам в Excel может сделать вашу работу с данными более удобной и эффективной. Это поможет подчеркнуть важность определенных данных и помочь вам проанализировать их быстрее. Используйте различные способы, чтобы найти оптимальное решение для вашего собственного стиля и предпочтений.
Сохранение настроек ячеек по умолчанию
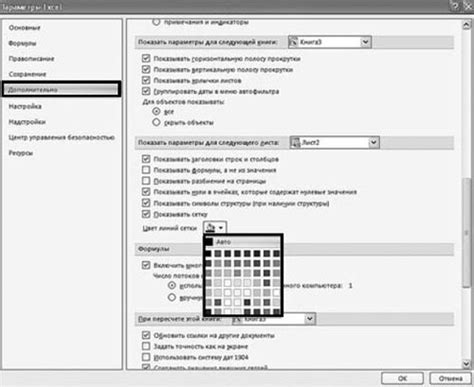
В Microsoft Excel вы можете настроить форматирование ячеек по своему вкусу и сохранить эти настройки как формат по умолчанию. Это позволяет вам автоматически применять определенные стили и форматирование к новым ячейкам, что сэкономит ваше время и упростит работу.
Чтобы сохранить настройки ячеек по умолчанию, следуйте этим простым инструкциям:
- Откройте новую книгу Excel или существующую книгу, в которой вы хотите изменить настройки ячеек.
- Выделите ячейку со стилем и форматированием, которое вы хотите установить по умолчанию.
- Щелкните правой кнопкой мыши на выделенной ячейке и выберите "Формат ячейки" в контекстном меню.
- В открывшемся диалоговом окне "Формат ячейки" выберите нужные вам опции форматирования, такие как шрифт, выравнивание, числовой формат и другие.
- После настройки форматирования нажмите кнопку "Установить", а затем "ОК", чтобы применить изменения.
- Щелкните правой кнопкой мыши на выделенной ячейке снова, выберите "Формат ячейки", но на этот раз выберите вкладку "Стили".
- В открывшемся диалоговом окне "Стили" выберите "Использовать этот стиль как стиль по умолчанию".
- Нажмите "ОК", чтобы сохранить настройки ячеек по умолчанию.
Теперь все новые ячейки, созданные в этой книге, будут иметь установленные вами форматирование и стиль по умолчанию. Если вы хотите изменить эти настройки в будущем, просто повторите эти шаги.