Microsoft Excel - это одно из самых популярных приложений для работы с таблицами и данных. В нем есть множество функций и возможностей, которые упрощают работу с данными. Одной из таких функций является изменение формы курсора мыши.
Когда вы работаете с данными в Excel, курсор мыши обычно имеет вид стрелки. Однако, в некоторых случаях может возникнуть необходимость изменить форму курсора на другую иконку, чтобы облегчить работу с данными.
Изменение формы курсора в Excel на стрелку очень просто. Для этого необходимо выполнить несколько простых шагов. Во-первых, откройте файл Excel, с которым вы хотите работать. Затем, выберите вкладку "Файл" в верхнем левом углу экрана и выберите "Параметры".
В появившемся окне "Параметры Excel" выберите вкладку "Дополнительно". В разделе "Вид" найдите опцию "Изменить форму крысы при вводе данных". Установите переключатель этой опции в положение "Вкл". После этого курсор мыши в Excel будет иметь вид стрелки при вводе данных.
Меняем форму курсора в Excel
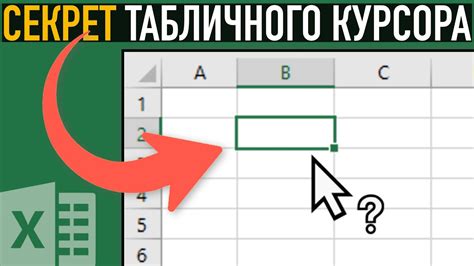
В Microsoft Excel можно изменить форму курсора, чтобы сделать работу с таблицами более удобной и эффективной. Когда мышь находится над ячейкой, по умолчанию курсор принимает форму крестика. Однако, с помощью нескольких простых шагов, вы можете изменить форму курсора на стрелку.
Вот как это сделать:
- Откройте Excel и перейдите на вкладку "Файл".
- Выберите "Параметры" в списке доступных опций.
- В открывшемся окне выберите "Расширенные" и прокрутите вниз до раздела "Личные параметры".
- Найдите опцию "Отображать курсор как" и выберите "Стрелка".
- Нажмите "ОК", чтобы сохранить изменения.
Теперь ваш курсор в Excel будет иметь форму стрелки, что позволит вам более точно и удобно работать с таблицами. Обратите внимание, что данная настройка будет применяться только в Excel, и не повлияет на форму курсора в других программах.
Переключение формы курсора в Excel на стрелку - это простой способ сделать работу с таблицами более комфортной. Попробуйте эту настройку и убедитесь, насколько легче стало выполнять задачи в Excel!
Изменение формы курсора на стрелку
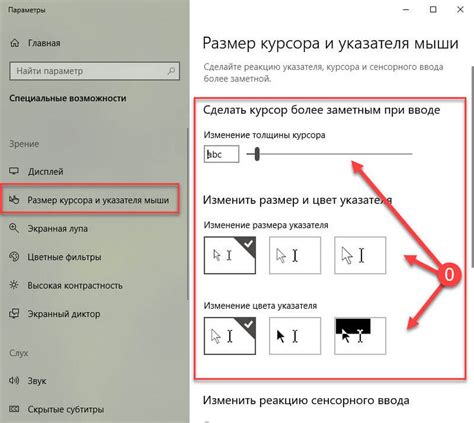
Когда вы работаете со стандартными ячейками в Microsoft Excel, курсор обычно имеет форму перекрестия. Однако, если вы хотите изменить его форму на стрелку, следуйте этим простым шагам:
1. Откройте файл Excel, с которым вы хотите работать.
2. Выделите ячейку или диапазон ячеек, в которых вы хотите изменить форму курсора.
3. Нажмите правую кнопку мыши внутри выделенных ячеек и выберите "Формат ячейки..." в контекстном меню.
4. В открывшемся диалоговом окне "Формат ячейки" перейдите на вкладку "Номер".
5. В списке "Категория" выберите "Пользовательский".
6. В поле "Тип" введите следующее значение: "Курсор →".
7. Нажмите кнопку "ОК", чтобы применить изменения.
Теперь курсор в выбранных ячейках будет иметь форму стрелки. Вы можете повторить эти шаги для любых других ячеек в файле.
Шаги по изменению формы курсора в Excel
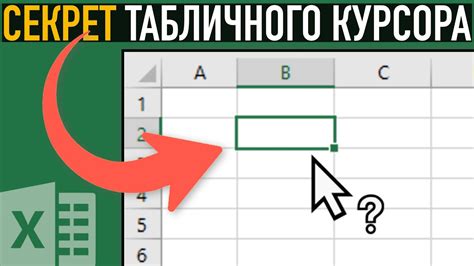
Для изменения формы курсора в Excel следуйте простым шагам:
- Откройте файл Excel, в котором вы хотите изменить форму курсора.
- Выберите вкладку "Файл" в верхнем левом углу окна Excel.
- В открывшемся меню выберите "Параметры".
- В разделе "Расширенные" выберите "Показать курсор в виде стрелки".
- Нажмите "ОК", чтобы сохранить изменения.
После выполнения этих шагов, форма курсора в Excel будет изменена на стрелку, что сделает работу с файлами и данными более удобной и интуитивно понятной.
Теперь вы знаете, как изменить форму курсора в Excel на стрелку. Следуйте инструкциям, чтобы настроить свой курсор в соответствии с вашими предпочтениями, и повысьте эффективность работы с данными и таблицами в Excel.
Выбираем нужную форму курсора
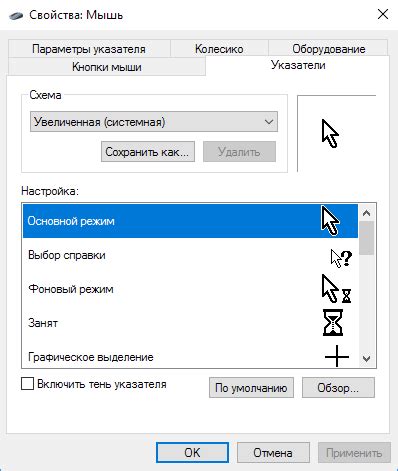
В Excel можно легко изменить форму курсора, чтобы соответствовать вашим предпочтениям или упростить работу с определенными элементами. Вот несколько способов выбрать нужную форму курсора:
- Перейдите на вкладку "Файл" в верхнем левом углу экрана.
- Выберите "Параметры" внизу списка и откроется окно с параметрами Excel.
- В окне параметров выберите вкладку "Работа с курсором".
- В разделе "Форма курсора" вы можете выбрать желаемую форму курсора из доступных вариантов.
- После выбора формы курсора нажмите "ОК", чтобы сохранить изменения.
Теперь вы можете использовать выбранную форму курсора при работе в Excel. Учтите, что эти настройки применяются только к данному конкретному файлу Excel. Если вы хотите сохранить настройки по умолчанию для всех будущих файлов Excel, вы можете выбрать "ОК" в окне параметров Excel.
Настройки формы курсора в Excel
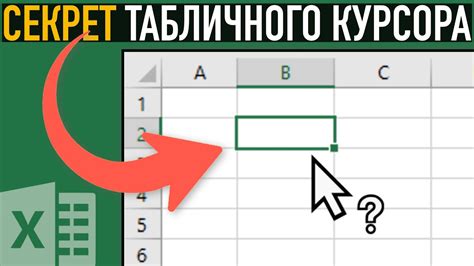
В Microsoft Excel можно изменить форму курсора для более удобной работы с таблицами и данными. Настройки формы курсора позволяют менять его внешний вид, чтобы легче ориентироваться и выполнять необходимые действия.
Для изменения формы курсора в Excel используйте следующие шаги:
Откройте Excel и выберите нужную ячейку или диапазон ячеек. Форма курсора будет изменяться только для выбранных ячеек.
Нажмите правой кнопкой мыши на ячейку или диапазон ячеек. Появится контекстное меню.
Выберите пункт "Формат" из контекстного меню. Откроется диалоговое окно "Формат ячейки".
Перейдите на вкладку "Значения" в диалоговом окне "Формат ячейки".
В разделе "Форматы специальных значений" найдите пункт "Форма курсора". Этот пункт позволяет изменить форму курсора.
Выберите нужную форму курсора из предложенных вариантов. Можно выбрать форму курсора в виде стрелки, карандаша, кисти и т.д.
Нажмите кнопку "ОК" для сохранения изменений. Форма курсора будет изменена для выбранных ячеек.
Теперь вы знаете, как изменить форму курсора в Excel на стрелку или другую удобную для вас форму. Эта функция позволяет сделать работу с таблицами более удобной и эффективной.
Изменение формы курсора в разных версиях Excel
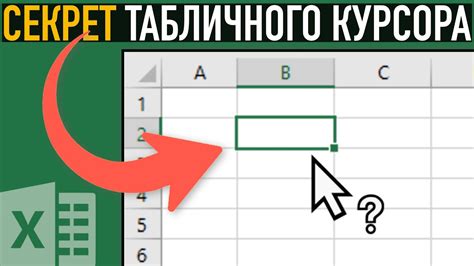
Excel предлагает несколько способов изменить форму курсора для удобного и эффективного использования программы. В зависимости от версии Excel, вы можете выбрать один из следующих способов изменения формы курсора:
1. Изменение формы курсора через настройки Windows:
В этом случае форма курсора в Excel будет зависеть от настроек операционной системы Windows. Чтобы изменить форму курсора, откройте панель управления Windows, найдите раздел "Устройства и указатели" или "Мышь", и там вы сможете выбрать нужную форму курсора. После изменения настроек, форма курсора будет применяться не только в Excel, но и во всех других программах Windows.
2. Изменение формы курсора с помощью VBA:
Если у вас есть опыт работы с языком программирования VBA (Visual Basic for Applications), вы можете изменить форму курсора с помощью кода. Для этого откройте встроенный редактор VBA в Excel и вставьте следующий код:
Application.Cursor = xlNorthwestArrow
Этот код изменит форму курсора в Excel на стрелку "северо-запад". Вы можете изменить аргумент xlNorthwestArrow на один из следующих вариантов:
- xlDefaultCursor - стандартный курсор
- xlIBeam - курсор в форме вертикальной черты
- xlCross - курсор в форме крестика
- xlWait - курсор в форме песочных часов
- xlHand - курсор в форме руки
3. Изменение формы курсора с помощью дополнительных инструментов:
Некоторые версии Excel предоставляют дополнительные инструменты для изменения формы курсора без использования VBA. Например, в Excel 2016 и новее версии, вы можете использовать функционал "Стилей курсора", который предлагает различные стили курсора для выбора.
Не важно, какую версию Excel вы используете, важно помнить, что изменение формы курсора может существенно улучшить вашу работу в программе, делая ее более удобной и интуитивно понятной.
Примеры изменения формы курсора в Excel
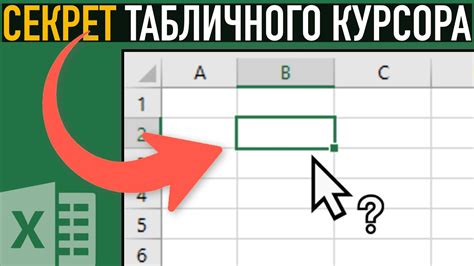
В Excel вы можете изменить форму курсора, чтобы сделать работу с электронной таблицей более удобной и эффективной. Ниже приведены примеры изменения формы курсора в Excel:
- Стрелка: Для изменения формы курсора на стрелку в Excel, вы можете использовать встроенную функцию. Выберите ячейку, для которой вы хотите изменить форму курсора, затем перейдите на вкладку "Главная" и в разделе "Курсор" выберите "Стрелку". Теперь курсор в Excel будет выглядеть как стрелка, что упростит перемещение по таблице.
- Перекрестие: Если вы хотите изменить форму курсора на перекрестие, чтобы точнее выделять ячейки, вы можете воспользоваться следующим способом. Выберите ячейку, затем перейдите на вкладку "Главная". В разделе "Курсор" выберите "Перекрестие". Теперь курсор в Excel будет иметь форму перекрестия, что позволит более точно выбирать нужные ячейки в таблице.
- Рука: Если вы хотите изменить форму курсора на руку, чтобы быстро перетаскивать содержимое ячеек, вы можете использовать следующий метод. Выберите ячейку, затем перейдите на вкладку "Главная". В разделе "Курсор" выберите "Рука". Теперь курсор в Excel будет выглядеть как рука, что упростит перетаскивание данных в таблице.
Изменение формы курсора в Excel может помочь вам улучшить свою продуктивность при работе с электронной таблицей. Попробуйте использовать разные формы курсора и выберите ту, которая наиболее эффективна для вашего рабочего процесса.