Онлайн-площадка Озон является одним из самых популярных интернет-магазинов в России, который предлагает широкий выбор товаров по разным категориям. Однако, несмотря на свою популярность, некоторые пользователи могут столкнуться с проблемами низкой скорости работы сайта или длительным временем загрузки страниц. Одним из способов решения этой проблемы является настройка ФПС (Количество Кадров в Секунду) на Озоне.
ФПС - это параметр, который указывает, сколько кадров отображается на экране в секунду. Чем выше ФПС, тем плавнее и быстрее работает сайт. Настройка ФПС на Озоне может помочь ускорить загрузку страниц и улучшить общую производительность сайта.
В данной статье мы предоставим вам лучшие советы и рекомендации по настройке ФПС на Озоне, которые помогут вам оптимизировать работу сайта и улучшить пользовательский опыт.
Изучаем фпс на Озоне: лучшие советы и рекомендации
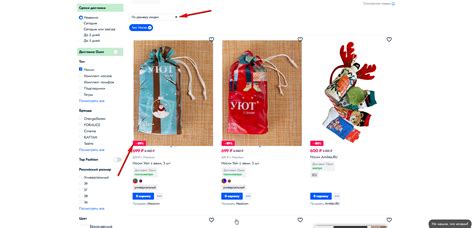
1. Оптимизация изображений: Используйте сжатие изображений и оптимальные форматы (например, JPEG или PNG) для уменьшения размера файлов и ускорения загрузки страницы. Также рекомендуется использовать ленивую загрузку изображений для отложенной загрузки тяжелых изображений за пределами области видимости пользователя.
2. Минимизация JavaScript и CSS: Уменьшите размер и количество используемых JavaScript и CSS файлов путем объединения и минификации кода. Это поможет ускорить загрузку страницы и повысить общую производительность сайта.
3. Кэширование: Настройте правильные заголовки кэширования, чтобы пользовательские браузеры могли кэшировать ресурсы сайта. Это позволит ускорить повторные посещения пользователей и снизить нагрузку на сервер.
4. Улучшение серверной производительности: Перейдите на более производительное оборудование и настройте правильные настройки сервера для оптимизации загрузки страницы.
5. Оптимизация запросов к базе данных: Избегайте лишних запросов к базе данных, оптимизируйте таблицы и индексы, чтобы ускорить получение данных.
6. Удаление неиспользуемого кода и плагинов: Избавьтесь от неиспользуемого кода и плагинов, чтобы уменьшить размер страницы и ускорить ее загрузку.
7. Использование CDN: Разместите статические ресурсы (изображения, CSS, JavaScript) на системе доставки контента (CDN), чтобы ускорить их загрузку и снизить нагрузку на сервер.
Внедрение этих советов и рекомендаций поможет увеличить производительность вашего сайта на Озоне и обеспечить удовлетворительный пользовательский опыт.
Установка игры
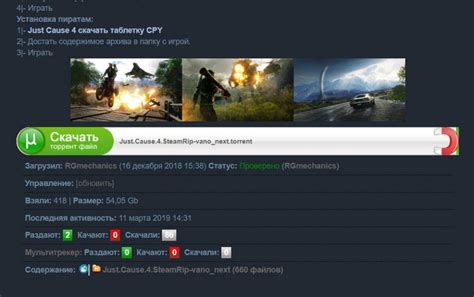
Перед тем как настроить фпс на Озоне, вам необходимо сначала установить игру на ваш компьютер. В этом разделе мы расскажем о том, как правильно установить игру, чтобы избежать возможных проблем и неполадок.
Шаг 1: Проверьте системные требования игры
Перед установкой игры, убедитесь, что ваш компьютер соответствует системным требованиям игры. Проверьте требования к операционной системе, процессору, оперативной памяти, видеокарте и месту на жестком диске. Если ваш компьютер не соответствует требованиям, возможно вам придется обновить или заменить некоторые компоненты компьютера.
Шаг 2: Приобретите и загрузите игру
Приобретите игру в магазине Озон или на официальном сайте разработчика игры. После покупки вам будет предоставлен ключ для активации игры. Загрузите игру на ваш компьютер, следуя инструкциям, предоставленным продавцом или на официальном сайте разработчика игры.
Шаг 3: Установите игру
После того, как игра будет загружена, найдите загруженный файл и запустите его. Следуйте инструкциям установщика для установки игры на ваш компьютер. Выберите папку, в которую хотите установить игру, и дождитесь окончания процесса установки.
Шаг 4: Запустите игру и активируйте ключ
После установки игры, найдите ярлык игры на рабочем столе или в меню "Пуск". Запустите игру и последуйте инструкциям по активации ключа. Введите ключ, полученный при покупке игры, и следуйте дальнейшим инструкциям для активации игры.
Теперь у вас установлена и активирована игра на вашем компьютере. Вы можете приступить к настройке фпс на Озоне, следуя нашим рекомендациям и советам. Удачной игры!
| Рекомендации: |
|---|
| - Перед установкой игры, закройте все ненужные приложения и программы на вашем компьютере, чтобы обеспечить более стабильную установку игры. |
| - Если у вас возникли проблемы или ошибки во время установки игры, обратитесь к официальной поддержке разработчика игры или к службе поддержки магазина, где вы приобрели игру. |
| - Перед активацией ключа, убедитесь, что вы правильно вводите ключ и не допускаете опечаток. |
Обновление драйверов видеокарты
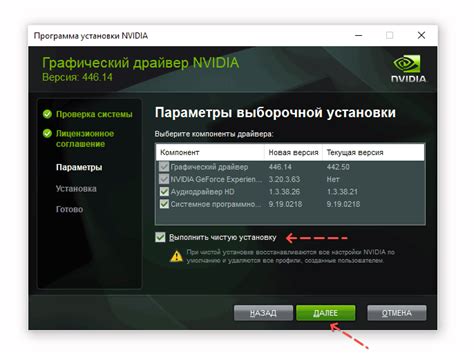
Устаревшие драйверы могут приводить к низкой производительности видеокарты, а в некоторых случаях могут вызывать исчезновение определенных функций или проблемы с отображением графики в играх. Поэтому важно регулярно обновлять драйверы для оптимальной работы вашей видеокарты.
Чтобы обновить драйверы видеокарты, вы можете воспользоваться официальным сайтом производителя вашей видеокарты. На сайте обычно есть раздел "Поддержка" или "Драйверы", где вы сможете найти последнюю версию драйверов для вашей конкретной модели видеокарты.
После того, как вы скачали новые драйверы, рекомендуется удалить старые драйверы перед установкой новых. Для этого вы можете воспользоваться программами для удаления драйверов, которые обычно предоставляются производителями видеокарт.
После удаления старых драйверов и установки новых, рекомендуется перезагрузить компьютер, чтобы изменения вступили в силу. После перезагрузки вы можете проверить, что драйверы успешно обновились, открыв панель управления видеокартой и убедившись, что у вас установлена последняя версия драйверов.
Обновление драйверов видеокарты может значительно повысить производительность вашей видеокарты и улучшить воспроизведение графики на Озоне. Поэтому не забывайте следить за обновлениями и вносить изменения при необходимости.
Проверка наличия оптимальных системных требований

Прежде чем настраивать фпс на Озоне, необходимо убедиться, что ваш компьютер соответствует оптимальным системным требованиям игры. В противном случае, даже с настройками фпс вы не сможете получить плавную графику и комфортную игровую атмосферу.
Проверьте следующие компоненты вашего компьютера:
- Процессор – удостоверьтесь, что ваш процессор соответствует требованиям Озона. Проверьте информацию о модели процессора, такую как частота и количество ядер, и сравните ее с рекомендуемыми требованиями игры.
- Видеокарта – это один из самых важных компонентов, влияющих на графику и фпс игры. Убедитесь, что ваша видеокарта может обрабатывать требования игры без проблем.
- Оперативная память – проверьте, достаточно ли у вас оперативной памяти для запуска игры. Рекомендации по объему оперативной памяти могут различаться в зависимости от требований игры.
- Жесткий диск – удостоверьтесь, что у вас есть достаточно свободного места на жестком диске для установки игры. Также рекомендуется проверить скорость чтения и записи на вашем жестком диске.
Если вы узнали, что ваш компьютер не соответствует оптимальным системным требованиям игры, возможно, вам придется обновить некоторые компоненты. Обратитесь к документации по вашему компьютеру или обратитесь за помощью к специалисту, чтобы определить, какие компоненты нуждаются в обновлении.
Важно помнить, что наличие оптимальных системных требований не гарантирует, что игра будет работать без сбоев и проблем. Другие факторы, такие как наличие неисправностей в компьютере или проблемы с интернет-соединением, также могут влиять на производительность игры.
Закрытие ненужных программ и процессов

Перед запуском Озона, рекомендуется проверить список запущенных программ на вашем компьютере. Если вы заметите какие-либо программы, которые вы сейчас не используете, закройте их. Это можно сделать, щелкнув правой кнопкой мыши по значку программы в панели задач и выбрав пункт "Закрыть" или "Выход".
Также стоит проверить список процессов в диспетчере задач Windows и закрыть все, что не является необходимым для работы компьютера или Озона. Для этого нажмите комбинацию клавиш Ctrl + Shift + Esc, чтобы открыть диспетчер задач, затем перейдите на вкладку "Процессы" и закройте все ненужные процессы, щелкнув на них правой кнопкой мыши и выбрав пункт "Завершить процесс". При этом будьте осторожны и не закрывайте системные процессы, чтобы не повредить работу вашей операционной системы.
Закрытие ненужных программ и процессов поможет освободить ресурсы вашего компьютера и увеличить производительность игры на Озоне. Это может существенно повлиять на ваш фпс и позволит вам получить более плавный и комфортный игровой процесс.
Оптимизация настроек графики

Вот несколько советов по оптимизации настроек графики на Озоне:
- Установите разрешение экрана на минимальное допустимое значение. Более низкое разрешение экрана поможет снизить нагрузку на видеокарту и увеличит производительность игры.
- Уберите или снизьте качество текстур. Оптимизация текстур позволит уменьшить объем данных, которые должна обрабатывать видеокарта.
- Отключите или снизьте уровень теней. Тени являются ресурсоемким графическим эффектом, и их отключение или снижение повысит производительность игры.
- Уменьшите качество отражений и рефлексий. Это еще один графический эффект, который можно снизить для повышения производительности.
- Отключите или снизьте сложность освещения. Сложное освещение требует больше ресурсов, поэтому его отключение или снижение поможет повысить ФПС.
Успешная оптимизация настроек графики на Озоне позволит вам насладиться игрой с максимальной плавностью и комфортом. Постоянно экспериментируйте с настройками, чтобы найти оптимальные значения для вашей системы.
Отключение вертикальной синхронизации
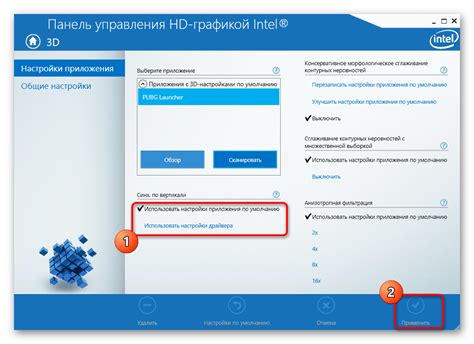
Однако вертикальная синхронизация также может ограничивать частоту обновления экрана и снижать общую производительность компьютера. Если у вас есть мощный компьютер и вы хотите получить максимальное количество кадров в секунду (фпс), вы можете попробовать отключить вертикальную синхронизацию.
Для отключения вертикальной синхронизации вам нужно:
- Открыть настройки видеокарты. Правый клик на свободном месте на рабочем столе - выбрать "Панель управления NVIDIA" или "Панель управления AMD".
- В настройках видеокарты найти раздел "3D-настройки" или "Настройки экрана".
- Найти опцию "Вертикальная синхронизация" или "VSync". Обычно она будет иметь несколько вариантов выбора, таких как "Включено", "Отключено" или "Адаптивное".
- Выбрать опцию "Отключено" или "Выключить".
- Сохранить изменения и перезапустить компьютер.
После отключения вертикальной синхронизации вы можете заметить, что количество кадров в секунду (фпс) увеличилось. Однако будьте осторожны, что без вертикальной синхронизации могут возникать другие виды артефактов, такие как "рваное" изображение или "разрывы". Если вы столкнетесь с подобными проблемами, вы можете вернуться к включенной вертикальной синхронизации или попробовать другие решения, чтобы улучшить производительность игр и защититься от различных артефактов.
Очистка временных файлов
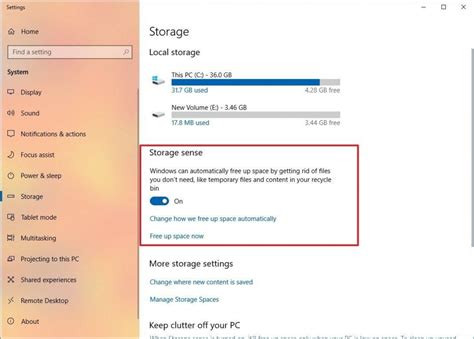
- Удаление временных файлов через Панель управления:
- Использование специальных программ:
- Очистка временных файлов веб-браузера:
- Плановая задача очистки:
Вы можете воспользоваться встроенным инструментом очистки диска на вашем компьютере. Для этого перейдите в Панель управления, выберите "Система и безопасность", а затем "Администрирование". В разделе "Администрирование" найдите и откройте "Очистка диска". Затем выберите диск, который нужно очистить, и нажмите кнопку "Очистить системные файлы". После этого выберите категории файлов, которые вы хотите удалить, и нажмите "ОК".
Существует множество программ, которые могут помочь автоматизировать процесс очистки временных файлов. Некоторые из наиболее популярных вариантов включают CCleaner, Wise Disk Cleaner и BleachBit. Установите одну из этих программ, выполните сканирование вашего компьютера и выберите опцию для удаления временных файлов.
Веб-браузеры могут также сохранять временные файлы, которые могут занимать дополнительное место на диске. Чтобы очистить эти файлы, откройте настройки вашего браузера и найдите раздел "История" или "Приватность". В этом разделе вы должны найти опцию для очистки временных файлов.
Чтобы облегчить себе жизнь и автоматизировать процесс очистки временных файлов, вы можете создать плановую задачу. Для этого откройте Планировщик задач в Панели управления, щелкните правой кнопкой мыши на "Планировщик задач (локальный)" и выберите "Создать основное задание". Затем установите расписание для задачи очистки и выберите программу, которая будет выполнять задачу.
Следуя этим советам, вы сможете эффективно очистить временные файлы на вашем компьютере и улучшить его производительность.
Дефрагментация жесткого диска
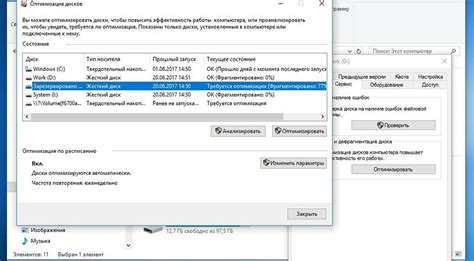
Дефрагментация позволяет упорядочить эти фрагменты файлов, помещая их рядом на диске. Это позволяет системе уменьшить время доступа к файлам, повысить скорость загрузки программ и приложений, а также увеличить производительность работы компьютера в целом.
Процесс дефрагментации можно выполнить с помощью специальных программ, которые автоматически сканируют диск и оптимизируют расположение файлов. Такие программы обычно предоставляют пользователю возможность выбрать конкретный диск или раздел для дефрагментации, а также задать параметры процесса.
Для достижения наилучшего результата рекомендуется регулярно проводить дефрагментацию жесткого диска. Частота выполнения данной операции зависит от интенсивности использования компьютера и объема сохраняемых файлов. Оптимальный интервал между дефрагментациями может быть разным, но, как правило, рекомендуется проводить процедуру не реже одного раза в месяц.
| Преимущества дефрагментации жесткого диска: | Советы по дефрагментации: |
|---|---|
| 1. Улучшение производительности компьютера; | 1. Перед началом дефрагментации закройте все запущенные программы; |
| 2. Ускорение скорости загрузки файлов и программ; | 2. Убедитесь, что у вас достаточно свободного пространства на диске; |
| 3. Увеличение времени работы аккумулятора на ноутбуке; | 3. Не запускайте другие операции на компьютере во время дефрагментации; |
| 4. Удлинение срока службы жесткого диска; | 4. Регулярно проверяйте состояние вашего диска и проводите дефрагментацию при необходимости; |
| 5. Уменьшение времени ожидания при открытии и сохранении файлов; | 5. Если компьютер загружается медленно или работает нестабильно, проверьте состояние диска и проведите дефрагментацию. |
Использование оптимизирующих программ

Существует множество программ, которые помогают оптимизировать фпс на Озоне. Некоторые из них специализируются на очистке системы от мусорных файлов и реестра, ускорении запуска программ и игр, а также управлении процессами и службами. Другие программы позволяют настраивать видеоустановки и графику, чтобы достичь максимально возможного фпс.
Одним из самых популярных оптимизирующих программ является CCleaner. Эта программа позволяет очищать систему от временных файлов, кэша и ненужных записей в реестре, что позволяет ускорить работу компьютера. Кроме того, CCleaner также имеет инструменты для управления запуском программ и удаления ненужных служб, что может помочь увеличить фпс на Озоне.
Еще одной полезной программой является Razer Cortex. Это приложение разработано специально для геймеров и позволяет оптимизировать работу компьютера для максимальной производительности в играх. Razer Cortex очищает систему от ненужных процессов и служб, а также оптимизирует видеоустановки для достижения наилучшей графики и фпс. Эта программа также предлагает создание профилей для разных игр, чтобы автоматически настраивать компьютер под каждую конкретную игру.
Выбор оптимизирующей программы зависит от конкретных потребностей и предпочтений каждого пользователя. Однако, независимо от выбранной программы, ее регулярное использование и обновление помогут поддерживать максимальную производительность компьютера и обеспечить наиболее плавный игровой опыт на Озоне.