Fraps - это популярная программа, которая позволяет записывать видео, делать снимки экрана и отображать информацию о производительности компьютера. Если вам важно следить за температурой компонентов вашего ПК во время игр или других нагружающих процессов, то Fraps может быть полезным инструментом.
Настройка Fraps для отображения температуры на экране - это простая операция. Для начала вам понадобится скачать и установить последнюю версию Fraps с официального сайта. Когда программа установлена, запустите ее и следуйте инструкциям на экране для активации лицензии, если это требуется.
В основном окне Fraps перейдите на вкладку "FPS" и найдите раздел "Monitoring". Здесь можно выбрать, какую информацию о производительности вы хотите отображать на экране. Отметьте пункт "Show in On-Screen Display" и выберите "Frametimes" для отображения температуры.
Чтобы настроить отображение температуры, нажмите на кнопку "Hotkey" в разделе "Monitoring". В появившемся окне назначьте горячую клавишу, которую будете использовать для вызова отображения информации о производительности компьютера. Например, вы можете выбрать клавишу "F12".
Поздравляю, вы успешно настроили Fraps для отображения температуры на экране! Теперь, когда вы запустите игру или другую нагружающую программу, нажмите назначенную вами горячую клавишу, чтобы отобразить информацию о производительности и температуре компонентов на экране.
Шаги по настройке Fraps для отображения температуры
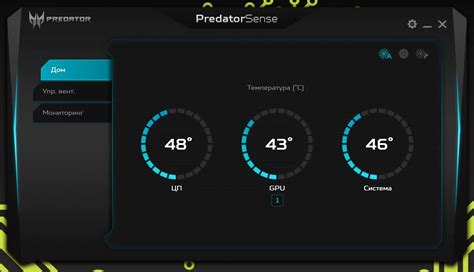
Шаг 1: Убедитесь, что Fraps установлен и запущен на вашем компьютере. Если у вас еще нет этой программы, вы можете скачать ее с официального сайта.
Шаг 2: Откройте Fraps и перейдите во вкладку "FPS" в верхней части программы.
Шаг 3: Возле раздела "Overlay Corner" установите флажок "Show Overlay" для включения отображения информации на экране.
Шаг 4: В разделе "Overlay Corner" выберите желаемый угол экрана, в котором будет отображаться информация о температуре.
Шаг 5: Нажмите на кнопку "FPS" рядом с разделом "Overlay Corner" и выберите "On-Screen Display Settings" из выпадающего меню.
Шаг 6: В открывшемся окне "On-Screen Display Settings" перейдите во вкладку "Framerate" и установите галочку напротив параметра "Show On-Screen Display".
Шаг 7: Перейдите во вкладку "Monitoring" и установите флажки напротив компонентов компьютера, температуру которых вы хотите отслеживать.
Шаг 8: Установите галочку напротив опции "Show Maximum" для отображения максимальной температуры каждого компонента.
Шаг 9: Нажмите на кнопку "OK", чтобы сохранить изменения и закрыть окно настроек.
Шаг 10: Теперь информация о температуре выбранных компонентов будет отображаться на экране во время работы Fraps. Вы можете изменить расположение и стиль отображения информации в дополнительных настройках Fraps.
Примечание: Fraps может отображать только температуру компонентов, если у вас установлены соответствующие программы мониторинга (например, MSI Afterburner или HWMonitor). Убедитесь, что эти программы установлены и работают на вашем компьютере, чтобы Fraps мог получить доступ к информации о температуре.
Скачайте и установите Fraps
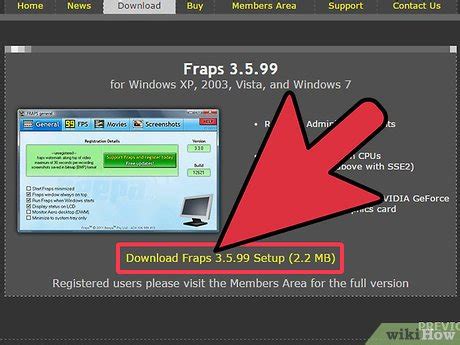
Для начала, вам необходимо скачать Fraps, чтобы начать процесс настройки отображения температуры на экране. Вы можете найти официальный сайт Fraps в интернете и перейти на него, чтобы скачать последнюю версию программы.
После того, как файл установки был скачан, найдите его в папке загрузок на вашем компьютере и запустите его, чтобы начать процесс установки Fraps.
В процессе установки вам могут быть предложены различные настройки и опции. Обычно лучше оставить их по умолчанию, особенно если вы новичок в использовании Fraps.
После завершения процесса установки, Fraps будет доступен на вашем компьютере и вы сможете начать использовать его для отображения температуры на экране.
Запустите Fraps

Перед тем, как начать настройку Fraps, убедитесь, что программа установлена на вашем компьютере. Если у вас еще нет Fraps, скачайте и установите его с официального сайта.
После установки Fraps, запустите программу. Вы должны увидеть значок Fraps в трее на панели задач вашего компьютера.
Щелкните правой кнопкой мыши по значку Fraps в трее и выберите пункт "Настройки" из контекстного меню.
В окне настроек Fraps выберите вкладку "Monitoring" (Мониторинг).
В разделе "Monitoring hotkeys" (Горячие клавиши мониторинга) убедитесь, что опция "Show status in benchmark corner" (Показывать статус в углу экрана) включена, если она неактивна, активируйте ее, поставив галку.
Теперь, когда Fraps настроен для показа статуса в углу экрана, щелкните на опции "Monitoring" в левом столбце настроек Fraps.
В этом разделе вы увидите список всех доступных показателей, которые Fraps может отображать в углу экрана. Чтобы отобразить температуру, отметьте опцию "Framerate" (Частота кадров).
Откройте вкладку "Monitoring"
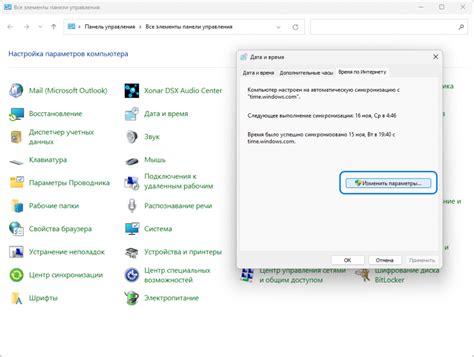
1. Запустите программу Fraps и откройте главное меню, щелкнув правой кнопкой мыши на иконке Fraps в системном трее.
2. В главном меню выберите пункт "Настройки" и откройте вкладку "Monitoring".
3. В этой вкладке вы можете настроить отображение различных параметров, включая температуру.
4. Найдите раздел "Hardware Monitoring" и установите флажок напротив параметра "Show On-Screen Display".
5. Для отображения температуры на экране отметьте пункт "Show OSD" в разделе "Framerate Monitor".
6. Нажмите кнопку "Framerate Monitor Positions" и выберите место на экране, где вы хотите отображать температуру.
7. Вернитесь в главное меню Fraps и щелкните правой кнопкой мыши на иконке Fraps в системном трее, чтобы сохранить изменения и активировать отображение температуры на экране.
Теперь вы можете видеть текущую температуру вашей системы на экране при использовании Fraps.