В современных мобильных устройствах, таких как смартфоны Samsung, функция избранных контактов позволяет значительно упростить процесс нахождения и связи с самыми важными людьми. Благодаря этому функционалу, пользователь может быстро найти необходимый контакт и установить с ним связь с помощью всего нескольких касаний экрана.
Настройка избранных контактов на Samsung довольно проста. Для этого нужно зайти в приложение "Телефон", нажать на иконку "избранное" и выбрать контакты, которые хотите добавить в избранное. Все выбранные контакты будут отображаться в специальном разделе, который можно легко найти на главном экране. Таким образом, вы всегда будете иметь быстрый доступ к самым важным людям, даже если на вашем телефоне много контактов.
Использование избранных контактов на Samsung также не вызывает никаких трудностей. Достаточно просто открыть приложение "Телефон", перейти в раздел "избранное" и выбрать нужный контакт. После этого вы сможете совершить звонок или отправить сообщение выбранному абоненту. Это очень удобно, особенно когда нужно быстро связаться с кем-то из списка избранных контактов. Кроме того, функция избранных контактов может быть полезна в случаях, когда нет времени искать нужный номер телефона среди всех остальных контактов.
Таким образом, функция избранных контактов на Samsung значительно упрощает процесс поиска и связи с самыми важными людьми. Она позволяет быстро находить нужный контакт и связываться с ним всего лишь несколькими касаниями экрана. Для настройки и использования избранных контактов достаточно выполнить несколько простых шагов в приложении "Телефон". Таким образом, функция избранных контактов становится полезным инструментом для удобного общения на мобильных устройствах Samsung.
Создание избранных контактов на Samsung
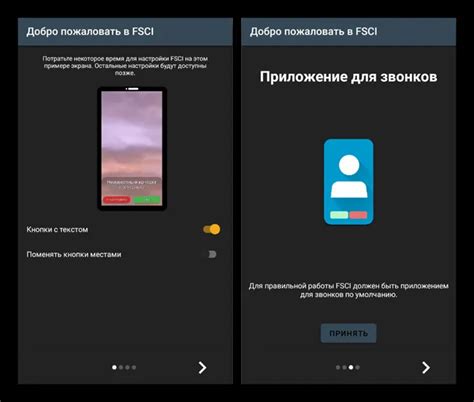
Чтобы создать избранный контакт на Samsung, следуйте этим простым шагам:
- Откройте приложение "Контакты" на своем устройстве Samsung.
- Выберите контакт, который вы хотите добавить в избранное.
- Нажмите на иконку "Избранное" рядом с контактом.
Теперь выбранный контакт будет отображаться в списке избранных контактов на вашем устройстве Samsung. Вы можете легко найти его на главном экране и получить быстрый доступ к его номеру телефона и другой информации.
Если вы хотите удалить контакт из списка избранных, просто перейдите к контакту в списке избранных и нажмите на иконку "Избранное", чтобы убрать его оттуда.
Таким образом, создание и использование избранных контактов на Samsung позволяет вам упростить доступ к наиболее важным номерам телефона и эффективно организовать свой список контактов.
Как добавить контакт в список избранных на Samsung
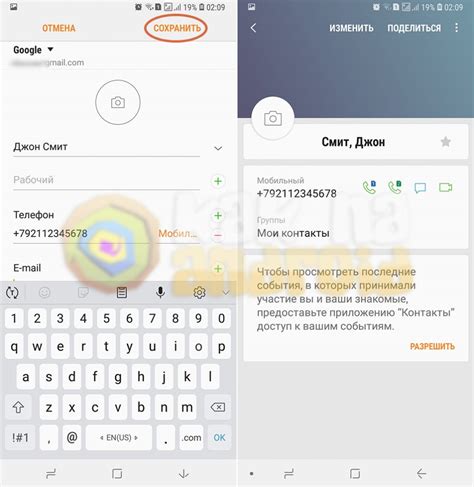
Список избранных контактов на Samsung предоставляет быстрый доступ к часто используемым контактам. Для добавления контакта в список избранных на Samsung выполните следующие шаги:
 | Откройте приложение "Контакты" на вашем устройстве Samsung. |
 | Выберите контакт, который вы хотите добавить в список избранных, и откройте его подробную информацию. |
 | Нажмите на значок "Избранное" или "Звезда" рядом с именем контакта. |
 | Теперь выбранный контакт будет добавлен в список избранных. Чтобы открыть список избранных контактов, пролистните экран "Контакты" вверх или перейдите на вкладку "Избранные". |
Теперь у вас есть быстрый доступ к важным контактам на вашем устройстве Samsung. Вы можете легко управлять списком избранных контактов, добавлять и удалять контакты по вашему усмотрению.
Управление избранными контактами на Samsung
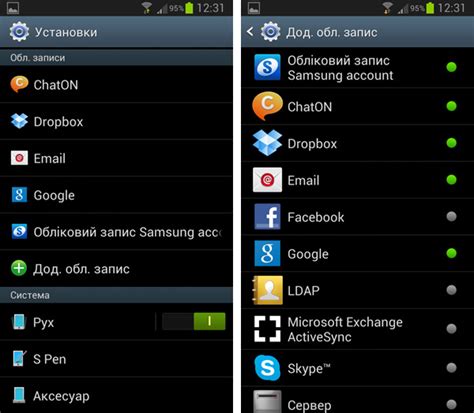
На смартфонах Samsung есть функция "Избранные контакты", которая позволяет быстро получить доступ к наиболее часто используемым контактам.
Чтобы добавить контакт в список избранных, откройте приложение "Контакты" на вашем устройстве. Затем выберите контакт, которого вы хотите добавить в избранные. Нажмите на иконку звездочки рядом с именем контакта, чтобы пометить его как избранного. Теперь этот контакт будет отображаться в списке избранных контактов на главной странице приложения "Контакты".
Чтобы удалить контакт из списка избранных, откройте список избранных контактов. Затем найдите контакт, который вы хотите удалить, и смахните его влево или вправо. Появится опция "Удалить". Нажмите на нее, чтобы удалить контакт из списка избранных.
Вы также можете изменять порядок отображения контактов в списке избранных. Чтобы сделать это, откройте список избранных контактов и нажмите на значок с тремя точками в верхнем правом углу экрана. В появившемся меню выберите опцию "Сортировка". Затем выберите предпочитаемый способ сортировки, например, по имени или по фамилии. Контакты будут отображаться в списке избранных в выбранном вами порядке.
Управление избранными контактами на Samsung позволяет быстро находить и связываться с наиболее важными людьми в вашей жизни. Пользуйтесь этой функцией, чтобы сделать вашу жизнь немного проще и удобнее.
Как удалить контакт из списка избранных на Samsung
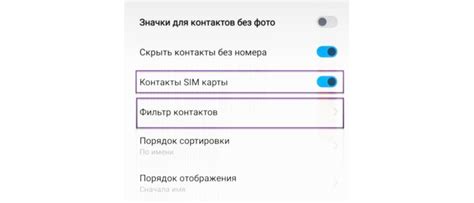
Шаг 1: Откройте приложение "Контакты" на вашем Samsung устройстве.
Шаг 2: Перейдите на вкладку "Избранное".
Шаг 3: Найдите контакт, который вы хотите удалить из списка избранных, и нажмите на него.
Шаг 4: Нажмите на значок "Редактировать" (похожий на карандаш) в верхнем правом углу экрана.
Шаг 5: Пролистайте вниз и найдите опцию "Удалить из избранных". Нажмите на нее.
Шаг 6: Появится окно подтверждения. Нажмите на кнопку "ОК", чтобы удалить контакт из списка избранных.
Шаг 7: Контакт будет удален из списка избранных и больше не будет отображаться там.
Теперь вы знаете, как удалить контакт из списка избранных на Samsung. Это может быть полезно, если вы изменили свое мнение или больше не хотите иметь быстрый доступ к определенному контакту.
Ограничения при использовании избранных контактов на Samsung

Избранные контакты на Samsung предоставляют удобный способ быстрого доступа к самым важным номерам телефона. Однако, несмотря на их полезность, есть некоторые ограничения, которые следует учитывать:
- Количество избранных контактов ограничено. Обычно это число составляет 9, хотя точное значение может варьироваться в зависимости от модели телефона.
- Избранные контакты могут быть доступны только на определенных экранах или приложениях. Например, некоторые модели позволяют отображать избранные контакты на экране блокировки или на главном экране.
- Избранные контакты не всегда могут быть использованы во всех функциях телефона. Например, некоторые приложения могут не поддерживать выбор контактов из списка избранных.
- Место для хранения избранных контактов может быть ограничено. Если вы достигли максимального количества избранных контактов, вам может потребоваться удалить один из них, прежде чем добавить новый.
- Некоторые функции, такие как голосовые команды или распознавание лица, могут использовать другие способы доступа к контактам, игнорируя список избранных.
Не смотря на эти ограничения, использование избранных контактов на Samsung может значительно упростить вашу организацию важных номеров телефона. Они помогут вам быстро найти нужный контакт и сэкономить время при звонках или отправке сообщений.
Как использовать избранные контакты на Samsung
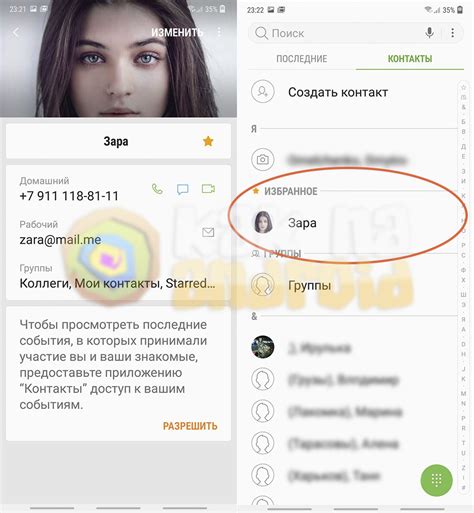
Избранные контакты на Samsung позволяют вам быстро и удобно получать доступ к важным и часто используемым контактам. Вот как использовать эту функцию на вашем Samsung устройстве:
1. Откройте приложение "Контакты"
На вашем Samsung устройстве найдите и откройте приложение "Контакты". Оно обычно находится на главном экране или в папке "Приложения".
2. Найдите контакт, которого вы хотите добавить в избранные
Пролистайте список контактов или воспользуйтесь функцией поиска, чтобы найти нужный вам контакт. Нажмите на его имя или номер, чтобы открыть его подробную информацию.
3. Добавьте контакт в избранные
На экране подробной информации контакта, найдите и нажмите на значок "Добавить в избранные". Обычно он выглядит как звезда или сердце.
4. Перейдите в раздел "Избранные контакты"
Вернитесь на главный экран приложения "Контакты" и найдите вкладку или раздел "Избранные". Нажмите на него, чтобы открыть список всех контактов, которых вы добавили в избранные.
5. Используйте избранные контакты
Теперь вы можете быстро находить и связываться с важными людьми, просто открывая список избранных контактов. Вы можете нажать на имя или номер контакта, чтобы позвонить или отправить сообщение.
Избранные контакты на Samsung - удобный способ хранить и получать доступ к важным контактам, не теряя времени на поиск среди остальных контактов. Пользуйтесь этой функцией, чтобы упростить свою коммуникацию и быть всегда на связи с важными людьми в вашей жизни.
Синхронизация избранных контактов на Samsung с другими устройствами
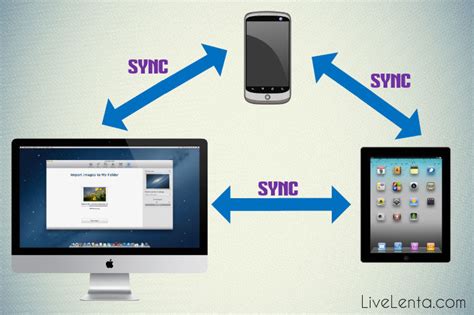
Для обеспечения удобного доступа к избранным контактам на Samsung можно синхронизировать их с другими устройствами, такими как компьютер или другой смартфон. Это позволит вам иметь доступ к вашим избранным контактам в любое время и в любом месте.
Чтобы синхронизировать избранные контакты с другими устройствами на Samsung, вам понадобится использовать функции синхронизации, доступные на вашем устройстве. Вот несколько простых шагов, которые помогут вам настроить синхронизацию избранных контактов на Samsung:
1. Откройте приложение "Настройки" на вашем устройстве. 2. Прокрутите вниз до раздела "Учетные записи и синхронизация" и нажмите на него. 3. Выберите учетную запись, связанную с избранными контактами, которую вы хотите синхронизировать. 4. Включите функцию синхронизации контактов. |
После выполнения этих шагов избранные контакты должны быть автоматически синхронизированы с другими устройствами, связанными с вашей учетной записью. Если вы хотите синхронизировать избранные контакты только с определенными устройствами, вы можете настроить соответствующие параметры синхронизации на вашем Samsung.
Кроме того, вы можете использовать специальные приложения и сервисы, такие как Samsung Cloud, Google Contacts или другие облачные хранилища, чтобы синхронизировать избранные контакты между разными устройствами. Для этого вам понадобится установить приложение на своем устройстве и зарегистрироваться в нем с помощью учетной записи Samsung или Google.
В итоге синхронизация избранных контактов на Samsung с другими устройствами является простым и удобным способом для управления вашими контактами. Она позволяет вам иметь доступ к важным контактам в любой момент и облегчает перенос контактов между разными устройствами.
