Современные геймеры знают, как важно иметь плавный и беззаботный игровой процесс. Именно поэтому технологии синхронизации изображения, такие как G-Sync и FreeSync, стали столь популярными среди пользователей. Они позволяют избежать неприятных артефактов, таких как разрывы кадров и задержки ввода, обеспечивая более комфортное визуальное восприятие игр.
Однако, что делать, если у вас монитор с технологией FreeSync, но вы хотите воспользоваться преимуществами G-Sync от NVIDIA? На самом деле, есть способ включить G-Sync на мониторе FreeSync через DisplayPort, и в этой статье мы расскажем вам, как это сделать.
Прежде всего, вам понадобится графическая карта NVIDIA с поддержкой драйверов G-Sync, а также монитор с поддержкой технологии FreeSync и разъемом DisplayPort. Если у вас есть оба устройства, у вас есть возможность включить G-Sync на мониторе FreeSync и наслаждаться преимуществами обоих технологий одновременно.
Как настроить G-Sync на мониторе FreeSync через DisplayPort

Чтобы настроить G-Sync на мониторе FreeSync через DisplayPort, вам потребуется следовать нескольким шагам:
- Убедитесь, что ваш монитор поддерживает технологию FreeSync. Это можно проверить в спецификациях вашего монитора или в настройках дисплея на вашем компьютере.
- Установите последние драйверы Nvidia на свой компьютер. Вы можете скачать их с официального сайта Nvidia.
- Подключите монитор к компьютеру с помощью DisplayPort.
- Откройте панель управления Nvidia, щелкнув правой кнопкой мыши на рабочем столе и выбрав "Панель управления Nvidia".
- В панели управления Nvidia перейдите в раздел "3D-настройки" и выберите "Управление настройками 3D".
- Найдите и включите опцию "Включить G-Sync, G-Sync совместимое" и нажмите "Применить".
- Теперь перейдите в раздел "Настройка G-Sync" и убедитесь, что G-Sync включен для полноэкранного режима и оконного режима.
- Сохраните изменения и закройте панель управления Nvidia.
После завершения этих шагов G-Sync должен быть настроен на вашем мониторе FreeSync через DisplayPort. Пользуясь этим включенным функционалом, вы сможете насладиться плавным и безрывным игровым процессом без артефактов и задержек.
Шаг 1: Проверьте совместимость вашего монитора и видеокарты
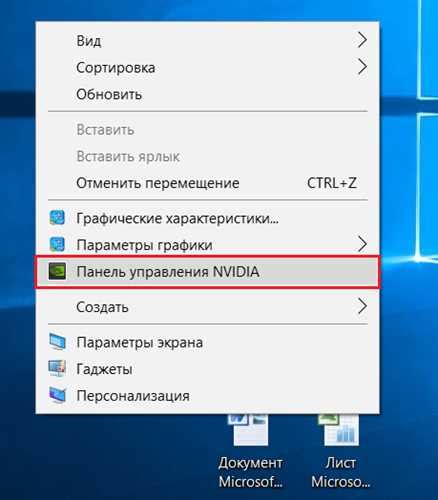
Перед тем, как включать G-Sync на мониторе FreeSync, убедитесь, что ваш монитор и видеокарта совместимы друг с другом. Несоответствие между ними может привести к неправильной работе функции G-Sync.
1. Узнайте, поддерживает ли ваш монитор технологию FreeSync. Обычно это отображается в спецификациях монитора или в описании на его официальном сайте. Если ваш монитор поддерживает FreeSync, значит вы можете попытаться включить на нем функцию G-Sync.
2. Убедитесь, что ваша видеокарта поддерживает технологию G-Sync. Большинство современных видеокарт NVIDIA, начиная с серии GeForce 10, поддерживают G-Sync. Опять же, обратитесь к спецификациям вашей видеокарты или посетите официальный сайт производителя, чтобы узнать о поддержке G-Sync.
3. Если оба компонента (монитор и видеокарта) поддерживают соответствующие технологии, у вас есть возможность включить G-Sync на мониторе FreeSync. В этом случае переходите к следующему шагу.
Примечание: Если ваш монитор и видеокарта не совместимы, вы не сможете использовать G-Sync на мониторе FreeSync. Однако, в некоторых случаях, мониторы FreeSync все равно могут показывать лучшую производительность с видеокартами NVIDIA, даже без включения G-Sync.
Шаг 2: Установите последние драйверы для видеокарты и монитора

Прежде чем включить G-Sync на мониторе FreeSync через DisplayPort, убедитесь, что у вас установлены последние драйверы для вашей видеокарты и монитора. Это важно, поскольку драйверы содержат в себе необходимые настройки и функции, которые позволят активировать G-Sync.
Для установки последних драйверов для видеокарты, сначала определите модель своей видеокарты. Затем посетите официальный веб-сайт производителя видеокарты, где вы сможете найти страницу с поддержкой и загрузкой драйверов. На этой странице найдите и загрузите последний доступный драйвер для вашей модели видеокарты.
Для установки последних драйверов для монитора, вам необходимо определить модель вашего монитора и посетить официальный веб-сайт производителя монитора. Найдите страницу с поддержкой и загрузкой драйверов, а затем загрузите и установите последний доступный драйвер для вашей модели монитора.
После установки всех последних драйверов перезагрузите компьютер, чтобы изменения вступили в силу. Теперь вы готовы перейти к следующему шагу и включить G-Sync на вашем мониторе FreeSync через DisplayPort.