Современные технологии делают нашу жизнь проще, и одним из ярких примеров в этом списке является глобальная система позиционирования (ГСП). Одним из самых популярных приложений для навигации, основанных на ГСП, является Яндекс Навигатор. Это мощный инструмент, который помогает вам легко и быстро находить нужные места и строить оптимальные маршруты.
Однако, чтобы использовать все возможности Яндекс Навигатора, необходимо правильно настроить геолокацию на вашем устройстве. В этой инструкции мы расскажем вам, как это сделать.
Первым шагом является открытие настроек вашего устройства. Обычно это делается с помощью иконки на главном экране или через меню настроек. После открытия настроек найдите раздел "Локация" или "Геолокация". В этом разделе вы должны увидеть список приложений, которые имеют доступ к вашей геолокации. Найдите Яндекс Навигатор в этом списке и удостоверьтесь, что у него установлен флажок для доступа к вашей геолокации.
После того, как вы установили флажок для Яндекс Навигатора, вернитесь в приложение и откройте его. Вы должны увидеть значок настройки в правом верхнем углу экрана. Нажмите на эту иконку и найдите раздел "Настройки". Здесь вы найдете все необходимые опции для настройки геолокации в Яндекс Навигаторе.
Например, вы можете выбрать, какая информация о вашей геолокации будет доступна другим пользователям приложения. Вы также можете настроить режим отслеживания вашей геолокации - постоянно или только при активном использовании приложения. Вам также предоставляется возможность настроить оповещение при транспортировке вашего устройства.
Включение геолокации в Яндекс Навигаторе

Геолокация в Яндекс Навигаторе позволяет определить ваше текущее местоположение и использовать его для навигации. Для включения геолокации в Яндекс Навигаторе следуйте следующим шагам:
- Откройте Яндекс Навигатор на своем устройстве.
- В верхнем левом углу экрана нажмите на иконку меню (обычно это три горизонтальные линии).
- В меню выберите "Настройки".
- В настройках выберите "Геолокация".
- Убедитесь, что опция "Разрешить использование геолокации" включена.
После того, как вы включили геолокацию, Яндекс Навигатор сможет определить ваше местоположение и предлагать вам маршруты и подсказки на основе этой информации.
Шаг 1: Открытие приложения

После открытия приложения вам будет предложено войти в свою учетную запись Яндекса или создать новую, если у вас ее еще нет. Если у вас уже есть учетная запись, введите свой логин и пароль и нажмите "Войти". Если у вас ее нет, следуйте инструкциям для создания новой учетной записи.
После входа в свою учетную запись вы будете перенаправлены на главный экран Яндекс Навигатора, где вы сможете увидеть карту вашей текущей локации и различные функции приложения.
Шаг 2: Настройка разрешений
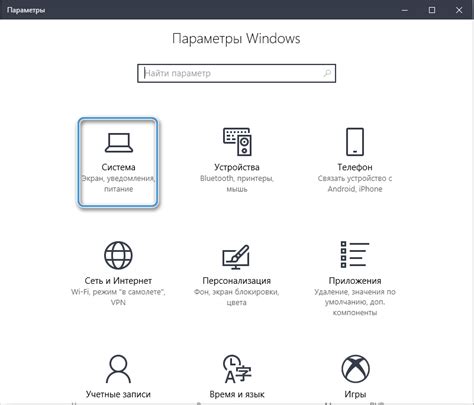
После установки Яндекс Навигатора на свое устройство вам потребуется настроить разрешения для использования геолокации в приложении. Здесь мы покажем вам, как сделать это:
1. Откройте настройки вашего устройства и найдите раздел "Приложения" или "Управление приложениями".
2. Найдите в списке установленных приложений Яндекс Навигатор и выберите его.
3. В разделе настроек приложения найдите раздел "Разрешения" или "Разрешения доступа".
4. В списке разрешений найдите пункт "Местоположение" или "Доступ к геолокации" и включите его.
5. Закройте настройки и перезапустите Яндекс Навигатор.
Теперь геолокация будет работать в Яндекс Навигаторе, и вы сможете использовать функции, связанные с определением вашего местоположения.
Шаг 3: Поиск местоположения
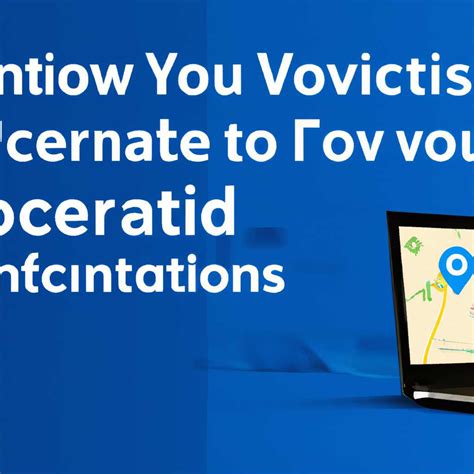
После настройки геолокации в Яндекс Навигаторе, Вы можете использовать функцию поиска местоположения. Чтобы найти местоположение:
1. Откройте приложение Яндекс Навигатор на своем устройстве. |
2. В правом верхнем углу экрана Вы увидите значок поиска. Нажмите на этот значок. |
3. В открывшемся окне поиска введите название местоположения или его адрес. |
4. После ввода запроса, нажмите на кнопку "Поиск". |
5. Яндекс Навигатор отобразит результаты поиска в виде списком или на карте. |
6. Выберите желаемое местоположение из списка или на карте, чтобы проложить маршрут. |
Теперь Вы можете легко находить нужные местоположения в Яндекс Навигаторе с помощью функции поиска.
Шаг 4: Изменение точности геолокации

Когда вы используете Яндекс Навигатор, вы можете изменить точность геолокации, чтобы получить более точные результаты поиска и навигации. Вот как это сделать:
Шаг 1: Откройте Яндекс Навигатор на своем устройстве и перейдите в настройки приложения.
Шаг 2: Прокрутите вниз в раздел "Настройки геолокации".
Шаг 3: Нажмите на опцию "Точность геолокации".
Шаг 4: В появившемся меню выберите желаемую точность: "Высокая", "Средняя" или "Низкая".
Шаг 5: После выбора желаемой точности нажмите на кнопку "Сохранить" или "Применить".
Примечание: Высокая точность может потреблять больше энергии батареи устройства, поэтому выберите настройку, которая лучше всего подходит для ваших нужд.
Шаг 5: Сохранение настроек
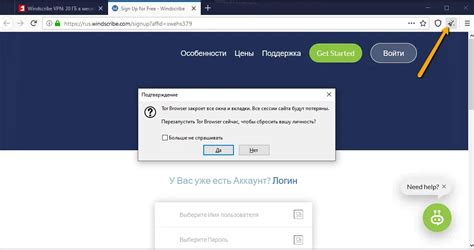
После того как вы настроили геолокацию в Яндекс Навигаторе, важно сохранить эти настройки. Для этого выполните следующие действия:
- Откройте меню. Нажмите на иконку меню, расположенную в левом верхнем углу приложения.
- Выберите "Настройки". В открывшемся меню выберите пункт "Настройки".
- Найдите раздел "Геопозиция". Пролистайте список настроек до раздела "Геопозиция".
- Нажмите на "Сохранить". Рядом с разделом "Геопозиция" найдите кнопку "Сохранить" и нажмите на нее.
Теперь ваши настройки геолокации сохранены и будут применяться в Яндекс Навигаторе при каждом запуске приложения. Если вы захотите изменить или обновить настройки геолокации в будущем, вы всегда сможете повторить эти простые шаги.
Отключение геолокации в Яндекс Навигаторе

Если вы хотите отключить геолокацию в Яндекс Навигаторе, следуйте этим простым инструкциям:
Шаг 1: Откройте приложение "Яндекс Навигатор" на своем устройстве.
Шаг 2: В правом верхнем углу экрана найдите меню, обозначенное значком три полоски или гамбургера.
Шаг 3: Откройте это меню, прокрутите вниз и найдите пункт "Настройки". Нажмите на него.
Шаг 4: В разделе "Основные настройки" найдите пункт "Геолокация".
Шаг 5: Переключите переключатель рядом с пунктом "Геолокация" в положение "Выключено".
Шаг 6: После того как геолокация будет отключена, вы больше не будете получать информацию о вашем местоположении в Яндекс Навигаторе.
Отключение геолокации может быть полезным в случае, если вы не хотите, чтобы приложение получало вашу точную информацию о местоположении или если вы хотите сохранить конфиденциальность.
Обратите внимание, что отключение геолокации может ограничить функциональность некоторых возможностей приложения, таких как автоматический расчет маршрутов или предоставление актуальной информации о пробках.
Шаг 1: Открытие приложения

Перед тем, как начать настраивать геолокацию в Яндекс Навигаторе, необходимо открыть приложение на своем мобильном устройстве. Найдите иконку приложения на главном экране телефона или в списке всех приложений, и нажмите на нее.
Если у вас еще не установлен Яндекс Навигатор, вы можете скачать его с официального магазина приложений вашей операционной системы (App Store для устройств на iOS и Google Play для устройств на Android).
После открытия приложения вас приветствует стартовый экран. Здесь вы увидите краткую информацию о навигации, доступные функции и другую полезную информацию.
Для продолжения настройки геолокации в Яндекс Навигаторе свайпните экран вправо или нажмите на кнопку "Далее".