Git - это распределенная система управления версиями, которая позволяет разработчикам отслеживать изменения в исходном коде во время разработки программного обеспечения. Он широко используется в индустрии разработки для контроля версий, совместной работы и управления разработкой проектов.
IntelliJ IDEA - популярная интегрированная среда разработки (IDE), разработанная компанией JetBrains. Она предоставляет разработчикам удобный и мощный набор инструментов для работы над проектами различных языков программирования, включая Java, Kotlin, Python, JavaScript и многие другие.
IntelliJ IDEA интегрирована с Git, поэтому разработчики могут использовать все его функции прямо из среды разработки. В этой статье мы рассмотрим, как настроить Git в IntelliJ IDEA и начать использовать его для управления версиями вашего проекта.
Подготовка к установке Git в IntelliJ IDEA

Прежде чем начать установку Git в IntelliJ IDEA, необходимо выполнить несколько предварительных шагов:
- Убедитесь, что на вашем компьютере уже установлена Java Development Kit (JDK). IntelliJ IDEA требует наличия JDK для работы.
- Обновите IntelliJ IDEA до последней версии, чтобы получить все новые функции и исправления ошибок.
- Проверьте, что у вас есть доступ к интернету, так как установка Git в IntelliJ IDEA может потребовать загрузки дополнительных файлов.
- Убедитесь, что ваш компьютер соответствует минимальным системным требованиям IntelliJ IDEA и Git. Проверьте поддерживаемые операционные системы и архитектуры.
После выполнения этих предварительных шагов вы будете готовы к установке Git в IntelliJ IDEA и сможете начать использовать все его возможности при работе с вашими проектами.
Установка Git в IntelliJ IDEA

Интеграция Git в IntelliJ IDEA позволяет разработчикам эффективно управлять версиями своего кода и обеспечить совместную работу с другими разработчиками. Для начала работы с Git в IntelliJ IDEA необходимо выполнить следующие шаги:
- Установите Git на своем компьютере. Вы можете скачать его с официального сайта: https://git-scm.com/downloads.
- Убедитесь, что Git установлен правильно, выполнив команду
git --versionв командной строке. Версия Git должна быть отображена. - Откройте IntelliJ IDEA и выберите проект, с которым вы хотите работать.
- Откройте настройки IntelliJ IDEA, нажав на "File" в верхнем меню и выбрав "Settings".
- В окне настроек найдите раздел "Version Control" и выберите "Git" из списка справа.
- Укажите путь к исполняемому файлу Git, если IntelliJ IDEA не может найти его автоматически. Нажмите "Test" для проверки правильности указанного пути.
- Нажмите "Apply" и "OK", чтобы сохранить изменения и закрыть окно настроек.
После выполнения этих шагов Git будет установлен и настроен в IntelliJ IDEA. Теперь вы можете использовать все функции Git для управления версиями своего кода прямо из среды разработки.
Использование Git по умолчанию в IntelliJ IDEA
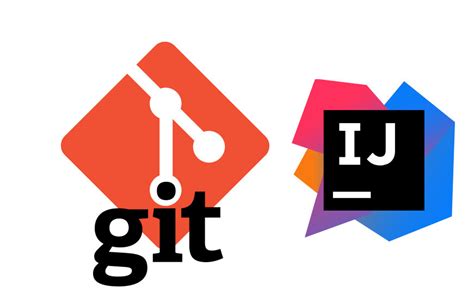
IntelliJ IDEA имеет встроенную поддержку Git, что делает работу со средствами контроля версий более удобной и эффективной. При первом запуске IntelliJ IDEA настраивает Git по умолчанию, чтобы вы могли сразу приступить к работе с репозиториями Git.
Чтобы начать использовать Git в IntelliJ IDEA, вам необходимо выполнить несколько простых шагов:
- Откройте IntelliJ IDEA и создайте новый проект или откройте существующий проект.
- Перейдите во вкладку "Version Control" на панели инструментов.
- Выберите репозиторий Git, с которым вы хотите работать, или создайте новый репозиторий.
- Добавьте файлы проекта в репозиторий, выбрав их и нажав на кнопку "Add to Git" или используя контекстное меню.
- Сделайте коммит изменений, чтобы сохранить текущее состояние проекта. Вы можете добавить комментарии к коммиту, чтобы лучше описать изменения.
- Для отправки ваших изменений в удаленный репозиторий вы можете использовать команду "Push", которая отправляет ваши коммиты на сервер Git.
- Чтобы получить обновления из удаленного репозитория, вы можете использовать команду "Pull", которая скачивает изменения с сервера Git.
IntelliJ IDEA также предоставляет множество дополнительных функций для работы с Git, таких как отображение различий между версиями файлов, реверт изменений, создание и переключение между ветками, слияние веток и многое другое. Вы можете использовать эти функции, чтобы упростить работу с Git в IntelliJ IDEA.
Использование Git по умолчанию в IntelliJ IDEA значительно упрощает работу с контролем версий и позволяет вам легко отслеживать и управлять изменениями в вашем проекте, что может существенно повысить вашу производительность и совместную работу с другими разработчиками.
Отладка Git в IntelliJ IDEA: просмотр истории изменений
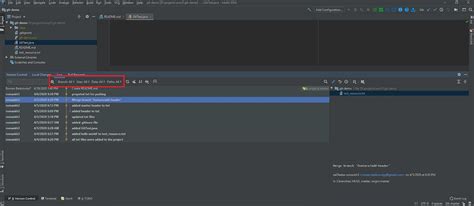
При работе с Git в IntelliJ IDEA вы можете легко просмотреть историю изменений вашего проекта. Это позволяет вам отслеживать, какие файлы были изменены, если есть конфликты слияния, и просматривать все коммиты, которые были сделаны в проекте.
Для просмотра истории изменений в IntelliJ IDEA, вам нужно открыть вкладку Version Control, которую вы можете найти внизу окна проекта. После открытия вкладки Version Control вы увидите список всех измененных файлов в вашем проекте.
| Статус | Файл |
|---|---|
| U | index.html |
| M | styles.css |
| A | script.js |
В таблице выше представлен пример списка измененных файлов. Статус "U" означает, что файл был обновлен, "M" означает изменение, "A" означает добавление нового файла.
Вы также можете выбрать конкретный коммит в истории изменений и просмотреть все изменения, сделанные в файле на этом коммите. Для этого просто щелкните по нужному коммиту и IntelliJ IDEA отобразит все изменения в деталях.
В результате, просмотр истории изменений в Git в IntelliJ IDEA позволяет вам легко отслеживать все внесенные изменения в ваш проект. Это удобный инструмент для отладки и проверки, что ваш код работает так, как ожидается.