Apple CarPlay - это интеллектуальная система, которая позволяет владельцам автомобилей Apple создавать гармоничное единство с их устройствами. Главный экран Apple CarPlay является центром управления всеми функциями системы и предлагает пользователю множество возможностей для настройки и персонализации.
Процесс настройки главного экрана Apple CarPlay довольно прост. Для начала, убедитесь, что ваш iPhone подключен к автомобилю с помощью кабеля Lightning. Затем на главном экране вашего iPhone найдите иконку CarPlay. Она может находиться в разделе "Настройки" или на самом главном экране.
После того, как вы откроете CarPlay, вы увидите список доступных приложений. Здесь вы можете выбрать нужное вам приложение и переместить его на главный экран. Для этого просто нажмите и удерживайте значок приложения, после чего перетащите его на главный экран CarPlay.
На главном экране CarPlay вы можете также изменить порядок приложений, перетащив значки в нужное место. Это позволит вам организовать их для удобного доступа во время вождения.
Apple CarPlay предлагает также возможность добавить на главный экран свои любимые контакты. Выберите раздел "Контакты" в CarPlay и выберите нужные вам контакты. Затем переместите их на главный экран для быстрого доступа к ним. Таким образом, вы сможете легко звонить или отправлять сообщения, не отвлекаясь от дороги.
Настройка главного экрана Apple CarPlay удобна и интуитивно понятна. Персонализируйте свой главный экран, добавляйте нужные приложения и контакты, чтобы ваше путешествие стало более комфортным и безопасным.
Как настроить главный экран Apple CarPlay?
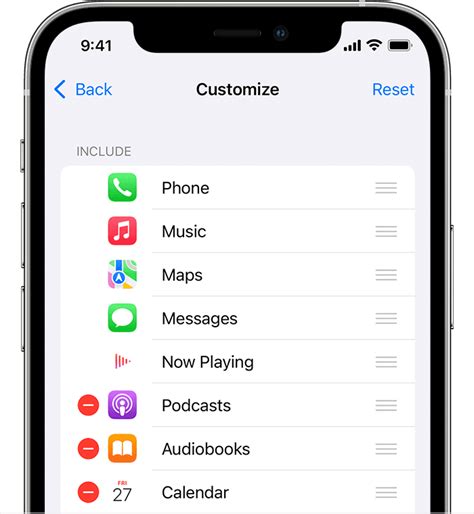
Чтобы настроить главный экран Apple CarPlay:
- Подключите свой iPhone к автомобильной системе с помощью кабеля Lightning.
- На дисплее автомобиля найдите и выберите значок Apple CarPlay.
- На iPhone откройте приложение "Настройки".
- Прокрутите вниз и выберите "Общие".
- В разделе "Автомобиль" выберите "CarPlay".
- Выберите свой автомобиль из списка совместимых машин.
- Настройте главный экран Apple CarPlay, перетаскивая иконки приложений, чтобы изменить их порядок или удалить ненужные.
- Нажмите "Готово", чтобы сохранить настройки главного экрана.
После завершения настройки главного экрана CarPlay, он будет отображаться на экране автомобиля. Теперь вы можете быстро доступиться к своим любимым приложениям, музыке, картам и другим функциям вашего iPhone прямо на главном экране CarPlay.
Шаг 1: Подключение iPhone к Apple CarPlay

Перед началом настройки главного экрана Apple CarPlay вам необходимо подключить iPhone к системе с помощью следующих шагов:
1. Убедитесь, что ваш автомобиль поддерживает технологию Apple CarPlay. Проверьте документацию или свяжитесь с производителем автомобиля.
2. Включите ваш автомобиль и перейдите к экрану, который поддерживает функцию Apple CarPlay.
3. Используйте кабель Lightning, поставляемый с вашим iPhone, чтобы подключить его к USB-порту, предназначенному для Apple CarPlay.
4. После подключения вашего iPhone к USB-порту автомобиля должно появиться уведомление о возможности использования Apple CarPlay.
5. На экране вашего iPhone появится окно с вопросом о доступе автомобилю к Apple CarPlay. Нажмите «Разрешить», чтобы продолжить.
После выполнения этих шагов ваш iPhone будет успешно подключен к Apple CarPlay, и вы будете готовы к настройке главного экрана и использованию всех функций, предлагаемых этой технологией.
Шаг 2: Персонализация главного экрана Apple CarPlay

Apple CarPlay предоставляет возможность настройки главного экрана для удобного и быстрого доступа к вашим любимым приложениям и функциям. Следуйте этим простым шагам, чтобы настроить главный экран Apple CarPlay по своему вкусу:
Подключите iPhone к автомобильной системе с помощью кабеля Lightning и запустите Apple CarPlay.
На главном экране CarPlay нажмите и удерживайте палец на любом приложении, чтобы начать режим редактирования.
Перемещайте приложения на главном экране, чтобы изменить их расположение. Просто нажмите и удерживайте палец на приложении и перетащите его в нужное место.
Чтобы добавить новое приложение на главный экран, прокрутите влево или вправо, пока не найдете нужное приложение, а затем нажмите на него.
Чтобы удалить приложение с главного экрана, нажмите на красный круг с минусом в углу приложения. Затем нажмите "Удалить" на подтверждающем экране.
После завершения настройки главного экрана нажмите кнопку "Готово" или "Выход".
Теперь главный экран Apple CarPlay будет настроен в соответствии с вашими личными предпочтениями, и вы сможете легко получить доступ к своим любимым приложениям и функциям во время поездок на автомобиле.
Шаг 3: Управление приложениями на главном экране CarPlay

После того, как вы настроили главный экран CarPlay, вы можете управлять приложениями и их расположением на экране. Вот несколько способов управления приложениями на главном экране CarPlay:
1. Перемещение приложений:
Чтобы переместить приложение на другую позицию на главном экране CarPlay, просто зажмите палец на иконке приложения и перетащите его в новое место.
2. Создание папок:
Если у вас слишком много приложений на главном экране CarPlay, вы можете создать папку, чтобы лучше организовать их. Чтобы создать папку, зажмите палец на иконке приложения, а затем перетащите его на другое приложение. Это создаст папку, в которой будут размещены оба приложения.
3. Удаление приложений:
Если вы хотите удалить приложение с главного экрана CarPlay, зажмите палец на иконке приложения и переместите его влево или вправо, чтобы активировать опцию "Удалить". Нажмите на эту опцию, чтобы удалить приложение.
4. Добавление новых приложений:
Чтобы добавить новое приложение на главный экран CarPlay, откройте приложение "Настройки" на вашем iPhone. Затем выберите раздел "Общие" и найдите опцию "CarPlay". В этом разделе вы можете добавлять или удалять приложения с главного экрана CarPlay.
Управление приложениями на главном экране CarPlay поможет вам быстро получить доступ к любимым приложениям и удобно организовать их расположение.