Дискорд является одной из самых популярных платформ для общения геймеров и любителей онлайн-коммуникаций. Однако, иногда возникают проблемы с качеством звука или голосом во время общения в Discord. В этой статье мы рассмотрим подробную инструкцию о том, как настроить голос в Discord с помощью программы Adobe Audition.
Adobe Audition является профессиональным аудиоредактором, который может быть использован для улучшения качества звука и голосовых записей. Эта программа предлагает широкий набор инструментов и функций, которые помогут вам настроить голос в Discord и добиться идеального звука во время общения.
Первым шагом к настройке голоса в Discord с помощью Adobe Audition является установка и запуск программы на вашем компьютере. После этого откройте программу и импортируйте вашу голосовую запись в формате, поддерживаемом программой.
После импортирования вашей голосовой записи в Adobe Audition, вы можете приступить к редактированию. Используйте различные инструменты и эффекты программы, такие как эквалайзер или компрессор, чтобы улучшить качество и четкость вашего голоса. Не забудьте сохранить изменения после редактирования.
Когда ваша голосовая запись готова, вы можете экспортировать ее в нужном формате. Например, сохраните вашу голосовую запись в формате mp3 или wav, чтобы она легко проигрывалась и передавалась через Discord. После этого вы можете загрузить свою отредактированную голосовую запись в Discord и начать настроенный и качественный голосовой чат с вашими друзьями и сообществом.
Подробная инструкция по настройке голоса в Discord с помощью Adobe Audition
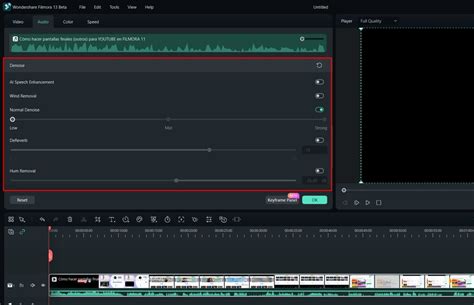
Шаг 1: Установите и запустите Adobe Audition на вашем компьютере. Если у вас еще нет Adobe Audition, вы можете скачать его с официального сайта Adobe.
Шаг 2: Запустите Discord и войдите в свою учетную запись. Затем откройте окно настроек Discord.
Шаг 3: В окне настроек Discord найдите раздел "Входной устройство" или "Микрофон". Выберите ваш микрофон из списка доступных устройств.
Шаг 4: Вернитесь в Adobe Audition. Нажмите на кнопку "Новый файл" или используйте сочетание клавиш Ctrl + N, чтобы создать новый аудиофайл.
Шаг 5: Подключите ваш микрофон к компьютеру и выберите его в качестве источника входящего звука в Adobe Audition.
Шаг 6: Начните запись голоса, говоря в микрофон. Убедитесь, что уровень звука отображается в программе и что запись звука проходит без помех или искажений.
Шаг 7: После окончания записи нажмите на кнопку "Стоп" или используйте сочетание клавиш Ctrl + S, чтобы сохранить аудиофайл на вашем компьютере.
Шаг 8: Загрузите сохраненный аудиофайл в Discord. Для этого откройте окно настроек Discord и найдите раздел "Настройки звука". В этом разделе найдите настройку "Собственный звук" или "Пользовательский звук" и выберите загруженный аудиофайл.
Шаг 9: Проверьте настройки вашего микрофона в Discord, чтобы убедиться, что они совпадают с настройками вашего микрофона в Adobe Audition.
Шаг 10: Готово! Теперь вы можете использовать Adobe Audition для настройки голоса и улучшения качества звука в Discord. Это может быть особенно полезно для стримеров, подкастеров или людей, которые просто хотят иметь кристально чистый звук во время голосового общения.
Надеемся, что эта подробная инструкция помогла вам настроить голос в Discord с помощью Adobe Audition. Теперь вы можете наслаждаться высококачественным звуком во время общения с друзьями и коллегами!
Загрузка и установка Adobe Audition

Вот пошаговая инструкция по загрузке и установке Adobe Audition на ваш компьютер:
- Перейдите на официальный сайт Adobe. Откройте свой любимый браузер и введите в адресной строке "https://www.adobe.com". На главной странице сайта найдите раздел "Продукты" и выберите "Audition" из списка продуктов Adobe.
- Выберите подходящую версию программы. Adobe Audition доступен для Windows и macOS, поэтому убедитесь, что вы выбираете версию, совместимую с вашей операционной системой.
- Нажмите на кнопку "Получить". После того, как вы выберете подходящую версию программы, нажмите кнопку "Получить" или "Скачать" на странице продукта.
- Выберите режим загрузки. Вам будет предложено выбрать, хотите ли вы загрузить пробную версию программы или оформить подписку на Adobe Creative Cloud. Выберите соответствующий вариант, который вам подходит, и нажмите "Продолжить".
- Авторизуйтесь в своей учетной записи Adobe. Если у вас уже есть аккаунт Adobe, войдите в него. Если у вас нет аккаунта, создайте новый, следуя инструкциям на экране.
- Выберите папку для установки. После авторизации вам будет предложено выбрать папку, в которую вы хотите установить Adobe Audition. Выберите место на вашем компьютере и нажмите "Установить".
- Завершите установку. Подождите, пока программа будет загружена и установлена на ваш компьютер. После этого вы сможете запустить Adobe Audition и начать работу с ним.
Теперь у вас есть Adobe Audition, и вы готовы настраивать голос в Discord с помощью этой программы. В следующем разделе мы расскажем, как подключить Adobe Audition к Discord и настроить его для обработки вашего голоса.
Регистрация и настройка микрофона в Discord
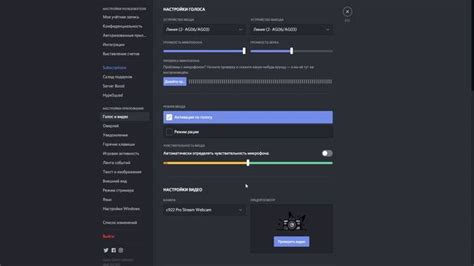
Прежде чем начать использовать голосовой чат в Discord, необходимо зарегистрироваться и настроить микрофон. В этом разделе мы расскажем, как выполнить этот процесс.
Шаг 1: Регистрация в Discord
Перейдите на официальный сайт Discord и выполните процесс регистрации. Вам потребуется указать свое имя пользователя, адрес электронной почты и пароль. После этого вам будет предоставлен доступ к вашему аккаунту.
Шаг 2: Проверка настроек микрофона
Перед тем, как приступить к настройке микрофона в Discord, необходимо убедиться, что ваш микрофон правильно подключен и работает. Проверьте его на других платформах или приложениях, чтобы убедиться, что звук записывается и воспроизводится корректно.
Шаг 3: Запуск Discord
После убедительной проверки микрофона, запустите приложение Discord на своем компьютере. Войдите в свой аккаунт, используя учетные данные, полученные после регистрации.
Шаг 4: Настройка микрофона в Discord
После запуска Discord, наведите курсор на свою фотографию профиля или иконку настройки в правом нижнем углу экрана. Затем выберите раздел "Настройки".
Шаг 5: Настройка голоса и видео
В разделе "Настройки" выберите "Голос и видео" в левой части экрана. Здесь вы найдете различные параметры настройки микрофона, такие как громкость и микрофон по умолчанию.
Шаг 6: Проверка настроек микрофона
Настройте параметры микрофона в соответствии с вашими предпочтениями. Для удобства можно воспользоваться встроенным инструментом тестирования микрофона для проверки качества звука.
Шаг 7: Пробное голосовое общение
После настройки микрофона выполните пробное голосовое общение с другими пользователями Discord, чтобы убедиться, что все работает корректно. Если звук не записывается или играется неправильно, вернитесь к предыдущим шагам и проверьте настройки.
Теперь у вас должен быть настроенный микрофон в Discord, и вы можете наслаждаться голосовым общением с друзьями и участниками серверов.
Подготовка звукового файла для настройки

Прежде чем приступить к настройке голоса в Discord с помощью Adobe Audition, необходимо подготовить звуковой файл, который мы будем использовать в процессе.
Ключевым отличием хорошего звукового файла является его качество. Поэтому важно записать или загрузить звуковой файл с высоким разрешением и низким уровнем шума.
Если вы хотите использовать свой собственный звуковой файл, вам потребуется микрофон и программа для записи звука. Вы можете использовать любую популярную программу, такую как Audacity или Adobe Audition, чтобы записать свой голос или звуки, которые вы хотите использовать в Discord.
Если же вы предпочитаете загрузить готовый звуковой файл, убедитесь, что он соответствует требованиям Discord. Файл должен быть в формате WAV или FLAC, с частотой дискретизации 48 кГц и битовой глубиной 16 бит. Также рекомендуется обрезать звуковой файл до необходимого фрагмента, чтобы уменьшить его размер и сделать процесс настройки более удобным.
Убедитесь, что звуковой файл имеет такую же тональность и интонацию, как ваш голос или желаемый эффект. Это поможет достичь наиболее естественного звучания после настройки голоса в Discord.
После того, как звуковой файл подготовлен, мы можем приступать к процессу настройки голоса с помощью Adobe Audition.
Открытие и обработка звукового файла в Adobe Audition
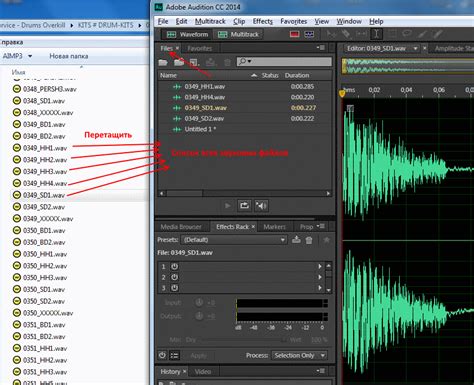
Вот пошаговая инструкция о том, как открыть и обработать звуковой файл в Adobe Audition:
Шаг 1: Запуск Adobe Audition
Запустите программу Adobe Audition на своем компьютере.
Шаг 2: Открытие звукового файла
Нажмите на кнопку "Открыть" или выберите "Файл" -> "Открыть" в верхнем меню программы. Выберите звуковой файл, который вы хотите обработать, и нажмите "Открыть". Звуковой файл откроется в редакторе Adobe Audition.
Шаг 3: Обработка звукового файла
Теперь вы можете приступить к обработке звукового файла. Adobe Audition предлагает множество инструментов и эффектов, которые вы можете использовать для улучшения звука. Например, вы можете улучшить четкость голоса, убрать шумы или добавить эффект эхо.
Чтобы применить эффект к звуковому файлу, выберите нужный инструмент или эффект в панели инструментов или в меню "Эффекты". Затем примените его к выделенной области звукового файла или ко всему файлу.
Шаг 4: Сохранение обработанного файла
Когда вы закончили обработку звукового файла, выберите "Файл" -> "Сохранить" или "Файл" -> "Сохранить как" в верхнем меню, чтобы сохранить обработанный файл. Выберите формат файла и место сохранения, и нажмите "Сохранить".
Готово! Теперь вы можете использовать обработанный звуковой файл в Discord и наслаждаться улучшенным качеством звука.
Adobe Audition предлагает множество инструментов и возможностей для обработки звука, поэтому экспериментируйте и находите наиболее эффективные способы улучшения звука вашего голоса. Удачи в настройке вашего голоса в Discord!
Работа с эффектами и фильтрами

Adobe Audition предлагает широкий спектр эффектов и фильтров, которые могут помочь вам настроить голос в Discord. В этом разделе мы рассмотрим несколько наиболее полезных эффектов и фильтров, которые вы можете применить к своему голосу.
1. Эквалайзер (Equalizer): Этот эффект позволяет вам изменять частотный баланс звука, что позволяет подкорректировать его тембр, выделить определенные частоты или улучшить качество голоса. Вы можете использовать предустановленные настройки эквалайзера или создать свои собственные.
2. Реверберация (Reverb): Реверберация добавляет приятное эхо к вашему голосу и делает его более просторным. Вы можете регулировать уровень и продолжительность реверберации, чтобы достичь желаемого эффекта. Но помните, что слишком сильная реверберация может затруднить понимание вашего голоса.
3. Эффект "Голос учителя" (Pitch Bender): С помощью этого эффекта вы можете изменить высоту голоса, сделав его более высоким или более низким. Это может быть полезно, если вы хотите придать своему голосу комическое звучание или создать эффект визгливого голоса.
4. Шумоподавитель (Noise Reduction): Шумоподавитель позволяет устранить фоновые шумы и шумы в записи голоса, что делает его более чистым и понятным. Вы можете настроить уровень подавления шума и чувствительность алгоритма шумоподавления для достижения наилучшего результата.
5. Компрессор (Compressor): Компрессор позволяет более равномерно распределить громкость вашего голоса, подавая слишком громкие звуки и усиливая слишком тихие звуки. Это может быть полезно, если вы хотите сделать свой голос более выразительным и привлекательным.
6. Эхо (Echo): Эффект эха добавляет эхо к вашему голосу, создавая эффект присутствия в большом помещении. Вы можете настроить уровень эха, задержку эха и другие параметры, чтобы достичь желаемого звучания.
| Эффект | Описание |
|---|---|
| Эквалайзер | Изменение частотного баланса звука |
| Реверберация | Добавление эха к голосу |
| Эффект "Голос учителя" | Изменение высоты голоса |
| Шумоподавитель | Устранение фоновых шумов |
| Компрессор | Равномерное распределение громкости голоса |
| Эхо | Добавление эха к голосу |
Изменение тональности голоса

Adobe Audition предлагает возможность изменять тональность голоса, чтобы достичь нужного эффекта. Это может быть полезно, если вы хотите создать комический или искаженный голос.
Чтобы изменить тональность голоса в Adobe Audition, следуйте указанным ниже шагам:
- Откройте файл с вашим голосовым записью в Adobe Audition.
- Выберите участок записи, на котором вы хотите изменить тональность голоса.
- Перейдите к меню "Эффекты" и выберите пункт "Pitch Bender".
- В окне настроек "Pitch Bender" у вас будет возможность задать различные параметры, такие как начальная и конечная частоты, длительность и глубина изменения тона.
- Используйте ручки и ползунки в окне настроек, чтобы настроить желаемый эффект изменения тональности голоса.
- Проиграйте участок записи, чтобы оценить результат изменений.
- Если нужно, внесите дополнительные изменения в параметры и повторите прослушивание, пока не достигнете желаемого результата.
- Когда вы удовлетворены полученным звуком, сохраните изменения и экспортируйте голосовую запись в нужном формате.
Важно: Обратите внимание, что изменение тональности голоса может привести к потере качества звука или искажению голосовых данных. Поэтому рекомендуется использовать эту функцию с осторожностью и сделать резервную копию оригинальной записи перед ее изменением.
Теперь вы знаете, как изменить тональность голоса с помощью Adobe Audition и можете использовать эту функцию для творческих целей или чтобы достичь нужного эффекта в своих аудиозаписях.
Экспорт и применение настроек в Discord
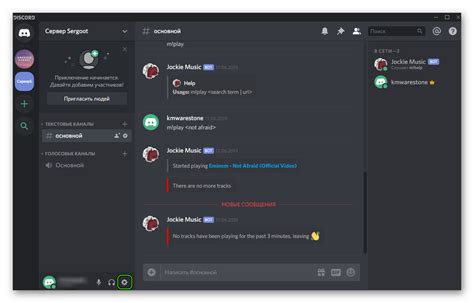
После того как вы настроили свой голос в программе Adobe Audition, вы можете экспортировать эти настройки и применить их в приложении Discord. Это поможет улучшить качество вашего голосового чата в Discord и достичь более профессионального звучания.
Для экспорта настроек из Adobe Audition следуйте этим шагам:
- Откройте настройки голоса в Adobe Audition.
- Выберите опцию "Экспортировать настройки".
- Выберите место, куда вы хотите сохранить файл с настройками и назовите его.
- Нажмите кнопку "Сохранить".
После экспорта настроек вам потребуется применить их в Discord. Для этого выполните следующие действия:
- Откройте настройки Discord.
- Перейдите в раздел "Голос и видео".
- Прокрутите вниз до раздела "Голосовая обработка".
- Включите опцию "Улучшение голоса" и выберите "Настроить".
- Нажмите кнопку "Импортировать" и найдите файл с настройками, который вы экспортировали из Adobe Audition.
- Выберите файл и нажмите кнопку "Открыть".
Теперь ваши настройки голоса из Adobe Audition будут применены в приложении Discord. Вы можете наслаждаться улучшенным качеством звучания и более профессиональным голосовым чатом в Discord.