Современные технологии позволяют нам наслаждаться удобством голосовых помощников, таких как Алиса от Яндекса. Однако, если вы решили заменить свой старый роутер на новый, возможно, вам придется перенастроить Алису для ее корректной работы. В этой статье мы расскажем, как это сделать просто и быстро.
Первым шагом после замены роутера будет проверка соединения интернета. Удостоверьтесь, что новый роутер подключен к интернету и работает стабильно. Затем, убедитесь, что ваше устройство, на котором установлена Алиса (например, смартфон или планшет), подключено к новому роутеру.
Далее, необходимо открыть приложение Алисы на вашем устройстве. Если у вас еще не установлено это приложение, вы можете скачать его из официального магазина приложений для своей операционной системы. После установки приложения, войдите в свою учетную запись Алисы или создайте новую, если вы еще не зарегистрированы.
После входа в приложение, приступите к настройке нового роутера. В меню приложения найдите раздел "Настройки" или "Подключение". Здесь вы должны увидеть опцию "Сменить роутер" или что-то подобное. Нажмите на эту опцию и следуйте инструкциям на экране. Вам может потребоваться ввести новое имя и пароль для вашего нового роутера.
Как изменить настройки Алисы после замены роутера
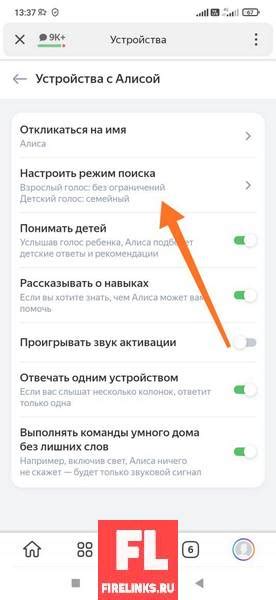
После замены роутера в домашней сети могут возникнуть проблемы с настройками устройства Алисы. Чтобы восстановить работоспособность, следуйте инструкциям ниже.
Шаг 1:
Подключите устройство Алисы к новому роутеру. Убедитесь, что оно подключено к домашней Wi-Fi сети. Если у вас есть возможность, подключите устройство через кабель Ethernet для более стабильного соединения.
Шаг 2:
После подключения Алисы к новому роутеру, откройте мобильное приложение Яндекс или веб-интерфейс на сайте yandex.ru и перейдите в раздел настройки устройств. В этом разделе вы найдете список устройств, подключенных к вашей учетной записи Яндекс.
Шаг 3:
Выберите устройство Алисы из списка и нажмите на него. Вам будут предоставлены настройки устройства.
Шаг 4:
В настройках устройства найдите раздел, связанный с Wi-Fi подключением. В этом разделе вы должны увидеть текущее Wi-Fi соединение и возможность изменить его.
Шаг 5:
Выберите опцию "Сменить Wi-Fi" и введите новые данные соединения. Укажите новое имя Wi-Fi сети и новый пароль, если это требуется.
Обратите внимание, что после изменения настроек Wi-Fi подключения, Алиса может некоторое время отключиться и перезагрузиться для применения изменений.
Шаг 6:
После перезагрузки устройства Алисы, она должна автоматически подключиться к новой Wi-Fi сети. Вы можете проверить подключение, попросив Алису выполнить какую-либо команду или просто задать ей вопрос.
Теперь у вас должна быть настроена Алиса после замены роутера. Если у вас все еще возникают проблемы с подключением, проверьте правильность введенных данных или обратитесь в службу поддержки Яндекс.
Обзор изменений
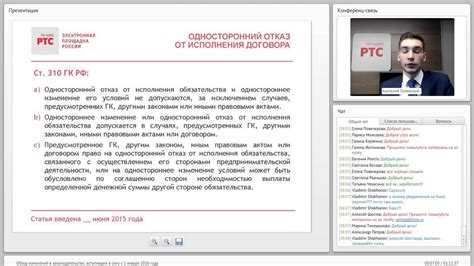
После замены роутера вам потребуется настроить Алису для правильной работы с новым оборудованием. Вот несколько ключевых изменений, которые вам необходимо будет выполнить:
1. Проверьте подключение к Интернету
Убедитесь, что ваш новый роутер подключен к сети Интернет и работает должным образом. Для этого проверьте подключение на других устройствах, таких как компьютер или мобильный телефон.
2. Обновите Wi-Fi настройки в приложении Алисы
Перейдите в настройки вашего устройства, откройте приложение Алисы и обновите Wi-Fi настройки. Введите новое имя сети (SSID) и пароль, чтобы подключить Алису к вашему новому роутеру.
3. Перезапустите Алису
Перезапустите устройство Алисы, чтобы применить все изменения. Чтобы этого добиться, выключите Алису на несколько секунд, а затем снова включите ее. После перезагрузки Алиса должна успешно подключиться к вашей новой сети Wi-Fi.
4. Проверьте работу Алисы
После перезагрузки устройства убедитесь, что Алиса работает должным образом. Попробуйте задать ей некоторые вопросы или запросить у нее выполнение некоторых команд. Если Алиса отвечает и выполняет запросы, значит настройка прошла успешно.
Следуя этим шагам, вы сможете успешно настроить Алису после замены роутера и продолжить пользоваться всеми ее функциями.
Подключение нового роутера
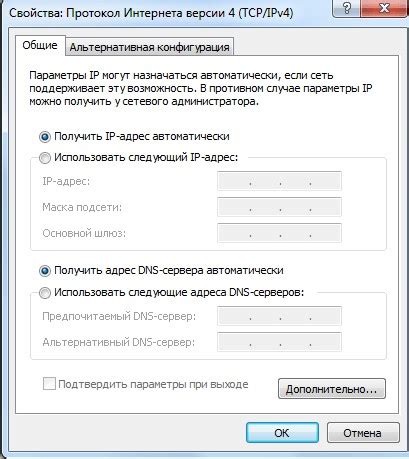
После замены роутера вам нужно выполнить ряд действий, чтобы настроить его и установить соединение:
- Подключите новый роутер к сетевому адаптеру и включите его.
- Перейдите к настройкам роутера. Для этого откройте веб-браузер и введите IP-адрес роутера в адресной строке. Если вы не знаете IP-адрес нового роутера, вы можете найти его в документации, поставляемой с устройством.
- На странице настроек роутера введите учетные данные администратора, если таковые требуются. Обычно это логин "admin" и пароль "admin", но возможно, что они были изменены.
- Перейдите к разделу "Настройки подключения" или "Настройки сети". Здесь вы сможете задать параметры подключения к Интернету, такие как тип подключения (DHCP, PPPoE и т. д.), имя пользователя и пароль.
- Сохраните настройки и перезагрузите роутер.
- После перезагрузки роутера проверьте соединение с Интернетом, открыв любой веб-сайт или попробовав подключиться к другому устройству через Wi-Fi.
Если у вас возникли какие-либо проблемы при настройке нового роутера, обратитесь к документации или свяжитесь с технической поддержкой производителя роутера.
Настройка Wi-Fi подключения

После замены роутера необходимо настроить Wi-Fi подключение для того, чтобы устройства в вашем доме могли подключаться к интернету без использования проводов.
Для начала, убедитесь, что новый роутер подключен к сети электропитания и кабелю интернета, и что его индикаторы горят зеленым, что означает готовность к работе.
Затем, на вашем смартфоне или компьютере откройте список доступных Wi-Fi сетей и выберите имя нового роутера из списка.
Когда вы выберете новый роутер, вам может потребоваться ввести пароль для подключения к Wi-Fi сети. Обратитесь к документации нового роутера или обратитесь к поставщику услуг интернета для получения пароля.
После ввода пароля нажмите кнопку подключения и дождитесь, пока ваше устройство установит связь с роутером.
Теперь ваше устройство подключено к Wi-Fi сети нового роутера и готово к использованию. Вы можете проверить подключение, открыв веб-браузер и загрузив любую веб-страницу.
Важно: Если у вас возникли проблемы с подключением или если вы забыли пароль, вы можете сбросить настройки роутера и повторить процедуру снова. Обратитесь к документации нового роутера или обратитесь к поставщику услуг интернета для получения инструкций о сбросе настроек.
Чтобы сохранить безопасность Wi-Fi сети, рекомендуется регулярно изменять пароль и использовать пароль, состоящий из разных символов и цифр.
Изменение настроек Алисы
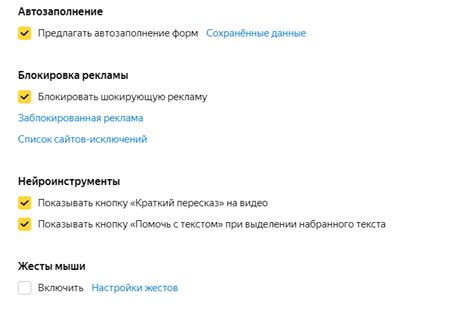
После замены роутера может потребоваться обновить настройки Алисы для правильной работы. Вот как это сделать:
1. Откройте приложение Алисы на своем устройстве. Если у вас еще не установлено приложение, скачайте его с официального магазина приложений.
2. Войдите в свою учетную запись Алисы, используя свои учетные данные. Если вы еще не создали учетную запись, создайте новую.
3. Перейдите в раздел "Настройки" или "Параметры". Обычно он находится в верхнем правом углу экрана.
4. Найдите раздел "Настройки подключения" или "Wi-Fi настройки". В этом разделе вы сможете изменить параметры подключения к вашей новой Wi-Fi сети. Введите новое имя и пароль Wi-Fi сети, которую вы хотите использовать.
5. После ввода новых настроек Wi-Fi, Алиса автоматически переподключится к новой сети. Если у вас возникли проблемы с подключением, попробуйте перезагрузить роутер и повторить все шаги заново.
6. Проверьте, работает ли Алиса в новой сети, проведя несколько испытаний. Попросите Алису выполнить некоторые команды или ответить на вопросы, чтобы убедиться, что все настройки были правильно изменены.
Установка нового роутера может потребовать небольших изменений в настройках Алисы, но с помощью этих шагов вы сможете быстро вернуть Алису в работу.